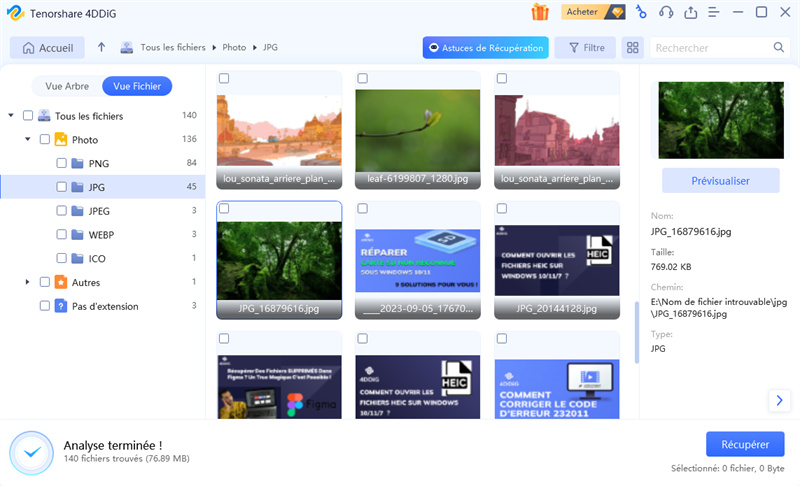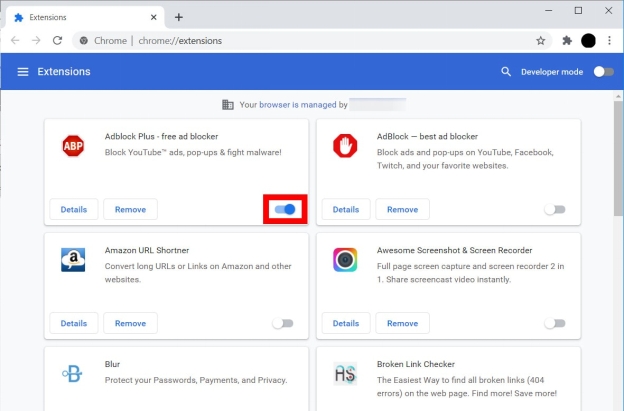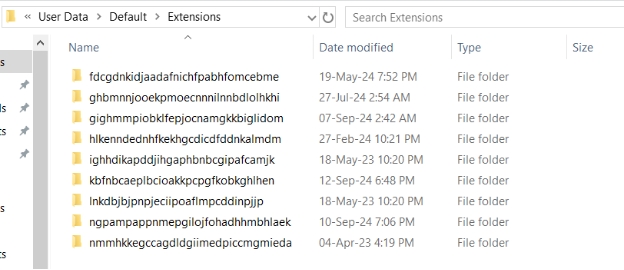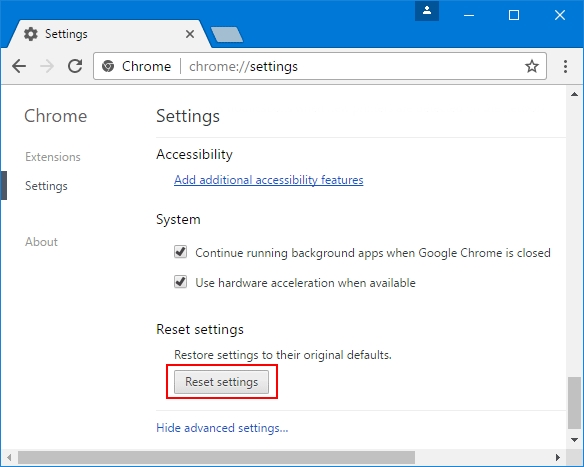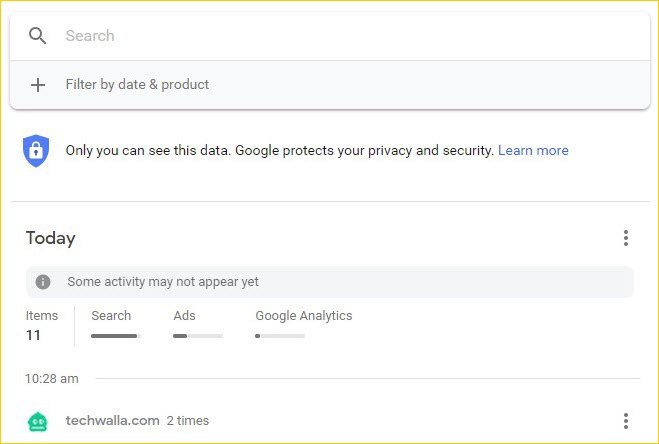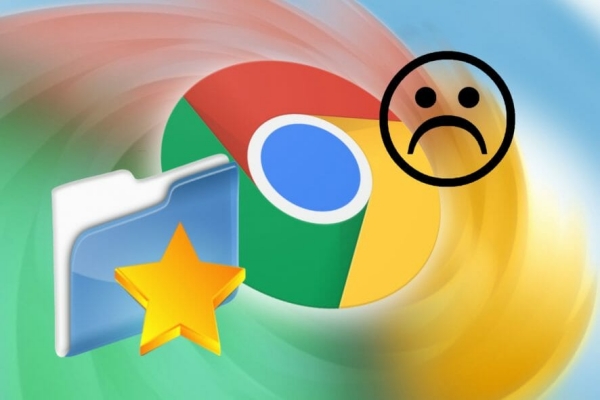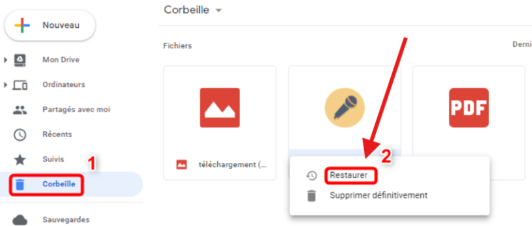Comment Corriger ERR_FILE_NOT_FOUND sur Google Chrome
Vous rencontrez l'erreur ERR_FILE_NOT_FOUND sur Google Chrome ? Explorez nos 4 méthodes efficaces pour résoudre ce problème et améliorer votre expérience en ligne.
Même les meilleurs logiciels et navigateurs peuvent parfois afficher une erreur, perturbant l’expérience utilisateur. L’un des problèmes courants auxquels les utilisateurs sont confrontés sur Chrome est le err_file_not_found qui créent un obstacle lors de l’utilisation de Chrome, tels que développer une extension ou simplement naviguer. L’erreur ne donne aucun Des détails spécifiques pour connaître la cause profonde du problème. Si vous obtenez également un message d’erreur err_file_not_found sur Google Chrome, ce guide explique le Les meilleures méthodes efficaces pour le résoudre en utilisant des étapes simples. Continuez à lire !
- Comment réparer ERR_FILE_NOT_FOUND Google Chrome
- Méthode 1 : Récupérer les fichiers perdus qui causent des ERR_FILE_NOT_FOUND HOT
- Méthode 2 : Désactiver les extensions Chrome
- Méthode 3 : Ouvrir la fenêtre d’exécution pour supprimer les extensions
- Méthode 4 : Réinitialiser Google Chrome
Partie 1 : Qu’est-ce que ERR_FILE_NOT_FOUND
Err_file_not_found s’agit du message d’erreur HTTP, et il se produit généralement lors de à l’aide de Chrome. Les messages d’erreur se produisent lorsque vous travaillez sur le développement d’un ou simplement en naviguant sur les sites sur le navigateur. Il indique le Les ressources nécessaires pour y accéder ne sont pas disponibles.
Toutefois, cette erreur ne pointe pas toujours vers une ressource manquante dans le AppData. Parfois, Chrome peut afficher des err_file_not_found en raison de interférence de l’extension de navigateur. Tout comme le logiciel, les extensions Peut également contenir bugs qui perturbent le fonctionnement du site, entraînant une erreur Message.
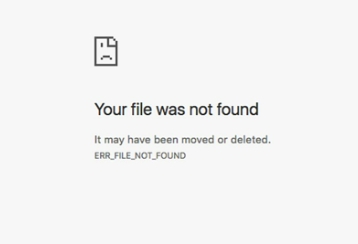
Les fichiers de ressources sont généralement stockés dans AppData sous Windows. Ce dossier stocke tous les fichiers de ressources utilisés par les programmes, y compris Chrome installé sur l’ordinateur. Vous pouvez accéder à ce dossier en tapant « %AppData% » dans la fenêtre de dialogue Exécuter.
Tout fichier manquant ou corrompu dans le dossier AppData peut entraîner des erreurs et l’échec lors de l’exploitation des programmes. Le err_file_not_found peut également être le résultat de fichiers manquants ou supprimés du dossier AppData.
Les tentatives de correction manuelle de l’erreur err_file_not_found peuvent entraîner l’échec potentiel de l’exécution des programmes, ainsi que la perte permanente de données l’ordinateur. Si vous avez accidentellement supprimé des fichiers Chrome ou si vous soupçonnez ils sont manquants, il est recommandé de les récupérer en utilisant une récupération de données outil pour corriger le message d’erreur.
Partie 2 : Comment réparer ERR_FILE_NOT_FOUND Google Chrome
Lorsque vous rencontrez l’erreur ERR_FILE_NOT_FOUND dans Chrome, il peut s’agir frustrant, surtout si cela perturbe vos tâches de navigation ou de développement. Heureusement, il existe plusieurs façons de résoudre ce problème, qu’il s’agisse de causés par des fichiers manquants ou des extensions problématiques. Explorons-en quelques-uns méthodes pour aider à corriger cette erreur et à faire fonctionner Chrome à nouveau correctement.
Méthode 1 : Récupérer les fichiers perdus qui causent des ERR_FILE_NOT_FOUND
Comme nous le savons, une erreur ERR_FILE_NOT_FOUND se produit lorsque Chrome ne parvient pas à trouver les fichiers de ressources, ce qui se traduit par des fichiers manquants ou supprimés de l’AppData dossier. Un moyen efficace de corriger cette erreur est de récupérer le Fichiers supprimés à l’aide d’un puissant logiciel de récupération de données - 4DDiG Data Recovery.
Principales caractéristiques de 4DDiG Windows Data Recovery :
- Récupérer des fichiers Chrome supprimés ou manquants, tels que des fichiers d’extension, ou Chrome à partir d’AppData, qui peuvent être à l’origine de l’ERR_FILE_NOT_FOUND erreur.
- Restaurez tout type de fichiers, y compris les fichiers volumineux du système Windows et Chrome sans limitation.
- Récupérer des fichiers qui ont été supprimés il y a longtemps de divers stockages appareils, y compris les disques durs, les disques SSD , des clés USB et cartes SD.
- Prévisualisez les fichiers avant de les restaurer sur votre périphérique de stockage.
Téléchargement Sécurisé
Téléchargement Sécurisé
Étapes pour récupérer les fichiers manquants de Chrome à l’aide de 4DDiG Windows Data Recovery :
-
Installez la dernière version de 4DDiG Windows sur votre ordinateur, et lancez il. Sélectionnez le lecteur C dans les options de stockage, puis cliquez sur Démarrer pour Lancez l’analyse.

-
4DDiG lancera immédiatement le processus de numérisation. Vous pouvez le mettre en pause à à tout moment où les fichiers cibles sont identifiés. Vous utilisez même le filtre pour affiner votre recherche des fichiers ciblés.

-
Une fois l’analyse terminée, vous pouvez prévisualiser les fichiers avant les récupérer. Après avoir prévisualisé, sélectionnez les fichiers que vous souhaitez restaurer, et appuyez sur le bouton Récupérer.

Méthode 2 : Désactiver les extensions Chrome
L’installation d’extensions dans Chrome offre de nombreux avantages, améliorant l’utilisateur en ajoutant de nouvelles fonctionnalités et en améliorant la productivité et options de personnalisation. Cependant, ce n’est pas toujours le cas. Parfois, un une extension mal codée ou boguée peut interférer avec la fonctionnement et provoquer des erreurs comme ERR_FILE_NOT_FOUND.
Pour confirmer s’il s’agit de la raison réelle de l’erreur ERR_FILE_NOT_FOUND sur votre ordinateur, essayez de désactiver la prise de vue de l’extension Chrome pour voir si elle toute différence par rapport au problème.
Étapes pour désactiver les extensions Chrome :
-
Lancez Chrome et cliquez sur les trois points dans le coin supérieur droit de l’écran.
-
Accédez aux extensions et cliquez sur l’option Gérer les extensions.
-
Désactivez la bascule pour toutes les extensions ajoutées à votre Chrome.
-
Relancez Chrome pour appliquer les modifications.

Méthode 3 : Ouvrir la fenêtre d’exécution pour supprimer les extensions
Parfois, la simple désactivation et la suppression d’une extension Chrome peuvent ne pas être suffisant pour arrêter les interférences avec les activités Chrome. Les fichiers résiduels laissée dans le système peut provoquer l’erreur resource : net ::err_file_not_found sur Chrome.
Pour les éliminer du système, vous pouvez les supprimer à l’aide de la commande la boîte de dialogue Exécuter. Voici comment procéder en quelques étapes simples :
-
Allez dans le menu Démarrer, recherchez Exécuter et lancez-le.
-
Tapez le chemin suivant dans la boîte de dialogue Exécuter, puis appuyez sur Entrée.
%LOCALAPPDATA%\Google\Chrome\User Data\Default\Extensions

-
Il ouvrira le dossier, stockant les fichiers d’extension installés sur Chrome.
-
Trouvez l’extension problématique, allez dans Chrome > Gérer l’extension, trouvez l’ID de l’extension, faites-le correspondre dans le dossier et supprimez-le.
Méthode 4 : Réinitialiser Google Chrome
Si vous avez essayé toutes les solutions ci-dessus mais que le problème persiste, vous pouvez réinitialiser Google Chrome à ses paramètres par défaut en dernier recours. Cette étape permettra désactiver toutes les extensions et supprimer les fichiers temporaires, y compris le cache et Cookies. Voici comment réinitialiser Google Chrome :
-
Lancez Chrome, cliquez sur le bouton à trois points et sélectionnez Paramètres.
-
Sélectionnez l’option Réinitialiser les paramètres et choisissez Restaurer les paramètres faire défaut.
-
Cliquez sur le bouton Réinitialiser les paramètres pour confirmer l’opération.

Partie 3 : FAQ sur ERR_FILE_NOT_FOUND
Q1 : Pourquoi est-ce qu’il est indiqué que votre fichier n’a pas pu être consulté ?
Dans Chrome, le message « Votre fichier n’est pas accessible » apparaît généralement lorsque le navigateur n’est pas en mesure de localiser un fichier en raison de chemins d’accès incorrects, fichiers manquants ou problèmes avec les extensions. Cela peut également se produire si un site web tente de charger une ressource qui n’est plus disponible.
Q2 : Qu’est-ce qui cause le problème ERR_FILE_NOT_FOUND ?
Le ERR_FILE_NOT_FOUND l’erreur est généralement causée par des fichiers manquants ou supprimés requis par Chrome, chemins d’accès aux fichiers incorrects ou liens brisés dans le navigateur. Cela peut également se produire en raison d’extensions défectueuses ou boguées interférant avec le fonctionnement normal du navigateur.
Q3 : Comment corriger l’erreur de fichier introuvable en HTML ?
Pour corriger une erreur « fichier introuvable » en HTML, vérifiez que les chemins d’accès aux fichiers de votre sont corrects et pointent vers le bon endroit. Assurez-vous que les noms de fichiers et Les extensions correspondent exactement, y compris les majuscules. Mettre à jour les liens brisés ou des références pour s’assurer qu’elles mènent à des dossiers existants.
Conclusion
Err_file_not_found erreur peut créer une expérience frustrante lors de l’utilisation de l' navigateur Chrome. Cependant, il peut être résolu en utilisant les méthodes simples mentionné ci-dessus dans ce guide. La plupart du temps, err_file_not_found est en raison de l’absence ou du déplacement des fichiers de ressources Chrome. Un La méthode de restauration consiste à utiliser 4DDiG Data Recovery. Il offre une solution de récupération de données facile et pratique pour tous les types de fichiers en un seul clic.
Articles Liés
- Accueil >>
- Récupérer Fichiers >>
- Comment Corriger ERR_FILE_NOT_FOUND sur Google Chrome