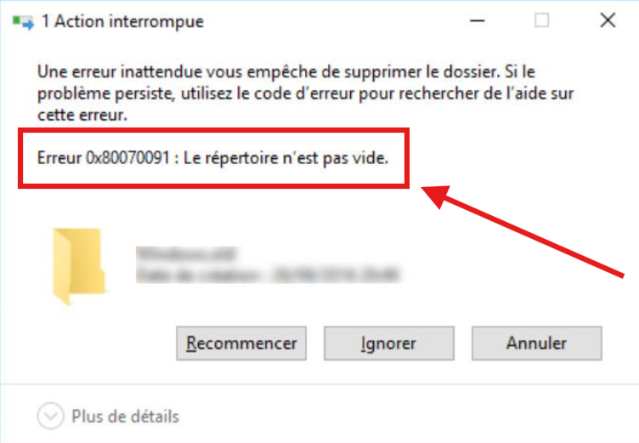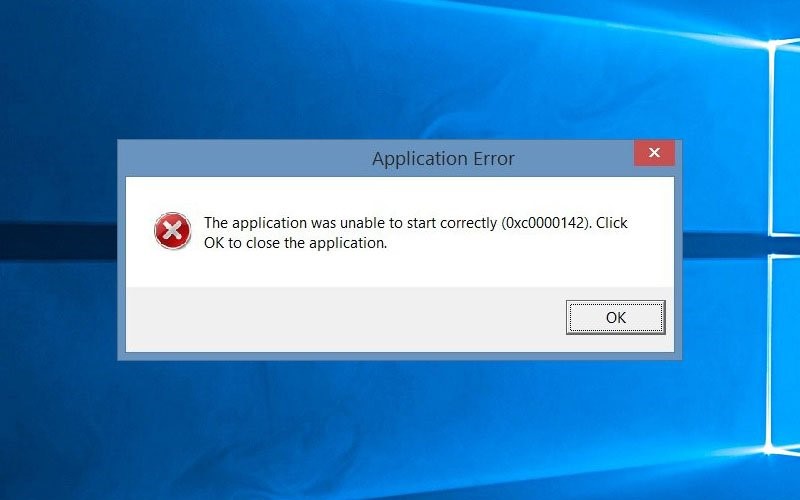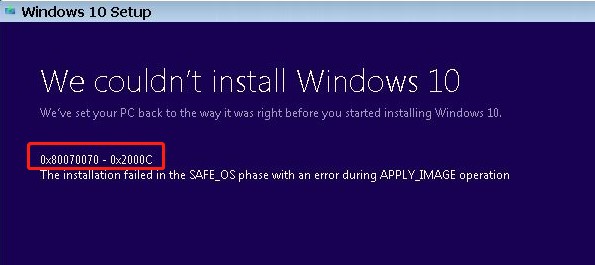Comment résoudre l'erreur 0x8007007e ? [Erreur de mise à jour Windows 0x8007007e]
Découvrez comment résoudre l'erreur 0x8007007e sur Windows 10 avec six méthodes rapides ! Téléchargez 4DDiG Windows Data Recovery pour récupérer les fichiers perdus à cause de cette erreur.
Rencontrer des codes d'erreur sur votre système Windows 10 peut être très frustrant, surtout quand ils bloquent vos activités quotidiennes. L'une des erreurs les plus courantes est l'erreur 0x8007007e de Windows 10. Cette erreur peut se produire dans diverses situations, vous empêchant de réaliser certaines opérations ou d'installer des mises à jour. Heureusement, il existe des méthodes rapides et efficaces pour résoudre ce problème de mise à jour 0x8007007e. Cet article vous présentera six méthodes pour corriger efficacement l'erreur 0x8007007e. Allons-y !
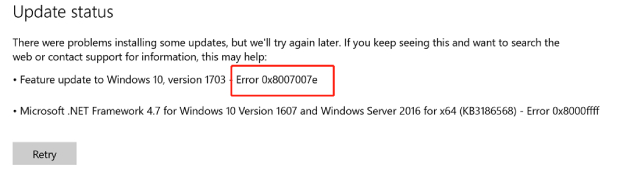
Partie 1 : Que signifie l'erreur 0x8007007e ?
Le code d'erreur 0x8007007e de Windows 10 indique un problème spécifique dans le système d'exploitation. Cette erreur désigne généralement une défaillance ou une corruption du système de mise à jour de Windows, empêchant l'installation correcte des mises à jour, des correctifs ou des nouvelles fonctionnalités. L'erreur 0x8007007e peut survenir lors des tentatives de mise à jour de Windows, des installations de logiciels, ou même lors de l'exécution de certains processus système.
Partie 2 : Quelles sont les causes de l'erreur 0x8007007e sur Windows 10 ?
Divers facteurs peuvent provoquer l'erreur 0x8007007e sur Windows 10, et identifier la cause exacte est crucial pour un dépannage efficace. Voici quelques raisons courantes de cette erreur de mise à jour de Windows 0x8007007e :
- Fichiers système corrompus: La corruption ou les dommages des fichiers système essentiels au bon fonctionnement de Windows peuvent entraîner l'erreur 0x8007007e.
- Problèmes de mise à jour de Windows: Des problèmes avec le service Windows Update, y compris des mises à jour échouées ou des installations incomplètes, peuvent déclencher cette erreur 0x8007007e de Windows 10. Cela peut se produire si le processus de mise à jour est interrompu ou s'il y a des problèmes avec les fichiers de mise à jour.
- Interférence de logiciels tiers: L'incompatibilité ou les conflits avec des applications tierces, notamment les programmes antivirus ou les logiciels de sécurité, peuvent perturber les processus système et provoquer des erreurs.
- Infections par des malwares ou des virus: Un système infecté par des malwares ou des virus peut rencontrer des erreurs, y compris l'erreur 0x8007007e. Les logiciels malveillants peuvent interférer avec les fichiers et processus système, causant des instabilités.
- Problèmes matériels: Des composants matériels défectueux, tels que la RAM ou les disques durs, peuvent entraîner des erreurs sur Windows. Ces problèmes peuvent parfois conduire à l'erreur 0x8007007e.
- Erreurs de registre: Des problèmes dans le registre de Windows, comme des entrées invalides ou corrompues, peuvent contribuer à diverses erreurs, y compris l'erreur 0x8007007e.
- Installation ou désinstallation incomplète de logiciels: Si un processus d'installation ou de désinstallation de logiciels est interrompu ou incomplet, cela peut conduire à cette erreur.
- Pilotes de périphériques obsolètes ou incompatibles: Les pilotes obsolètes ou incompatibles avec le système d'exploitation peuvent entraîner des erreurs. Cela inclut les pilotes pour des composants matériels tels que les cartes graphiques, les adaptateurs réseau ou les imprimantes.
Partie 3 : Comment corriger l'erreur de mise à jour Windows 0x8007007e ?
Méthode 1 : Exécuter l'outil de résolution des problèmes de Windows Update
L'outil de résolution des problèmes de Windows Update est un outil intégré conçu pour identifier et corriger automatiquement l'erreur 0x8007007e de Windows 10 qui pourrait empêcher les mises à jour de s'installer correctement. Suivez les étapes ci-dessous pour exécuter l'outil de résolution des problèmes de Windows Update :
- Ouvrez l'application Paramètres et sélectionnez Mise à jour et sécurité pour lancer cet outil.
- Assurez-vous de choisir Dépannage > Dépanneurs supplémentaires.
-
Sélectionnez Windows Update > Exécuter le dépanneur dans la section Mise en route.
Méthode 2 : Lancer une analyse SFC pour réparer les fichiers système corrompus
System File Checker (SFC) est un utilitaire Windows intégré qui permet de scanner et de réparer les fichiers système corrompus. Effectuer une analyse SFC peut aider à résoudre les problèmes causés par des fichiers endommagés ou manquants responsables de l'erreur 0x8007007e sur Windows 10. Voici les étapes à suivre :
- Dans la barre de recherche de Windows Cortana, tapez cmd. Faites un clic droit sur le résultat en haut de la liste et sélectionnez "Exécuter en tant qu'administrateur".
- Entrez la commande DISM suivante dans l'invite de commande : dism.exe /Online /Cleanup-image /Restorehealth
- Appuyez sur la touche Entrée.
-
Après avoir exécuté la commande DISM, tapez la commande SFC et appuyez sur Entrée : sfc /scannow.

Méthode 3 : Mettre à jour les pilotes de Windows
Des pilotes de périphériques obsolètes ou incompatibles peuvent être à l'origine de l'erreur 0x8007007e sur Windows 10. Mettre à jour vos pilotes assure que vos composants matériels sont correctement pris en charge par le système d'exploitation Windows. Voici comment procéder pour mettre à jour vos pilotes :
- Dans le Panneau de configuration ou la barre de recherche de Windows, tapez Gestionnaire de périphériques.
-
Faites un clic droit sur le périphérique que vous souhaitez mettre à jour, puis sélectionnez Mettre à jour le pilote > Rechercher automatiquement les pilotes dans le menu contextuel.

- Pendant que la recherche est en cours, vérifiez que votre connexion réseau est stable. Si vos pilotes sont à jour, un message vous informera que vous avez les meilleurs pilotes pour votre périphérique. Si les pilotes sont obsolètes, Windows installera la version la plus récente.
- Une fois l’installation des pilotes terminée, pensez à redémarrer votre appareil.
Méthode 4 : Désactiver les programmes antivirus tiers et le pare-feu Windows
Les programmes antivirus tiers et le pare-feu Windows peuvent parfois bloquer le processus de mise à jour, provoquant l'erreur 0x8007007e de Windows Update. En désactivant temporairement ces protections, vous pourrez vérifier si elles sont à l'origine du problème. Voici comment procéder :
- Localisez l'icône du logiciel antivirus dans la barre des tâches (coin inférieur droit), faites un clic droit dessus et choisissez l'option pour désactiver le programme.
- Utilisez la boîte de recherche Cortana de Windows pour trouver et ouvrir le Panneau de configuration.
-
Une fois le Panneau de configuration ouvert, sélectionnez Pare-feu Windows Defender sous Système et sécurité.

- Cliquez sur Activer ou désactiver le pare-feu Windows dans le menu à gauche.
- Choisissez l'option pour désactiver le pare-feu Windows, puis redémarrez votre ordinateur. Ensuite, essayez de relancer Windows Update pour vérifier si l'erreur de mise à jour 0x8007007e est résolue.
Méthode 5 : Télécharger le programme d’installation hors ligne de NET Framework 4.7 pour Windows
L'erreur 0x8007007e peut parfois être liée à des problèmes avec le .NET Framework, un composant crucial pour de nombreuses applications Windows. Télécharger et installer le programme d'installation hors ligne de .NET Framework 4.7 peut aider à s’assurer que les composants nécessaires sont correctement installés. Suivez ces étapes :
- Téléchargez le paquet d’installation hors ligne de .NET Framework 4.7 depuis le Centre de téléchargement Microsoft.
- Pour installer, lancez le fichier d'installation et suivez les instructions à l'écran.
- Une fois l'installation terminée, redémarrez votre ordinateur.
- Essayez de réinstaller la mise à jour nécessaire après le redémarrage. Le problème devrait être résolu.
Méthode 6 : Réinstaller Windows 10 vers la dernière version pour résoudre l'erreur 0x8007007e
Si les méthodes précédentes n'ont pas permis de résoudre l'erreur 0x8007007e de Windows, réinstaller Windows 10 à la dernière version peut être une solution efficace. Ce processus assure une installation propre de l’OS, corrigera les problèmes sous-jacents causant l'erreur. Voici comment procéder :
- Cliquez sur le bouton Démarrer et accédez à Paramètres.
- Ensuite, sélectionnez Mise à jour et sécurité.
- Cliquez sur Récupération.
-
Cliquez sur Commencer sous l'option Réinitialiser ce PC.

- Choisissez Supprimer tout pour garantir que tous les fichiers sont nettoyés avant la réinstallation.
Gardez à l'esprit que cette méthode peut provoquer une perte de données. Il est donc crucial de sauvegarder vos fichiers importants pour éviter toute perte.
Rappel Amical : Comment Récupérer les Données Perdues Après la Réinstallation de Windows 10 ?
Réinstaller Windows 10 implique une installation propre, et il est crucial de sauvegarder vos données pour éviter toute perte. Cependant, si vous perdez des données pendant ou après la réinstallation, un outil de récupération de données fiable comme 4DDiG Windows Data Recovery peut vous aider à les récupérer.
Voici les principales fonctionnalités de 4DDiG Windows Data Recovery :
- Récupération de Fichiers Variés: 4DDiG Windows Data Recovery peut récupérer différents types de fichiers, y compris des documents, des photos, des vidéos, etc. Que vous ayez perdu des données lors de la réinstallation de Windows, suite à une suppression accidentelle ou à un formatage, cet outil est capable de les retrouver.
- Support de Divers Dispositifs de Stockage: Le logiciel permet la récupération de données à partir de divers dispositifs de stockage, tels que disques durs, SSD, clés USB, disques durs externes et cartes mémoire. Il offre une grande flexibilité pour récupérer des données depuis différentes sources.
- Aperçu Avant Récupération: L'outil permet de prévisualiser les fichiers récupérables avant de les restaurer. Vous pouvez ainsi sélectionner uniquement les fichiers nécessaires, ce qui vous fait gagner du temps et de l'espace de stockage.
- Interface Facile à Utiliser: 4DDiG Windows Data Recovery est conçu avec une interface intuitive, accessible même aux utilisateurs non techniques. Le processus de récupération est guidé étape par étape, simplifiant ainsi la récupération de données.
- Modes de Scan Rapide et Profond: Ce puissant outil offre des modes de scan rapide et profond. Le scan rapide permet de récupérer rapidement des fichiers récemment supprimés, tandis que le scan profond recherche minutieusement les données perdues dans des situations plus complexes, comme après une réinstallation.
Voici comment utiliser 4DDiG Windows Data Recovery pour récupérer vos données perdues :
-
Installer et Lancer Tenorshare 4DDiG Windows Data Recovery Installez et ouvrez Tenorshare 4DDiG Windows Data Recovery, puis accédez à l’interface principale avec les options Récupération de Données et Options Avancées. Choisissez le disque local où vous avez perdu vos données dans la liste des disques durs, puis cliquez sur Démarrer pour commencer le processus de récupération.
TÉLÉCHARGERTéléchargement Sécurisé
TÉLÉCHARGERTéléchargement Sécurisé

-
Scanner le Disque pour les Données Perdues 4DDiG commence immédiatement le scan du disque sélectionné pour retrouver les données perdues. Vous pouvez mettre en pause ou reprendre le scan à tout moment. Dans la Vue Arborescente, vous verrez des catégories comme Fichiers Supprimés, Fichiers Existants, Emplacement Perdu, Fichiers RAW et Fichiers par Tag. Vous pouvez aussi passer en Vue Fichiers pour voir les types de fichiers comme photos, vidéos, documents, fichiers audio, e-mails, etc. Utilisez le Filtre pour affiner votre recherche ou pour localiser des fichiers spécifiques.

-
Prévisualiser et Récupérer les Fichiers Trouvés Lorsque les fichiers cibles sont trouvés, vous pouvez les prévisualiser et les récupérer en toute sécurité. Assurez-vous de ne pas les sauvegarder sur la même partition d'où ils ont été perdus afin d'éviter l’écrasement des données et leur perte définitive.

Réflexions Finales
Pour conclure, l'erreur 0x8007007e sur Windows 10 peut être très agaçante, mais nous avons présenté des méthodes de dépannage efficaces pour vous aider à résoudre ce problème et restaurer le bon fonctionnement de votre système. La réinstallation de Windows, en revanche, peut parfois entraîner la perte de données ; veillez donc à sauvegarder vos fichiers importants. En cas de perte de données après une réinstallation, ne vous paniquez pas ! Vous pouvez utiliser un outil de récupération de données fiable comme 4DDiG Windows Data Recovery pour récupérer vos fichiers perdus.
Articles Liés
- Accueil >>
- Réparation Windows >>
- Comment résoudre l'erreur 0x8007007e ? [Erreur de mise à jour Windows 0x8007007e]