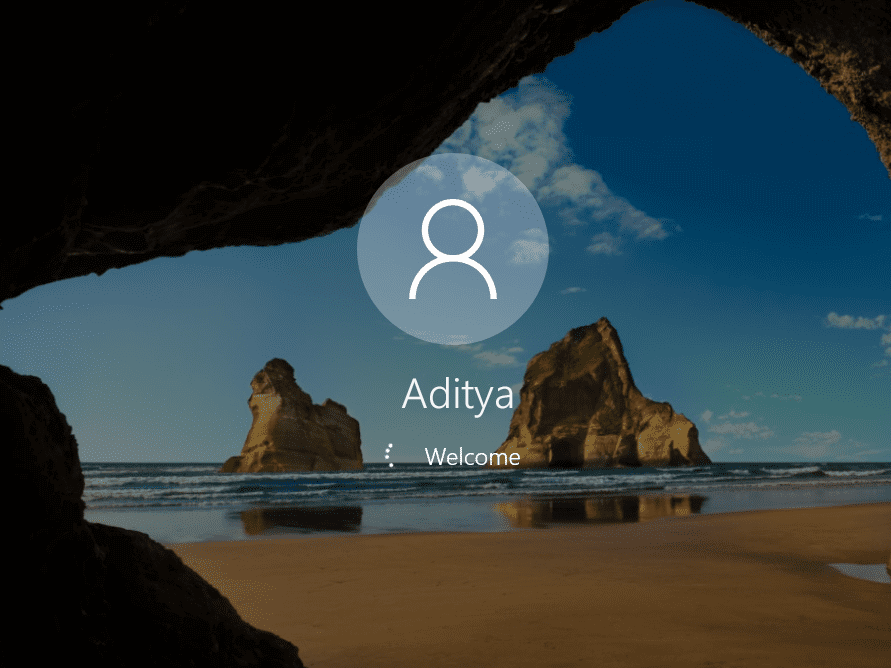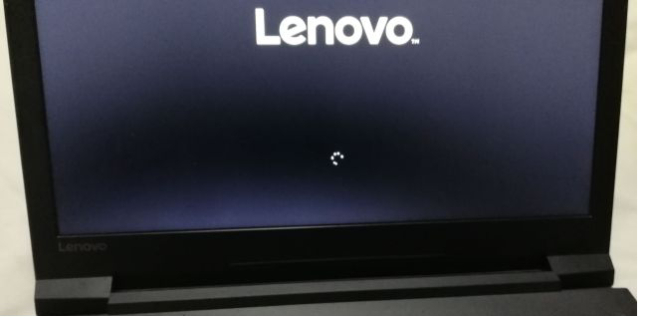Comment résoudre l'erreur bloqué sur connexion RTC Discord ?"Bonjour, que signifie l'erreur RTC Connecting que je reçois chaque fois que j'essaie de passer un appel vidéo à un ami sur Discord ? Est-ce que je peux la résoudre?"
Discord est l'une des principales plateformes de communication offrant des chats, des appels vocaux et d'autres fonctionnalités qui la distinguent des autres plateformes de communication. Normalement, lorsque vous vous connectez à quelqu'un sur Discord via un appel vocal, vous devriez voir l'indication "Voix connectée" dans le coin inférieur gauche de l'écran.
Cependant, certains utilisateurs ont signalé rencontrer fréquemment l'erreur "RTC Connecting Discord", qui les empêche d'accéder au canal vocal.
Cette erreur, qui est essentiellement un problème avec le protocole WebRTC entre l'utilisateur et les serveurs Discord, peut être résolue assez facilement en utilisant quelques solutions simples. Dans ce guide, nous vous présenterons 6 solutions pour résoudre l'erreur bloqué sur connexion RTC Discord.
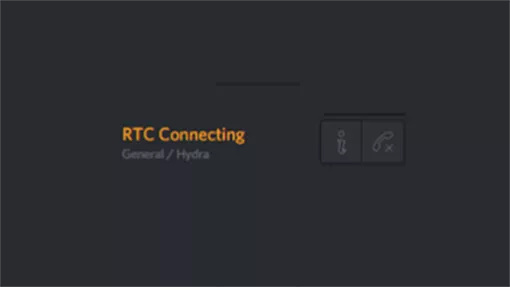
- Partie 1: Qu'est-ce que Discord RTC Connecting ?
- Partie 2: Quelles sont les causes du blocage de Discord sur "RTC Connecting" ?
-
Partie 3: Comment réparer l'erreur de connexion Discord RTC ?
- Méthode 1: Redémarrer Discord ou l'ordinateur pour résoudre le "Problème de blocage de la connexion RTC".
- Méthode 2: Redémarrer le réseau pour résoudre l'erreur de connexion vocale RTC sur Discord.
- Méthode 3: Changer la région du serveur sur Discord.
- Méthode 4: Modifier les paramètres DNS pour résoudre les problèmes de connexion sur Discord.
- Méthode 5: Résoudre la connexion vocale RTC sur Discord en désactivant le pare-feu.
- Méthode 6: Désactivez QoS sur Discord.
- Partie 4: Astuce bonus: comment récupérer des vidéos/photos supprimées sur Discord?Populaire
Partie 1: Qu'est-ce que Discord RTC Connecting?
Discord RTC Connecting (ou Connexion Discord RTC) est un terme qui fait référence au processus de connexion aux appels vocaux sur Discord en utilisant la technologie RTC (Real-Time Communication). Lorsque vous lancez un appel vocal sur Discord, le client tente d'établir une connexion via la technologie RTC pour permettre une communication en temps réel entre les utilisateurs.
Pendant ce processus de connexion, il est normal de voir s'afficher sur l'écran de Discord la mention "RTC Connecting" ou "Connexion en cours" pour indiquer que le client tente d'établir la connexion à l'appel vocal. Cependant, dans certains cas, les utilisateurs ont signalé que cette phase de connexion peut prendre beaucoup de temps et sembler bloquée, affichant la mention "RTC Connecting Discord" pendant une période prolongée sans que la connexion soit établie.
Dans la prochaine partie du guide, nous examinerons les solutions possibles pour résoudre le problème de "bloqué sur connexion RTC Discord" qui prend beaucoup de temps.
Partie 2: Quelles sont les causes du blocage de Discord sur "RTC Connecting"?
Lorsque vous utilisez Discord pour effectuer des appels vocaux, vous pouvez rencontrer l'indication "RTC Connecting". Ce terme fait référence au processus de connexion aux appels vocaux sur Discord en utilisant la technologie RTC (Real-Time Communication). Cependant, certains utilisateurs ont constaté que cette phase de connexion peut prendre beaucoup de temps. Dans la section suivante, nous examinerons de plus près ce qu'est exactement Discord RTC Connecting et ce qui pourrait causer le blocage ou le retard de ce processus. Causes principales de l'erreur "bloqué sur connexion RTC Discord":
- Connexion Internet: L'une des causes courantes du problème "RTC Connecting" sur Discord est une connexion Internet instable ou lente. Si votre connexion Internet est faible ou souffre de problèmes de latence, cela peut affecter la capacité de Discord à établir une connexion stable pour les appels vocaux.
- Adresse IP: Parfois, le problème peut être lié à l'adresse IP utilisée par votre connexion Internet. Si l'adresse IP est bloquée ou restreinte par le serveur Discord, cela peut entraîner le blocage sur "RTC Connecting". Dans ces cas, vous devrez peut-être apporter des modifications à la configuration de votre réseau ou contacter le support Discord pour résoudre le problème.
- Serveurs Discord: Des problèmes temporaires ou des dysfonctionnements des serveurs Discord peuvent également entraîner le blocage sur "RTC Connecting". Si le serveur auquel vous essayez de vous connecter rencontre des difficultés techniques, vous pouvez rencontrer des retards ou un blocage lors de la phase de connexion.
Dans la prochaine partie du guide, nous explorerons les solutions les plus efficaces pour résoudre le problème de "Erreur de connexion vocale RTC sur Discord" qui prend beaucoup de temps.
Partie 3: Comment réparer l'erreur de connexion Discord RTC.
Maintenant que vous connaissez les causes probables qui génèrent l'erreur de connexion RTC Discord, voyons quelques solutions testées pour y remédier.
Nous avons décrit les 6 méthodes de résolution par ordre décroissant, en partant des plus basiques pour arriver aux plus avancées. Essayez de les suivre un par un pour vérifier quelle solution corrige l'erreur bloqué sur connexion RTC Discord.
Méthode 1: Redémarrer Discord ou l'ordinateur pour résoudre le "Problème de blocage de la connexion RTC".
L'une des premières choses à faire lorsque vous rencontrez l'erreur bloqué sur connexion RTC Discord est de redémarrer le programme. Cette solution simple résout souvent la plupart des problèmes informatiques, il est donc toujours utile de l'essayer.
Voici comment redémarrer Discord sur votre PC:
- Pour redémarrer Discord sur votre PC, ouvrez le Gestionnaire des tâches en cliquant avec le bouton droit de la souris sur la barre des tâches ou sur le menu Démarrer, puis en sélectionnant Gestionnaire des tâches dans la liste.
- Dans la section Processus, repérez le processus Discord en cours d'exécution sur votre PC.
- Cliquez avec le bouton droit de la souris sur le processus Discord en arrière-plan et fermez-le. Cela mettra immédiatement fin aux opérations de Discord sur votre PC.
- Redémarrez Discord et vérifiez si l'erreur de connexion vocale RTC a disparu. Si le problème persiste, essayez de redémarrer votre PC. Parfois, les bugs ou les problèmes de Windows peuvent interférer avec le bon fonctionnement du programme.
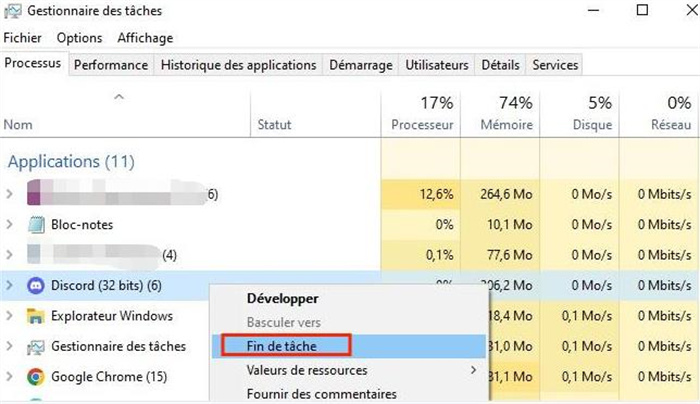
Méthode 2: Redémarrer le réseau pour résoudre l'erreur de connexion vocale RTC sur Discord.
Comme mentionné précédemment, l'erreur "bloqué sur connexion RTC Discord" peut également être due à une connexion Internet instable. Pour passer un appel vocal sur Discord, assurez-vous que votre PC est connecté à un réseau Internet stable et disposant d'une vitesse fiable.
Vous pouvez vérifier la vitesse de votre connexion Internet en utilisant un test en ligne tel que speedtest.net. De plus, redémarrer le routeur peut aider à corriger les erreurs de transmission de paquets. Débranchez l'alimentation du routeur, attendez quelques secondes, puis rebranchez-le.
Méthode 3: Changer la région du serveur sur Discord.
Parfois, les serveurs Discord peuvent être hors ligne pour des raisons inconnues. Dans cette situation, vous pouvez vous connecter à un serveur différent pour passer des appels vocaux et des discussions VoIP. Discord propose plusieurs options de serveurs parmi lesquelles choisir.
Voici comment sélectionner un serveur différent sur Discord :
- Pour changer la région du serveur sur Discord, cliquez sur le profil/nom de votre serveur et sélectionnez Paramètres du serveur.
- Dans les paramètres du serveur, sélectionnez le bouton "Changer" et choisissez la région du serveur dans la liste.
- Enfin, enregistrez les modifications et vérifiez si le problème est résolu.
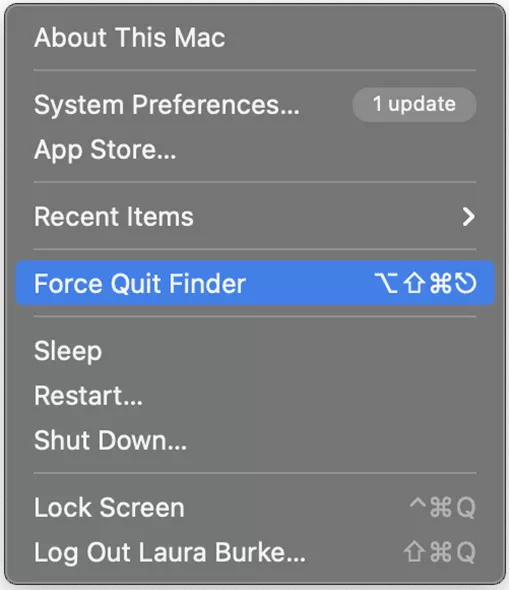
Méthode 4: Modifier les paramètres DNS pour résoudre les problèmes de connexion sur Discord.
Parfois, les serveurs DNS peuvent causer l'erreur "bloqué sur connexion RTC Discord". Essayer de remplacer les DNS privés par des DNS publics, tels que ceux de Google, peut contourner les problèmes de connexion vocale sur Discord.
Étape 1: Modifier les paramètres DNS sur Windows.
- Sur votre PC Windows, allez dans Paramètres, sélectionnez "Réseau et Internet", puis choisissez "Modifier les options d'adaptateur" sous la section "Paramètres réseau avancés".
- Faites un clic droit sur votre connexion réseau et sélectionnez "Propriétés".
- Sélectionnez "Protocole Internet version 4 (TCP/IPv4)" et cliquez sur "Propriétés".
Étape 2: Configurez les serveurs DNS suivants pour passer à Google DNS.
- Dans la boîte de dialogue des propriétés d'IPv4, sélectionnez l'option "Utiliser les adresses de serveur DNS suivantes".
- Dans le champ "Serveur DNS préféré", configurez l'adresse IP 8.8.8.8.
- Dans le champ "Serveur DNS auxiliaire", configurez l'adresse IP 8.8.4.4.
- Cliquez sur "OK" pour enregistrer les modifications. Cela permettra de modifier vos paramètres DNS sur Windows en utilisant les serveurs DNS de Google. Cela peut aider à résoudre les problèmes de connexion vocale sur Discord liés aux serveurs DNS.
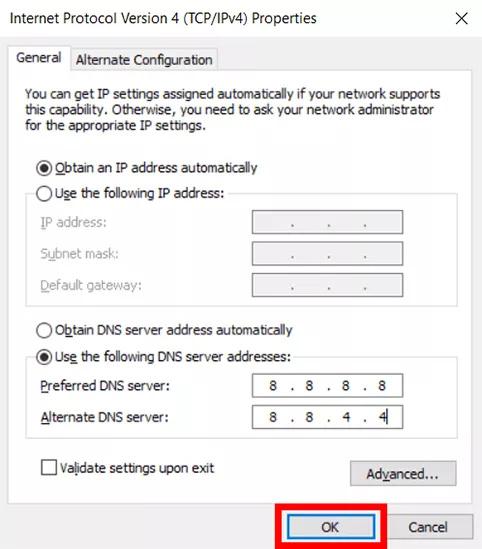
Les paramètres DNS ont maintenant été modifiés pour utiliser Google DNS. Veuillez vérifier si le problème de connexion RTC sur Discord a été résolu.
Méthode 5: Résoudre la connexion vocale RTC sur Discord en désactivant le pare-feu.
Le pare-feu sur Windows vous permet de vous connecter en toute sécurité à Internet et empêche l'exposition à d'éventuelles menaces. Cependant, parfois, le pare-feu peut interférer avec le fonctionnement normal des programmes, entraînant des erreurs telles que "bloqué sur connexion RTC Discord". Par conséquent, une solution à essayer est de désactiver temporairement le pare-feu.
Voici comment désactiver le pare-feu sur Windows:
1.Accédez au menu Démarrer et recherchez "Panneau de configuration".
2.Sélectionnez "Système et sécurité" dans le Panneau de configuration.
3.Cliquez sur "Pare-feu Windows Defender".
4.Dans la barre latérale gauche, sélectionnez "Activer ou désactiver le Pare-feu Windows Defender".
5.Sélectionnez l'option "Désactiver le pare-feu" pour les deux paramètres de réseau (réseau privé et réseau public).
6.Cliquez sur "OK" pour enregistrer les modifications.
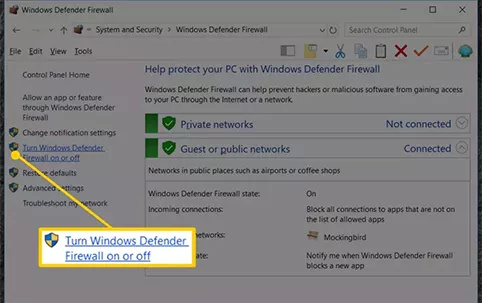
Essayez maintenant de vérifier si le problème d'erreur de connexion vocale RTC sur Discord est résolu. N'oubliez pas de réactiver le pare-feu une fois le test terminé.
Méthode 6: Désactivez QoS sur Discord.
La QoS (Quality of Service) permet de prioriser le trafic sur des opérations spécifiques. Par exemple, vous souhaiterez peut-être donner la priorité à la fonction d'appel vocal par rapport au streaming vidéo. Parfois, la QoS sur Discord peut interférer avec les appels vocaux et provoquer un problème bloqué sur connexion RTC Discord. Essayez de désactiver cette fonctionnalité et voyez si cela résout le problème.
Voici comment désactiver QoS sur Discord :
1.Connectez-vous à votre compte Discord et cliquez sur l'icône d'engrenage pour ouvrir vos options de paramètres.
2.Accédez aux paramètres de l'application et sélectionnez "Voix et vidéo".
3.Dans la section "Qualité de service", désactivez l'option "Activer QoS".
Partie 4: Astuce bonus: comment récupérer des vidéos/photos supprimées sur Discord?
En plus de l'erreur bloqué sur connexion RTC Discord, vous avez accidentellement supprimé des photos et des vidéos de la plateforme et vous ne savez pas comment les récupérer? Malheureusement, Discord ne sauvegarde pas les fichiers sur le serveur, donc si vous les supprimez, il ne sera pas possible de les récupérer avec les méthodes traditionnelles.
Cependant, ne désespérez pas, car il existe encore une bonne chance de récupérer vos fichiers supprimés de Discord, à condition d'agir rapidement. Pour récupérer les fichiers à partir de Discord ou de Windows, vous pouvez utiliser l'outil de récupération de données 4DDiG Windows Data Recovery.
Ce software développé par Tenorshare offre des fonctionnalités de récupération avancées à portée de clic. Pas besoin de connaissances techniques, il suffit de lancer le processus de récupération et le logiciel vous montrera automatiquement les fichiers trouvés.
Voici quelques caractéristiques de 4DDiG Windows Data Recovery:
- Récupère les données à partir d'ordinateurs portables/PC.
- Récupère les fichiers à partir de lecteurs internes et externes, de clés USB, de cartes SD, etc.
- Récupère les données dans différentes situations, telles que la suppression accidentelle, le formatage, l'attaque de virus, le plantage du système, et bien plus encore.
- Récupère les fichiers en raison de l'erreur bloqué sur connexion RTC Discord.
- Récupère plus de 1000 types de fichiers, y compris des photos, des vidéos, des documents et de l'audio.
- Prend en charge la récupération de fichiers tels que JPG, BMP, GIF, PSD, AVI, MOV, MP4, M4V, et bien d'autres encore.
- Analyse rapide et possibilité de récupérer les fichiers en seulement 3 clics.
Téléchargement sécurisé
Téléchargement sécurisé
- Installez Tenorshare 4DDiG sur votre Windows, après l'avoir lancé, cliquez sur l'analyse pour lancer le processus de récupération des données.
- Une fois le processus de numérisation terminé, vous verrez la liste des fichiers numérisés sur l'interface, vous pouvez les prévisualiser tous les deux.
- Maintenant, sélectionnez simplement les fichiers que vous souhaitez récupérer à partir du lecteur crypté bitlocker et cliquez sur "Récupérer". Après avoir choisi l'emplacement pour stocker les données de récupération, l'ensemble du processus de récupération des données est terminé.

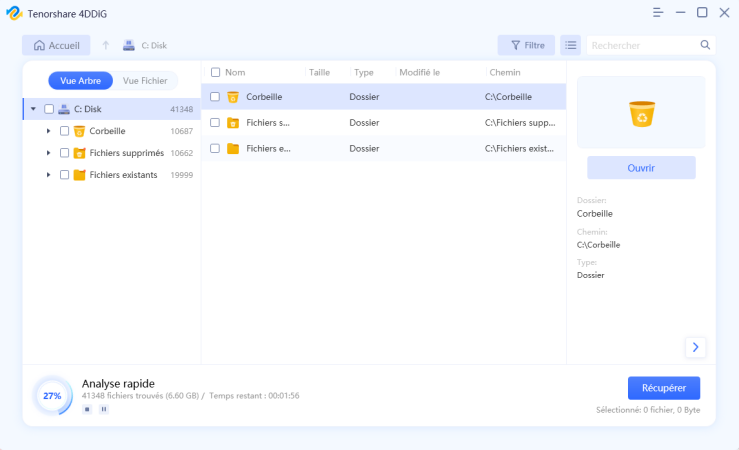

Conclusion
Des erreurs telles que "bloqué sur la connexion Discord" peuvent survenir pour diverses raisons, mais elles peuvent également être facilement corrigées, comme illustré dans cet article. Suivez les 6 méthodes pour corriger l'erreur Discord "RTC Connecting". Et si vous avez perdu des données de la plate-forme ou de Windows, rappelez-vous que vous pouvez les récupérer en seulement 3 clics avec 4DDiG Windows Data Recovery. Bonne chance!