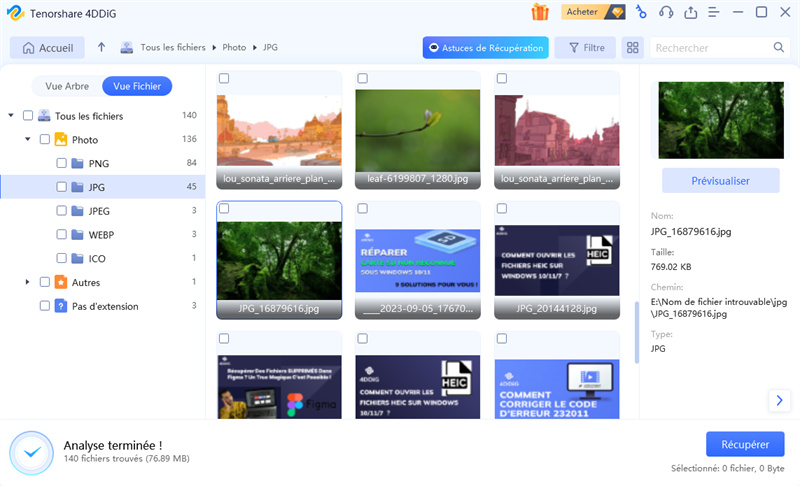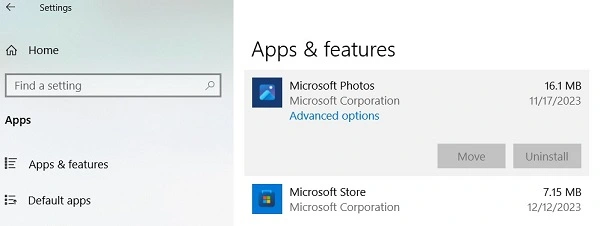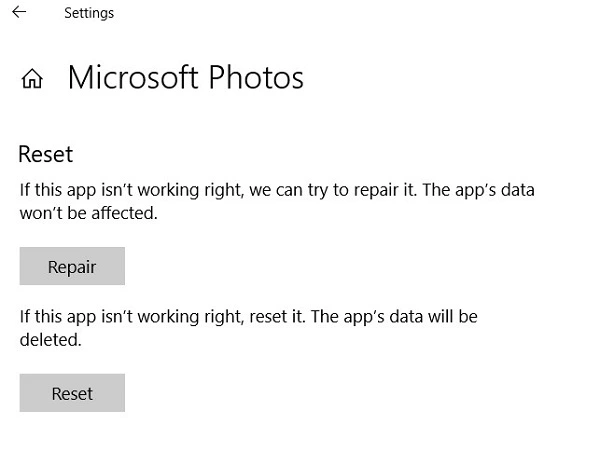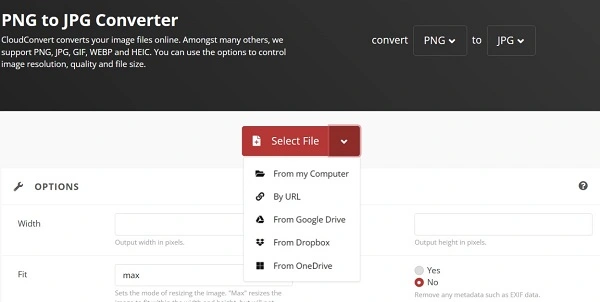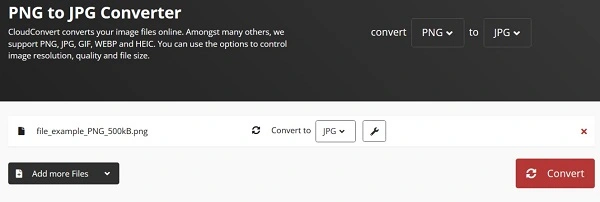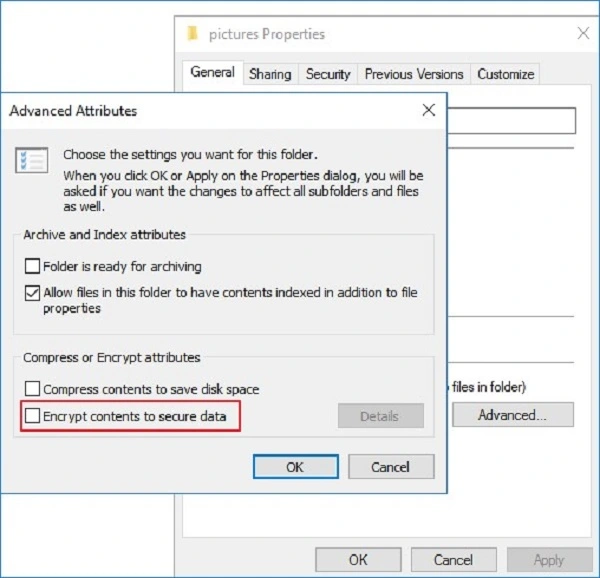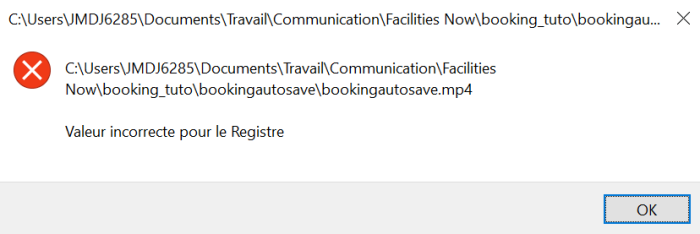Comment Résoudre l'Erreur de Ne Pas Ouvrir un Fichier Png ? [5 Solutions]
Rencontrez des difficultés avec vos fichiers PNG ? Apprenez comment les ouvrir facilement grâce à nos conseils et solutions efficaces sur notre site.
PND est l’un des formats de fichiers d’image les plus utilisés aujourd’hui. Il est connu pour préserver la qualité de l’image tout en réduisant la taille des fichiers. Cependant, les systèmes d’exploitation peuvent parfois cesser de le reconnaître bien qu’il s’agisse du format de fichier image le plus populaire. Des utilisateurs ont signalé des problèmes avec le fichier PNG, comme le fichier qui ne s’ouvre pas ou le fichier qui ne s’ouvre pas sur Android. Il peut y avoir plusieurs raisons pour lesquelles le fichier ne s’ouvre pas. Cependant, cet article vous expliquera comment résoudre le problème l’erreur « Le fichier PNG ne s’ouvre pas » efficacement de 5 manières différentes. Que vous rencontriez ce problème sur un appareil Android, Windows ou tout autre appareil, ces solutions vous aideront à résoudre le problème.

Partie 1 : Les causes de l’erreur « Le fichier png ne s’ouvre pas »
L’erreur de fichier PNG qui ne s’ouvre pas peut se produire pour diverses raisons, notamment :
-
❌ Corruption de fichiers
Le fichier PNG ne s’ouvre pas et affiche une erreur en raison de la corruption du fichier. Cela peut résulter d’un processus de téléchargement interrompu ou d’un transfert d’un appareil à un autre. Dans de rares cas, cela peut également résulter de quelque chose que vous avez fait sur l’appareil.
-
❌ Format non pris en charge
Le fichier PNG peut ne pas s’ouvrir car le système d’exploitation ou le logiciel ne le reconnaît pas. Cela peut provenir de logiciels obsolètes ou de systèmes d’exploitation qui ne reconnaissent pas le format de fichier, ce qui entraîne le problème « Le fichier PNG ne s’ouvre pas ».
-
❌ Erreurs système
Parfois, des problèmes dans le système d’exploitation ou des bogues et des problèmes dans le logiciel/programme peuvent interférer avec le fonctionnement des fichiers PNG, les empêchant de s’ouvrir.
-
❌ Problèmes d’autorisations
Les problèmes d’accès au fichier PNG peuvent également se produire lorsqu’il ne dispose pas de certaines autorisations ou qu’il se trouve dans un répertoire restreint.
Partie 2 : Comment récupérer des fichiers PNG corrompus ?
Lorsque vous rencontrez des problèmes frustrants avec des fichiers PNG qui ne s’ouvrent pas en raison d’une corruption de fichier ou de toute autre raison, 4DDiG Windows Data Recovery. fournit une solution robuste. Si vous ne pouvez pas accéder aux fichiers PNG en raison d’une corruption de fichier, d’erreurs de formatage et d’une suppression accidentelle. 4DDiG propose une approche simple pour les récupérer.
Il offre une interface intuitive et conviviale, ce qui permet la récupération de photos supprimées. processus plus facile. Vous pouvez récupérer des fichiers à partir de tous les types de périphériques de stockage, tels que des disques durs externes ou internes, des téléphones portables, des SSD, des cartes SD ou des clés USB.
Téléchargement Sécurisé
Téléchargement Sécurisé
Voici comment récupérer les fichiers PNG corrompus à l’aide de 4DDiG Windows Data Recovery :
-
Commencez par télécharger et installer 4DDiG Windows Data Recovery sur votre ordinateur. Lancez-le et sélectionnez le périphérique de stockage à partir duquel vous souhaitez récupérer le fichier PNG corrompu ou supprimé. Cliquez sur le bouton Démarrer pour lancer.

-
Le programme commencera instantanément à analyser le périphérique de stockage sélectionné. Une fois le fichier souhaité trouvé, vous pouvez mettre en pause ou arrêter le processus à tout moment. Pour éviter d’autres fichiers supprimés, vous pouvez choisir l’option de filtre pour rechercher uniquement les fichiers PNG.

-
Une fois le processus d’analyse terminé, tous les fichiers trouvés seront répertoriés. Vous pouvez prévisualiser les fichiers avant de les récupérer définitivement. Une fois que vous êtes prêt à les récupérer, sélectionnez les fichiers et appuyez sur le bouton Récupérer.

Partie 3 : Comment réparer le fichier PNG qui ne s’ouvre pas ?
Méthode 1. Vérifiez la version de votre application Windows Photos
Avant de résoudre le problème du fichier PNG qui ne s’ouvre pas sous Windows 10, assurez-vous d’utiliser la dernière version de l’application Windows Photos. Parfois, un programme obsolète peut cesser de reconnaître le format de fichier, ce qui entraîne des problèmes de compatibilité.
Voici comment vérifier votre application Windows Photos et la mettre à jour :
-
Accédez à l’application Microsoft Store sur votre ordinateur Windows et recherchez l’application Windows Photos.
-
Vérifiez si la nouvelle mise à jour est disponible pour l’application. Si oui, cliquez sur l’option Mettre à jour pour installer la dernière version.
-
Essayez d’ouvrir le fichier PNG une fois l’application mise à jour.
Méthode 2. Réparer l’application Windows Photos
Si la mise à jour de l’application Windows Photos n’a pas résolu le problème du fichier PNG qui n’ouvre pas le problème Windows 10, il se peut qu’il y ait un problème dans l’application Windows Photos. Windows fournit une solution intégrée à ces problèmes - une option de réparation et de réinitialisation pour résoudre les problèmes d’application.
Voici comment réparer l’application Windows Photos :
-
Appuyez sur la combinaison de la touche de raccourci Windows + I pour lancer les paramètres, puis accédez aux applications.
-
Cliquez sur l’option Applications et fonctionnalités et recherchez Photos dans la liste.
-
Cliquez sur l’option Avancé sous l’application Photos, puis faites défiler vers le bas pour trouver l’option Réparation.

-
Cliquez sur l’option Réparer et attendez la fin du processus.

Méthode 3. Modifier le format des fichiers PNG
Si vous rencontrez un fichier PNG qui ne s’ouvre pas dans Photoshop, essayez de le convertir dans un autre format.
Cela modifiera le format du fichier PNG et le rendra accessible/lisible afin que d’autres logiciels puissent ouvrir le fichier. Le moyen le plus simple de changer le format de fichier PNG est d’utiliser n’importe quel outil en ligne. Divers outils existent, tels que les outils en ligne de conversion PNG en JPG et PNG.
Voici comment modifier le format de fichier PNG :
-
Accédez à n’importe quel convertisseur de format PNG, téléchargez l’image et sélectionnez le format.

-
Téléchargez l’image convertie et voyez si elle s’ouvre au format JPG.

Méthode 4. Désactiver le cryptage des photos
Windows n’ouvrira pas l’image PNG si elle est chiffrée. Si vous le soupçonnez, suivez ces étapes pour désactiver le cryptage des photos :
-
Allez dans le fichier PNG, faites un clic droit dessus et choisissez Propriétés.
-
Sélectionnez l’onglet Général, puis cliquez sur l’option Avancé.
-
Décochez la case à côté de « Chiffrer le contenu pour sécuriser les données », puis cliquez sur OK pour enregistrer les modifications.

Partie 4 : FAQ
Q 1 : Pourquoi les fichiers PNG ne s’ouvrent-ils pas ?
Il se peut qu’un fichier PNG ne s’ouvre pas ou qu’une erreur s’affiche en raison d’une corruption de fichier, de problèmes de compatibilité avec le logiciel ou le système d’exploitation, de bogues et de problèmes ou d’erreurs système. La corruption de fichiers lors du téléchargement ou du transfert de fichiers d’un appareil à un autre peut contribuer au problème.
Q 2 : Comment ouvrir un fichier PNG ?
Double-cliquez simplement sur le fichier PNG pour l’ouvrir sous Windows. Il s’ouvrira dans l’image par défaut de votre ordinateur. Si vous souhaitez l’ouvrir dans une autre visionneuse d’images, faites un clic droit dessus, sélectionnez l’option « Ouvrir avec » et sélectionnez la visionneuse d’images souhaitée.
Q 3 : Comment convertir PNG en jpg ?
Différentes méthodes existent pour convertir le format PNG en JPG. Tout d’abord, il y a le convertisseur en ligne, qui comprend Zamzar, convertio et PNG en JPG. Deuxièmement, vous pouvez utiliser des logiciels tels qu’Adobe Photoshop, GIMP et Microsoft Paint. Troisièmement, vous pouvez convertir le PNG en JPG à l’aide de CMD.
Conclusion
Les problèmes d’ouverture du fichier PNG peuvent devenir frustrants lors de l’accès à une image importante. Avec l’aide de cet article, vous pouvez essayer de résoudre les problèmes de fichiers PNG qui ne s’ouvrent pas. Si vous pensez que le fichier PNG ne s’ouvre pas en raison de la corruption du fichier, envisagez d’utiliser l’option 4DDiG Windows Data Recovery. pour le récupérer. Il offre une solution efficace de récupération de données pour les fichiers perdus/supprimés et corrompus.
Articles Liés
- Accueil >>
- Récupérer Fichiers >>
- Comment Résoudre l'Erreur de Ne Pas Ouvrir un Fichier Png ? [5 Solutions]