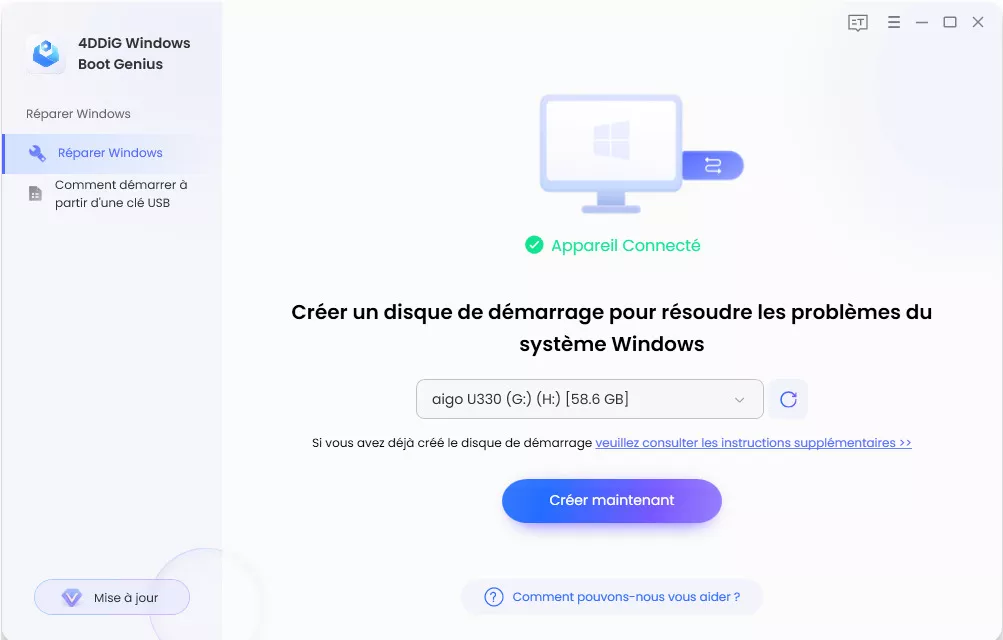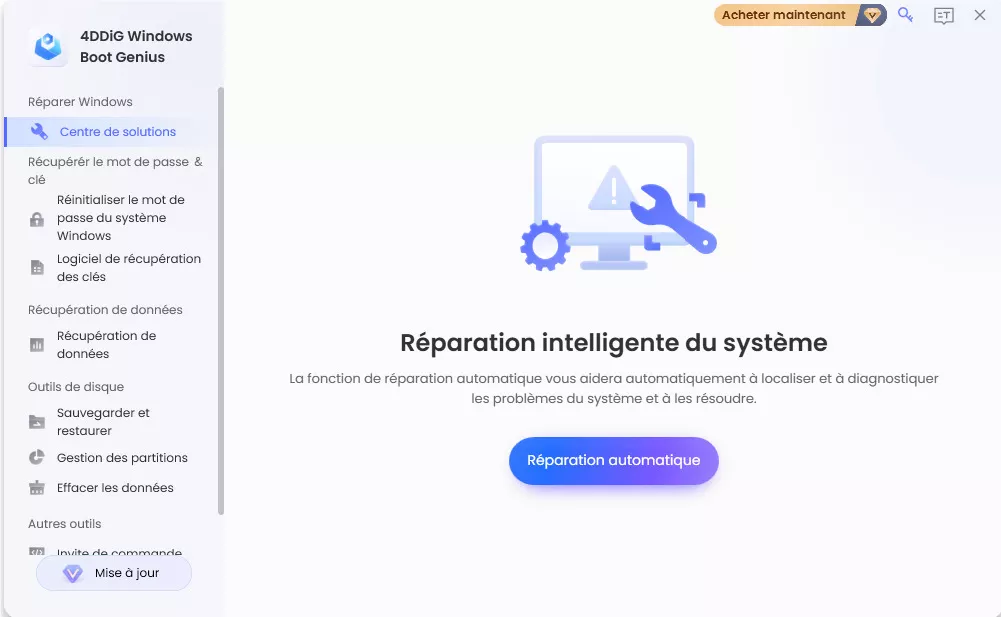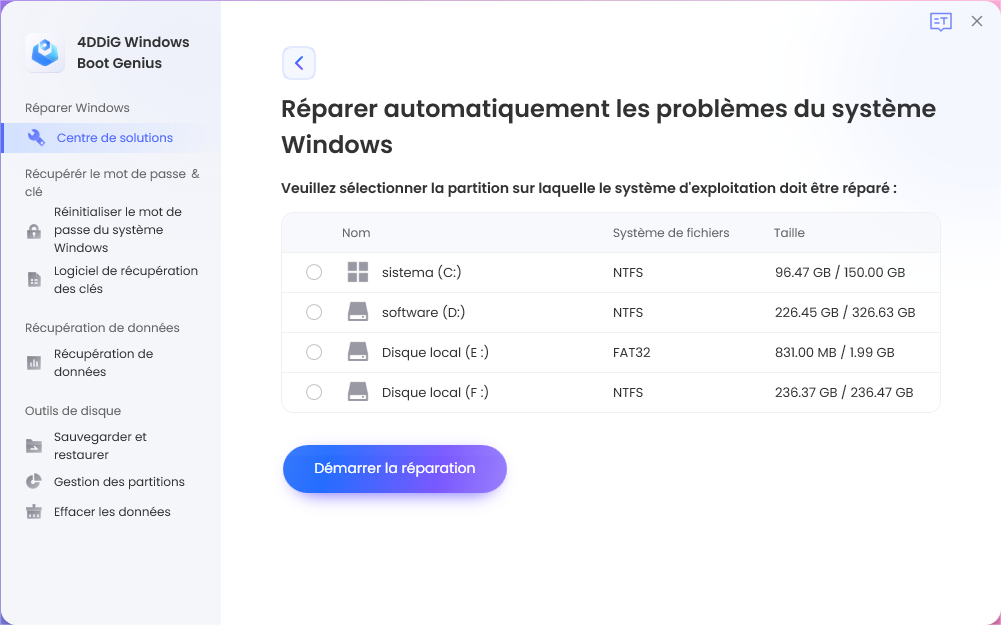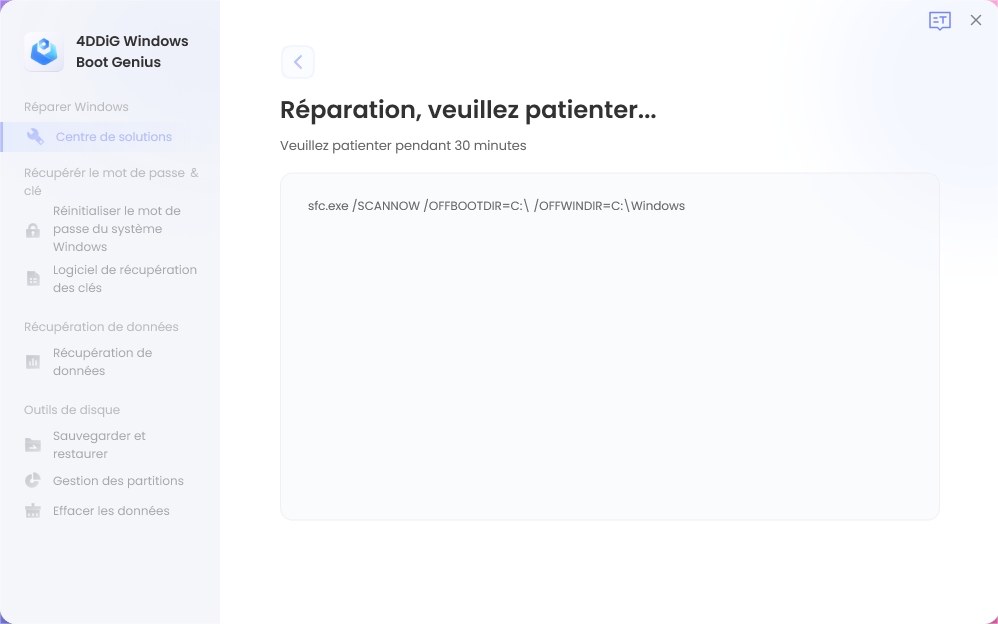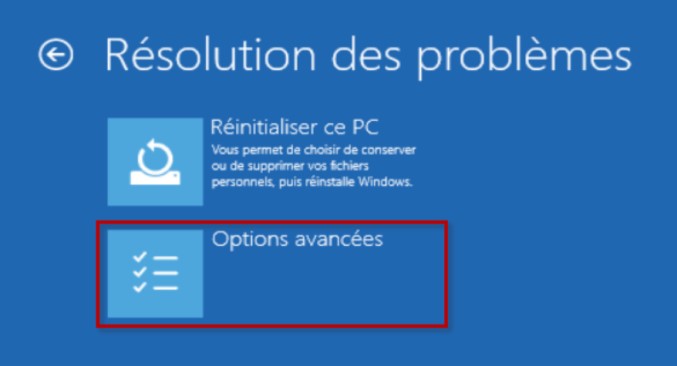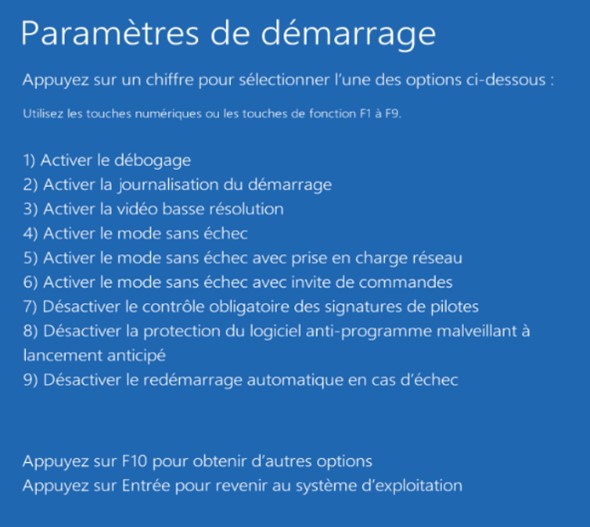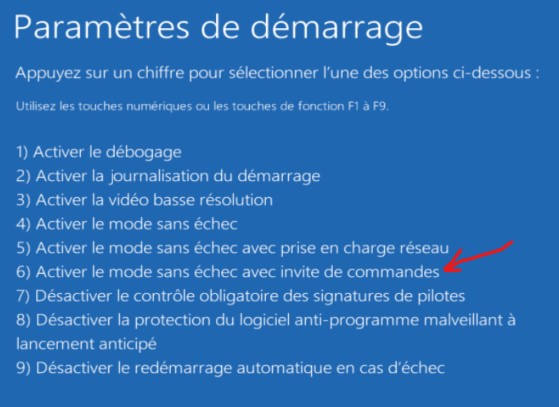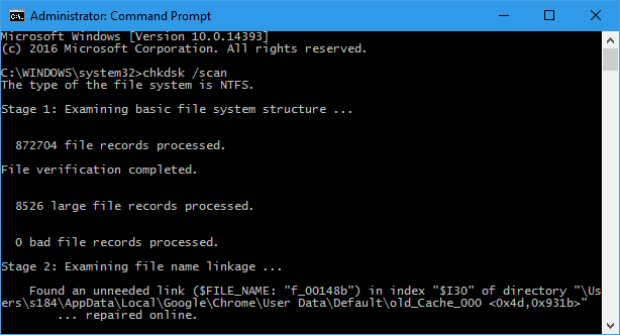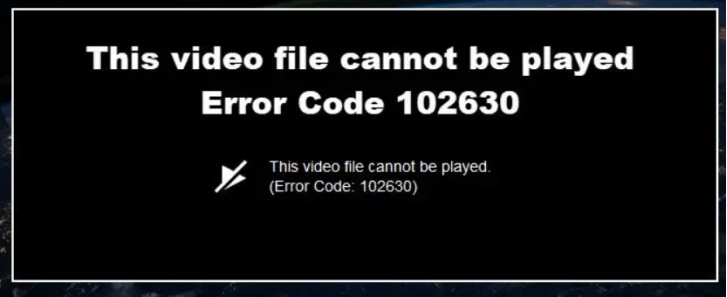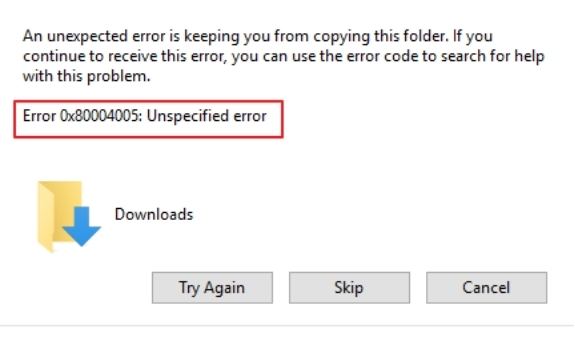Vous rencontrez le code d'erreur perplexe 0xc0000001 sur votre système Windows 10/11 ? Vous êtes frustré par les interruptions inattendues et ne savez pas comment résoudre ce problème ennuyeux ? Si c'est le cas, vous n'êtes pas seul. De nombreux utilisateurs de Windows ont été confrontés à cette erreur, ce qui les a poussés à chercher des solutions pour restaurer les fonctionnalités de leur appareil.
N'ayez crainte, nous sommes là pour vous aider à résoudre ce problème technique. Dans ce guide complet, nous allons écrire différentes méthodes pour résoudre le code d'erreur 0xc0000001 Windows 10 ou 11 et vous fournir des instructions étape par étape. Que vous soyez un passionné de Windows chevronné ou un utilisateur moins doué en technologie, nos instructions étape par étape vous aideront à résoudre ce problème en un rien de temps.
Alors, commençons.
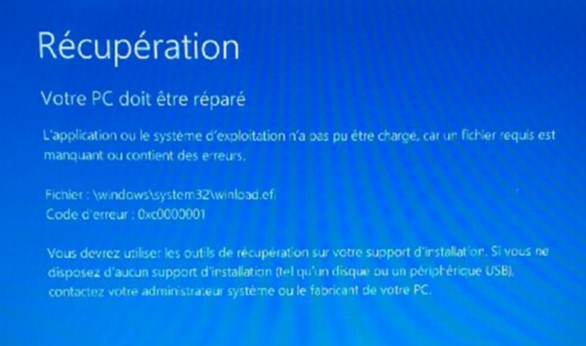
- Partie 1 : Quelles sont les causes du code d'erreur 0xc0000001 ?
-
Partie 2 : Comment réparer le code d'erreur 0xc0000001 de Windows 10 ?

- FAQ relatives au code d'erreur 0xc0000001
- Conclusion
Partie 1 : Quelles sont les causes du code d'erreur 0xc0000001 ?
Avant d'aborder les différentes méthodes de résolution du code d'erreur Windows 0xc0000001, il est essentiel d'en comprendre les causes.
Le code d'erreur 0xc0000001 est une erreur spécifique de l'écran bleu de la mort qui se produit sur les systèmes d'exploitation Windows. L'erreur apparaît généralement au cours du processus de démarrage et indique que le système a rencontré un problème critique qui l'empêche de démarrer correctement.
Lorsque cette erreur se produit, le système s'arrête automatiquement pour se protéger d'une éventuelle corruption des données ou d'une détérioration du matériel.
Il existe de nombreuses raisons à l'origine de cette erreur, et certaines d'entre elles sont les suivantes:
- Fichiers système corrompus: Des fichiers système essentiels au processus de démarrage peuvent être endommagés ou manquants, ce qui entraîne l'erreur.
- RAM corrompue: Des modules de mémoire vive défectueux ou corrompus peuvent provoquer des incohérences de données lors du démarrage, ce qui déclenche l'erreur.
- Composants matériels endommagés: Les problèmes liés aux composants matériels tels que les disques durs ou les cartes mères peuvent empêcher le système de démarrer correctement.
- Pilotes incompatibles ou obsolètes: Les pilotes incompatibles avec la version du système d'exploitation ou les pilotes obsolètes peuvent provoquer des conflits entraînant l'erreur.
- Infections par des logiciels malveillants ou des virus: Les logiciels malveillants peuvent modifier des fichiers système essentiels, ce qui entraîne des échecs de démarrage et l'apparition du code d'erreur.
Voici donc quelques causes courantes du code d'erreur 0xc0000001 Windows 11 ou 10. Voyons maintenant comment réparer le code d'erreur 0xc0000001 de Windows 10.
Partie 2 : Comment réparer le code d'erreur 0xc0000001 de Windows 10 ?
Comme nous l'avons mentionné précédemment, il existe différentes méthodes que vous pouvez essayer de résoudre cette erreur frustrante.
Donc, voici les méthodes avec des instructions étape par étape qui vous aideront à résoudre rapidement le code d'erreur 0xc0000001 Windows 10 ou 11.
Méthode 1. Utiliser l'outil Ultimate Windows Boot Repair
La première et principale méthode pour résoudre le code d'erreur 0xc0000001 est d'utiliser un outil de réparation de démarrage Windows ultime comme 4DDiG Windows Boot Genius.
C'est un outil de réparation Windows complet et convivial conçu pour résoudre divers problèmes et erreurs liés au démarrage, y compris le code d'erreur 0xc0000001 Windows 11 ou 10. En outre, il permet de créer des supports de démarrage pour les ordinateurs qui ne répondent pas, de réparer automatiquement les problèmes Windows tels que les BSOD et les pannes système, et de récupérer les données des disques durs non démarrables.
Il offre également une fonctionnalité de réinitialisation des mots de passe pour les comptes locaux et de domaine Windows, ce qui en fait un outil complet et convivial pour le dépannage et la réparation des systèmes Windows.
Découvrons maintenant comment vous pouvez utiliser 4DDiG Windows Boot Genius pour résoudre le code d'erreur 0xc0000001.
-
Tout d'abord, vous devez télécharger et installer 4DDiG Boot Genius sur un ordinateur fonctionnel et le lancer. De plus, vous devrez insérer un CD/DVD vierge ou connecter une clé USB. Après cela, cliquez sur "Create boot disk now" et suivez les instructions pour créer un disque amorçable.
TÉLÉCHARGERPour PCTéléchargement sécurisé

- Une fois que vous avez créé avec succès un disque de démarrage ou une clé USB, il est temps de l'insérer dans l'ordinateur qui présente le problème frustrant de l'écran bleu.
-
Démarrez l'ordinateur et maintenez votre doigt sur la touche "F12" ou "ESC" pour accéder au menu de démarrage. Une fois que vous êtes dans le menu de démarrage, vous devez choisir le disque nouvellement inséré et appuyer sur la touche Entrée.

-
Maintenant que vous voyez que 4DDiG Boot Genius a été lancé avec succès, il est temps de cliquer sur le bouton "Réparation automatisée".

-
Ensuite, vous verrez une liste de partitions sur votre ordinateur. Choisissez la partition qui a besoin d'être résolue, puis cliquez sur le bouton "Démarrer la réparation".

-
Le processus de réparation va prendre un certain temps, vous devez donc être patient. Une fois qu'il est terminé, vous verrez un bouton "Redémarrer". Cliquez dessus pour redémarrer votre ordinateur.

Voilà donc comment réparer le code d'erreur 0xc0000001 de Windows 10 à l'aide de 4DDiG Boot Genius.
Méthode 2. Exécuter la réparation du démarrage
Si vous n'avez pas accès à un autre ordinateur en état de marche, une autre solution efficace pour résoudre le code d'erreur Windows 0xc0000001 consiste à exécuter l'outil Startup Repair. Startup Repair est un utilitaire Windows intégré conçu pour diagnostiquer et réparer automatiquement divers problèmes liés au démarrage.
Voici les étapes qui peuvent vous aider.
- Insérez votre support d'installation Windows (DVD ou USB) dans l'ordinateur et redémarrez-le. Pendant le démarrage, appuyez sur la touche appropriée (généralement "F12" ou "ESC") pour accéder au menu de démarrage.
- Choisissez votre installation Windows dans la liste et appuyez sur "Entrée" pour continuer.
-
Sélectionnez "Réparer votre ordinateur" dans les options pour accéder aux options de démarrage avancées. Cliquez ensuite sur "Dépannage" pour accéder à d'autres options.

- Sélectionnez ensuite "Options avancées", puis cliquez sur "Réparation du démarrage".
- L'outil de réparation du démarrage établira un diagnostic et tentera de résoudre les problèmes automatiquement.
Méthode 3. Désinstaller le logiciel problématique en mode sans échec
Si vous rencontrez le code d'erreur 0xc0000001 sur votre système Windows et que vous pensez qu'un logiciel récemment installé est à l'origine du problème, vous pouvez essayer de le désinstaller en mode sans échec. Le mode sans échec vous permet de démarrer votre ordinateur avec un ensemble minimal de pilotes et de services, ce qui facilite le dépannage et la suppression des logiciels problématiques.
Pour ce faire, vous pouvez suivre les étapes suivantes.
- Tout d'abord, redémarrez votre ordinateur, et pendant le démarrage, continuez à appuyer sur "F8" pour accéder aux "Options de démarrage avancées".
-
Allez maintenant dans "Paramètres de démarrage", choisissez "Activer le mode sans échec" dans le menu et regardez votre ordinateur démarrer en mode sans échec.

- Après avoir redémarré votre ordinateur en mode sans échec, vous devez ouvrir le "Panneau de configuration" et naviguer jusqu'à "Programmes" ou "Programmes et fonctionnalités".
- Localisez le logiciel récemment installé qui provoque le code d'erreur 0xc0000001, faites un clic droit sur le logiciel et cliquez sur le bouton "Désinstaller".
- Suivez ensuite les instructions à l'écran pour terminer la désinstallation.
Une fois le logiciel désinstallé avec succès, vous devrez redémarrer votre ordinateur.
Méthode 4. Exécuter la restauration du système
Si la désinstallation du logiciel n'a pas résolu le problème, vous pouvez essayer de restaurer votre ordinateur. La restauration du système vous permet de ramener les fichiers système et les paramètres de votre ordinateur à un état antérieur, lorsqu'il fonctionnait correctement. Cela peut être utile pour résoudre le code d'erreur 0xc0000001 causé par des modifications ou des mises à jour récentes.
Voici comment procéder.
- Redémarrez votre ordinateur et appuyez plusieurs fois sur la touche "F8" pour accéder au menu "Options de démarrage avancées" et naviguer jusqu'à "Paramètres de démarrage".
-
Sélectionnez "Activer le Mode sans échec avec invite de commande" et appuyez sur "Entrée".

- Dans l'invite de commandes, tapez "rstrui.exe" et appuyez sur "Entrée" pour ouvrir l'assistant de restauration du système.
- Suivez les instructions à l'écran pour choisir un point de restauration avant que l'erreur ne se produise.
- Cliquez sur "Suivant", puis sur "Terminer" pour lancer le processus de restauration.
- Une fois la restauration terminée, votre ordinateur redémarre et, avec un peu de chance, l'erreur est résolue.
Méthode 5. Exécuter la commande Chkdsk
Si vous n'avez pas créé le point de restauration du système avant l'apparition du code d'erreur 0xc0000001, vous ne pourrez pas restaurer votre ordinateur. Dans ce cas, vous pouvez essayer d'exécuter la commande Chksdk pour résoudre le problème. La commande Chkdsk est un utilitaire Windows intégré qui peut aider à résoudre les erreurs de système de fichiers sur le disque dur, qui peuvent contribuer au code d'erreur 0xc0000001.
Voici donc les étapes qui peuvent vous aider.
-
Appuyez simultanément sur les touches "Windows + X" et sélectionnez "Invite de commande" dans le menu. Tapez alors "chkdsk /f" et appuyez sur "Entrée".

- Vous verrez probablement un message indiquant que Chkdsk ne peut pas s'exécuter parce que le volume est en cours d'utilisation et vous demandant si vous souhaitez planifier son exécution lors du prochain redémarrage de l'ordinateur. Tapez "Y" et appuyez sur "Entrée".
- Redémarrez votre ordinateur et Chkdsk s'exécutera automatiquement pendant le processus de démarrage.
- Attendez que Chkdsk termine l'analyse et répare tous les problèmes sur votre disque dur. Une fois le processus terminé, votre ordinateur est redémarré.
Méthode 6. Réinitialiser votre PC
En cas d'échec, vous pouvez essayer de réinitialiser les paramètres par défaut de votre PC, ce qui peut résoudre de nombreux problèmes, y compris le code d'erreur 0xc0000001.
- Appuyez simultanément sur les touches "Windows + I" pour ouvrir l'application Paramètres. Ensuite, allez dans "Mise à jour et sécurité" et sélectionnez "Récupération" dans le menu de gauche.
-
Sous "Réinitialiser ce PC", cliquez sur le bouton "Commencer".

- Choisissez maintenant de conserver vos fichiers ou de tout supprimer et suivez les instructions qui s'affichent à l'écran.
- Windows réinitialise alors votre PC à son état d'origine. Cela peut prendre un certain temps, soyez donc patient.
Une fois la réinitialisation terminée, votre ordinateur redémarre et, avec un peu de chance, l'erreur est résolue.
FAQ relatives au code d'erreur 0xc0000001
1. Qu'est-ce que le code d'erreur 0xc0000001 sur les ordinateurs HP ?
Le code d'erreur 0xc0000001 sur les ordinateurs HP (Hewlett-Packard) est une erreur BSOD (écran bleu de la mort) de Windows qui indique un problème critique pendant le processus de démarrage. Cela signifie généralement que le système ne peut pas trouver les fichiers nécessaires au démarrage ou y accéder, ce qui peut entraîner un échec du démarrage.
2. Comment résoudre le code d'erreur 0xc0000001 sur USB ?
Pour dépanner et résoudre le code d'erreur 0xc0000001 sur USB, procédez comme suit:
- Commencez par éteindre votre ordinateur et déconnectez tous les périphériques externes, à l'exception de la souris, du clavier et de l'écran.
- Après avoir redémarré l'ordinateur, reconnectez chaque périphérique l'un après l'autre et redémarrez après chaque connexion pour vérifier si l'erreur s'est produite.
- Si l'erreur se reproduit lors de la connexion d'un périphérique spécifique, testez-le sur un autre ordinateur pour vérifier son fonctionnement.
- 4. Si le périphérique fonctionne correctement sur un autre ordinateur, essayez de le connecter à un port USB différent sur votre ordinateur d'origine afin de déterminer si le port est à l'origine du problème..
En suivant ces étapes, vous pouvez identifier et résoudre efficacement l'erreur 0xc0000001 liée aux périphériques ou ports USB.
Conclusion
Voilà donc comment résoudre le code d'erreur 0xc0000001 sur votre ordinateur ou portable Windows. Tout ce que vous avez à faire est de suivre attentivement les méthodes données ci-dessus, et vous serez en mesure de résoudre rapidement le problème. Cependant, si vous cherchez une solution fiable pour résoudre tous les types de problèmes de démarrage de votre ordinateur, y compris le code d'erreur 0xc0000001, vous pouvez essayer d'utiliser 4DDiG Windows Boot Genius.