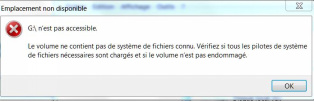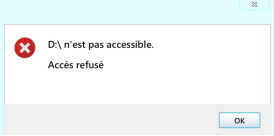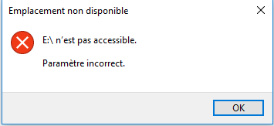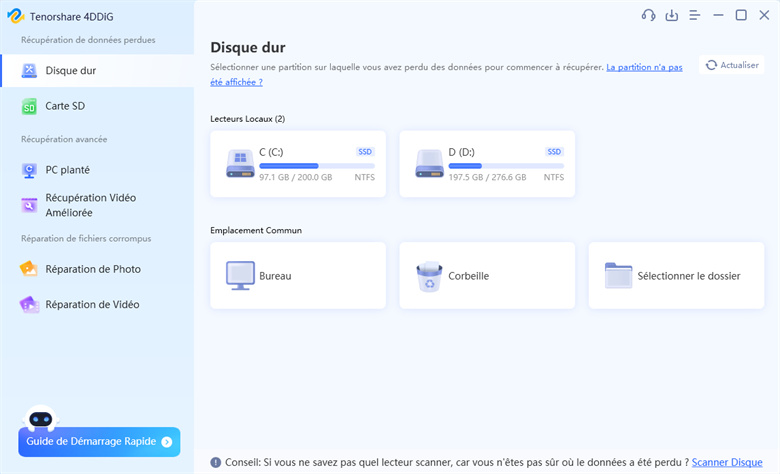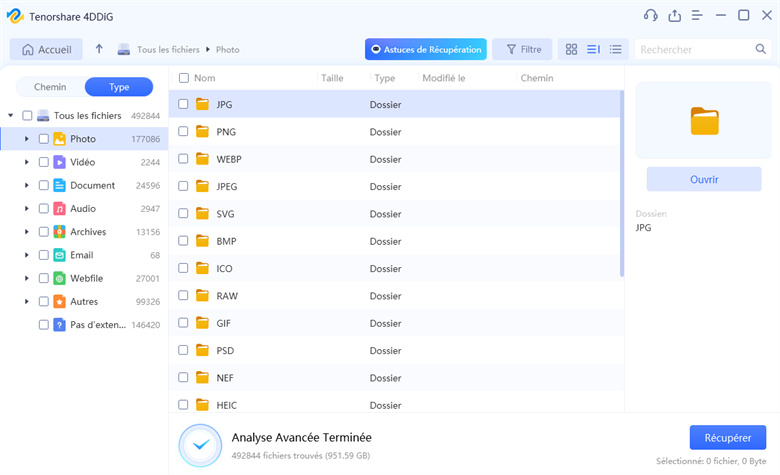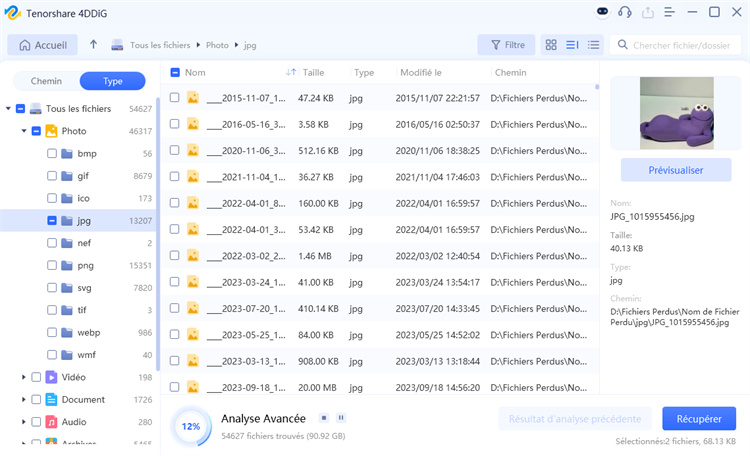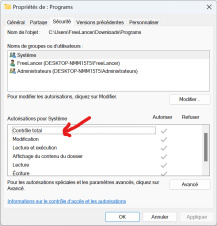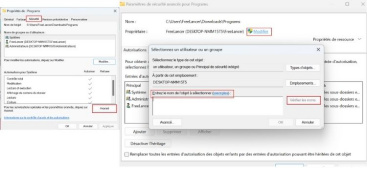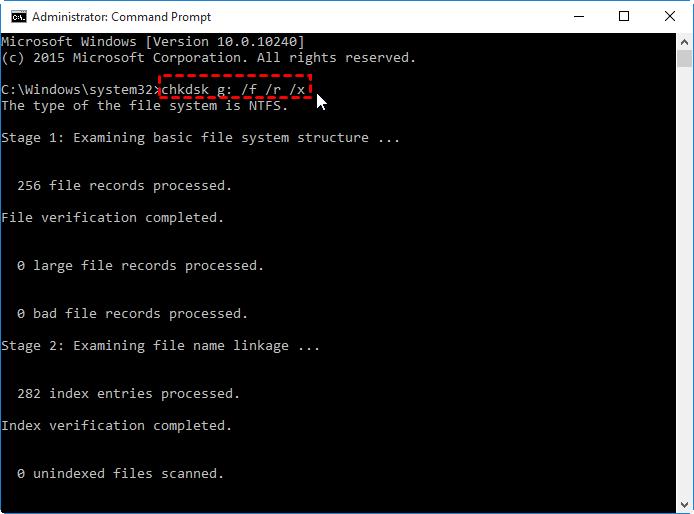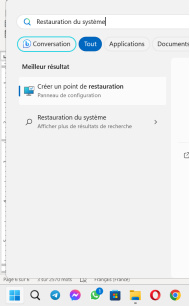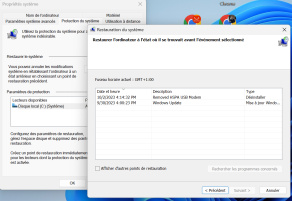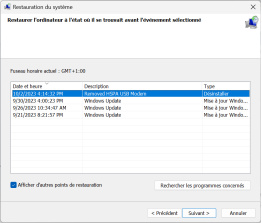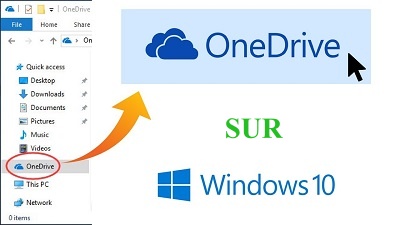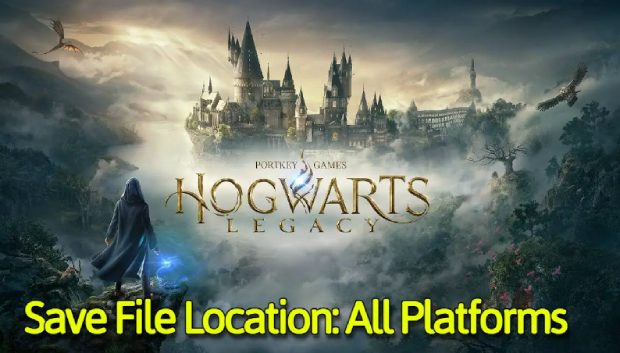Solutions pour L'emplacement n'est pas disponible dans Windows 11/10
Question
"J'utilisais mon PC pour un travail de bureau nocturne et j'ai essayé d'ouvrir undossierquand soudain j'ai été confronté à un message d'erreur disant : "L'emplacement n'est pas disponible, le fichier ou le répertoire est corrompu et illisible". Que dois-je faire ?"
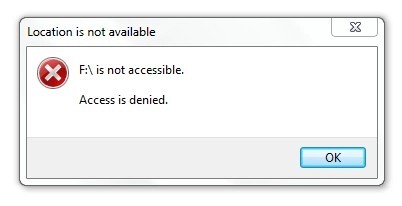
Les ordinateurs sont complexes et des erreurs telles que celles mentionnées ci-dessus peuvent survenir à tout moment et vous amener à vous demander "pourquoi l'emplacement n'est pas disponible" ou "que signifie l'emplacement non disponible". Les erreurs telles que l'emplacement n'est pas disponible sous Windows 7 sont des erreurs de disque dur qui se présentent sous différentes formes. Elles se manifestent généralement par des fichiers ou des dossiers corrompus ou endommagés et ont également la capacité d'effacer vos données. Ce guide d'information propose des solutions complètes à ces deux problèmes en suivant des étapes simples et faciles à suivre. Poursuivez votre lecture et redémarrez votre PC en un rien de temps !
Partie 1. Que signifie l'expression "emplacement non disponible" ?
Le message d'erreur "L'emplacement n'est pas disponible" se lit différemment en fonction de la cause. Il est donc d'autant plus important de répondre à la question suivante : "Que signifie l'erreur "L'emplacement n'est pas disponible" ?" avant de prendre des mesures pour la résoudre.
-
Le fichier ou le répertoire est corrompu et illisible (0x80070570) - Se produit lorsqu'un fichier, un dossier, un périphérique de stockage externe ou interne est endommagé.

-
Le volume ne contient pas de système de fichiers reconnu - Se produit en cas de problèmes dans le secteur de partition ou le secteur d'amorçage du disque dur.

-
L'accès est refusé - Il s'agit d'une erreur générale qui peut être due à plusieurs facteurs, notamment des secteurs défectueux sur le disque dur, des virus , des arrêts soudains de l'ordinateur, de mauvaises opérations, etc.

-
Ce fichier n'est actuellement pas disponible sur cet ordinateur - Provoqué par un fichier corrompu ou par un système de fichiers que Windows ne peut pas reconnaître.
-
Le paramètre est incorrect - Provoqué par des erreurs dans le secteur de partition du disque dur.

-
Le nom d'utilisateur ou le mot de passe est incorrect - Peut être causé par un logiciel malveillant ou un disque crypté.
Partie 2. Récupérer les données d'un disque dur/USB inaccessible avant de résoudre l'erreur " L'emplacement n'est pas disponible ".
Une erreur telle que " emplacement n'est pas disponible accès refusé Windows 10 " nécessite une approche planifiée pour la résoudre. S'agissant d'une erreur liée au disque dur, tout faux pas lors de la résolution de l'erreur peut potentiellement entraîner la perte de toutes les données. La récupération des données du disque dur ou de la clé USB à l'origine de l'erreur est donc la première étape de la résolution du problème et il n'y a pas de meilleure façon de le faire qu'avec Tenorshare 4DDiG . Il est tout ce qu'une récupération de données doit être et plus encore. Il est fiable, rapide et fluide avec un algorithme qui laisse ses concurrents loin derrière. 4DDiG peut récupérer n'importe quel type de données et est disponible pour Mac et Windows. Voici quelques-unes de ses caractéristiques les plus attrayantes.
- Récupérer des données sur des disques inaccessibles en raison de diverses erreurs.
- Récupération de données à partir de disques locaux et externes , de partitions perdues, d'USB, de la corbeille, de PC endommagés, etc.
- Disponible pour Mac et Windows OS.
- Récupération de données à partir de divers scénarios de perte tels que la suppression , le formatage, RAW, etc. avec un taux de réussite plus élevé.
- Prend en charge plus de 1000 types de fichiers, y compris les photos, les vidéos, les documents, les fichiers audio, etc.
- Interface intuitive avec des fonctions faciles à utiliser qui rendent les choses moins compliquées et plus fluides.
- Maintenant, regardons rapidement comment vous pouvez utiliser l'application 4DDiG pour contrer l'erreur 0x80070570 le fichier ou le répertoire est corrompu et illisible.
TrustScore 4,3
100% Sécurisé
-
Lancez le logiciel 4DDiG et sélectionnez le disque dur responsable de l'erreur et cliquez sur Scanner pour continuer.

-
L'application va maintenant rechercher soigneusement les fichiers et les récupérer. Vous pouvez prévisualiser les fichiers pendant leur récupération. Une fois la recherche terminée, vous pouvez prévisualiser et décider quels fichiers vous souhaitez conserver.

-
Une fois tous les fichiers trouvés, sélectionnez ceux que vous souhaitez conserver et enregistrez-les sur votre PC. N'oubliez pas de ne pas les enregistrer au même endroit que celui où ils ont été trouvés, car cela pourrait entraîner des problèmes d'écrasement.


B2S30OFF
Copiez et collez lors du paiement
pour obtenir la version officielle de 4DDiG
Partie 3. 4 solutions solides à l'erreur L'emplacement n'est pas disponible
Méthode 1 : Activer le contrôle total pour le fichier ou le dossier
L'une des principales causes de l'erreur " emplacement non disponible le fichier n'est pas accessible par le système " peut être due au fait que Windows n'a pas l'autorisation d'accéder au fichier ou au dossier en question. Dans ce cas, la solution consiste à donner à l'utilisateur le contrôle total du fichier ou du dossier en question. Suivez les étapes simples indiquées ci-dessous pour le faire correctement.
-
Cliquez avec le bouton droit de la souris sur le dossier contenant l'erreur et sélectionnez l'option "Propriétés" dans le menu.
-
Dans Propriétés, allez dans l'onglet "Sécurité" et cliquez sur "Utilisateurs".
-
Ici, vous devez changer les permissions de ce dossier, donc cliquez sur "Modifier".
-
Une fois dans le secteur des autorisations, activez l'option "Contrôle total" et cliquez sur OK. Redémarrez votre PC.

Méthode 2 : Prendre possession du disque inaccessible
Tout comme un fichier ou un dossier, un lecteur peut également afficher l'erreur "L'emplacement n'est pas disponible, l'accès est refusé". Pour résoudre ce problème, vous devez prendre possession du lecteur inaccessible.
Accédez aux "Propriétés" du lecteur en cliquant dessus avec le bouton droit de la souris et en sélectionnant Propriétés. Dans les propriétés, cliquez sur l'onglet "Sécurité", puis sur les paramètres "Avancés" et cliquez sur "Propriétaire".
Ensuite, cliquez sur l'option "Modifier" et entrez votre nom d'utilisateur ou le nom de l'administrateur dans le champ "Entrez le nom de l'objet à sélectionner". Cliquez maintenant sur le bouton "Vérifier les noms" et vérifiez si l'entrée a changé. Si c'est le cas, cliquez sur OK pour enregistrer les modifications.

La dernière étape consiste à cocher l'option "Remplacer le propriétaire des sous-conteneurs et des objets" et à appliquer les modifications. Vous pouvez également cocher l'option "Remplacer toutes les entrées de permission des objets enfants".
Méthode 3 : Exécuter la commande CHKDSK
CHKDSK est toujours utile en cas d'erreurs liées au disque dur et le fichier ou le répertoire est corrompu et l'erreur Windows 10 emplacement Windows n'est pas disponible n'est pas différente. Pour l'utiliser, suivez les étapes ci-dessous.
Ouvrez l'invite de commande en appuyant sur la touche Fenêtre et en tapant "cmd".
Exécutez l'invite de commande en tant qu'administrateur. Une fois l'invite de commande ouverte, tapez ce qui suit, chkdsk e : /f /r /x

Ici, "e" fait référence à la lettre du disque que vous souhaitez réparer. Étape 3 : Fermez l'invite de commande et vérifiez si le fichier ou le répertoire est corrompu et si l'erreur "illisible" est résolue.
Méthode 4 : Restauration du système
Si aucune des solutions ci-dessus ne fonctionne, une restauration complète du système est votre meilleure option pour contourner l'erreur 0x80070570 : le fichier ou le répertoire est corrompu et illisible.
Tapez "Restauration du système" dans la barre de recherche et cliquez sur l'option "Créer un point de restauration" qui s'affiche.

Sélectionnez l'option "Restauration du système" sous l'onglet "Protection du système".

Dans la section "Restauration du système", recherchez le point de restauration le plus récent, sélectionnez-le et cliquez sur Suivant. Cela lancera le processus de restauration.

Conclusion
Nous arrivons à la fin de ce guide et, nous l'espérons, à la fin de votre problème. Il n'est jamais facile de naviguer dans des erreurs comme celle-ci, mais avec nos solides solutions, rien n'est aussi difficile qu'il n'y paraît. Il en va de même pour la récupération des données perdues, qui peut s'avérer un véritable casse-tête, mais qui devient un jeu d'enfant avec le Tenorshare 4DDiG . Pour résoudre vos erreurs de données et récupérer vos données perdues en une seule fois, achetez le logiciel de récupération Tenorshare 4DDiG dès aujourd'hui !
Vous Pourriez Aussi Aimer
- Accueil >>
- Réparation Windows >>
- Solutions pour L'emplacement n'est pas disponible dans Windows 11/10