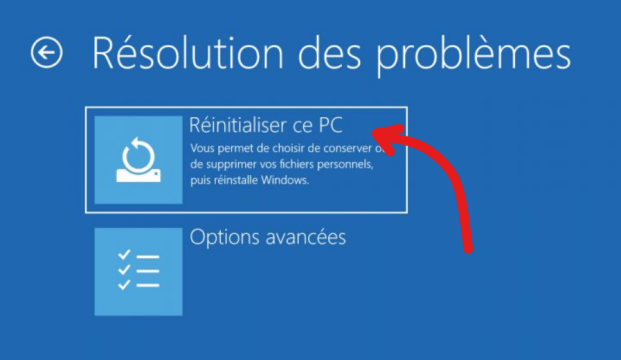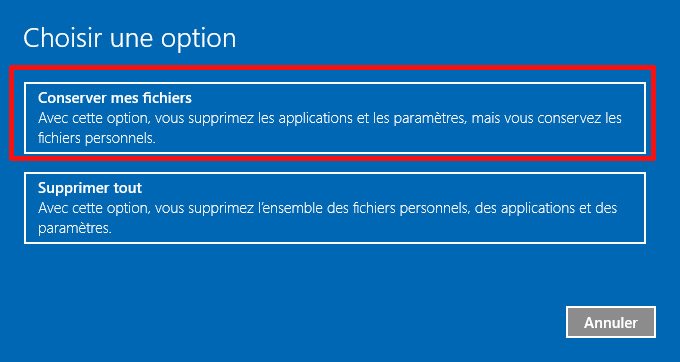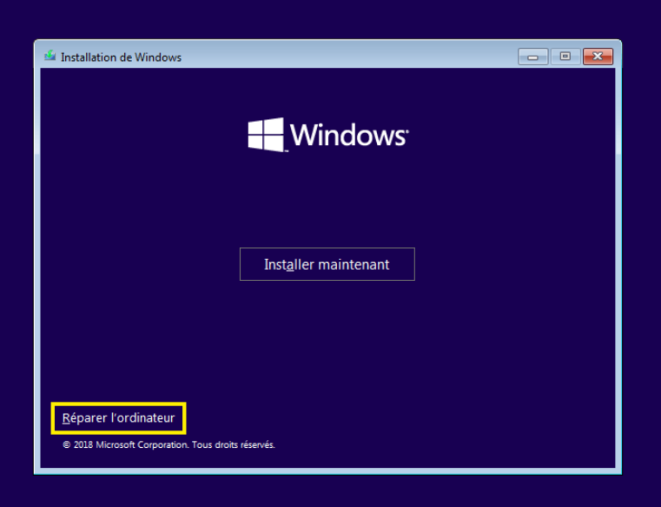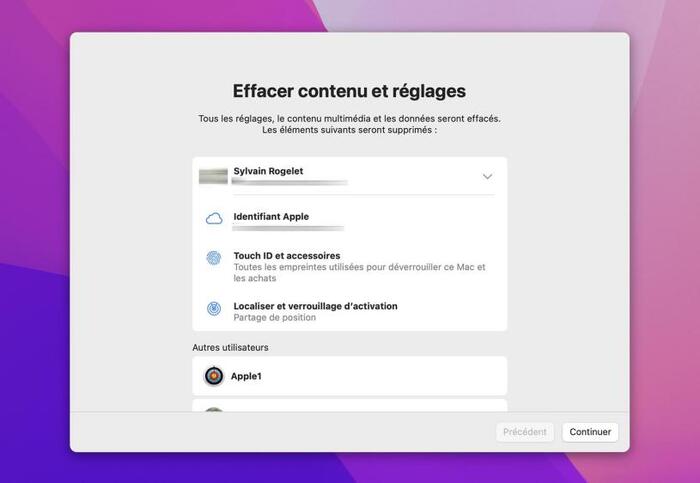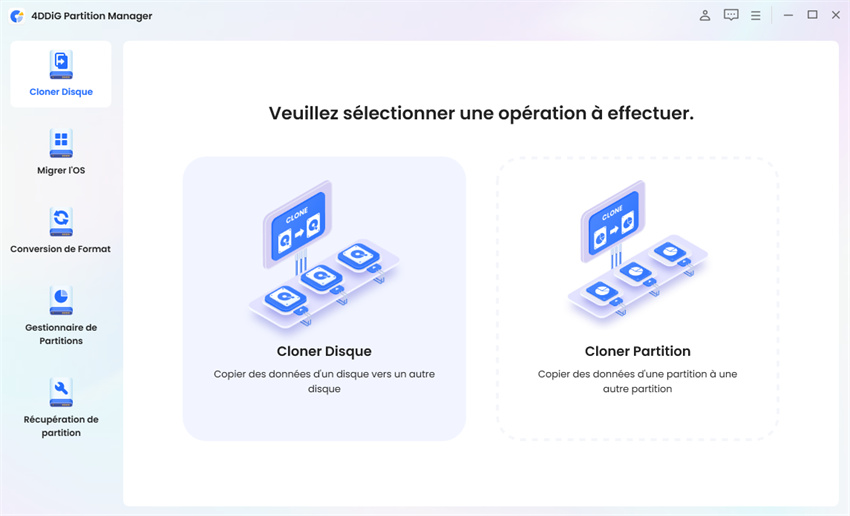Comment réinitialiser PC Windows 10 au démarrage
Windows 10, un système d'exploitation robuste, rencontre parfois des problèmes nécessitant plus qu'un simple dépannage. Dans de tels cas, effectuer une réinitialisation d'usine à partir du démarrage devient une solution viable pour restaurer le système à ses paramètres par défaut. Cet article explore les raisons d'opter pour une réinitialisation d'usine de Windows 10 à partir du boot, vous guide à travers le processus et présente diverses méthodes pour y parvenir. En outre, nous discuterons de l'importance de la récupération des données avant d'exécuter une réinitialisation d'usine à partir du démarrage Windows 10, en fournissant des indications sur l'utilisation de 4DDiG Windows Data Recovery.
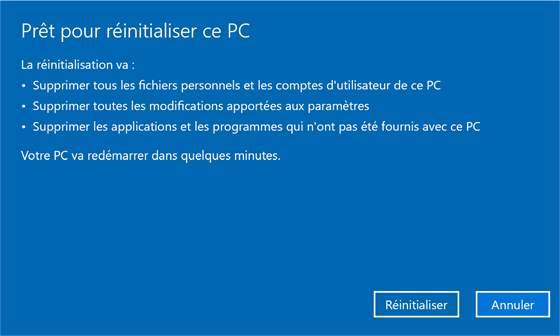
Partie 1 : Pourquoi effectuer une réinitialisation d'usine de Windows 10 à partir du démarrage ?
Effectuer une réinitialisation d'usine sur Windows 10 à partir du menu de démarrage peut être une étape décisive pour résoudre divers problèmes et garantir les performances optimales de votre système. Voici plusieurs raisons impérieuses pour lesquelles vous pourriez envisager d'initier une réinitialisation d'usine à partir du menu de démarrage :
- Problèmes persistants du système : Au fil du temps, les systèmes Windows 10 peuvent accumuler des problèmes tels que des conflits logiciels, des problèmes de pilotes ou des erreurs de registre. Ces problèmes peuvent entraîner une baisse des performances, des pannes système ou des erreurs inattendues. Effectuer une réinitialisation d'usine à partir du menu de démarrage peut éliminer ces problèmes persistants en restaurant le système d'exploitation à son état par défaut.
- Infections par des logiciels malveillants ou des virus : Les menaces de sécurité telles que les logiciels malveillants et les virus peuvent avoir un impact significatif sur la stabilité et la sécurité de votre système Windows 10. Si les solutions antivirus classiques s'avèrent inefficaces, une réinitialisation d'usine à partir du menu de démarrage peut être le dernier recours pour supprimer les logiciels malveillants et restaurer l'intégrité du système d'exploitation.
- Préoccupations en matière de protection de la vie privée : À une époque où la protection de la vie privée est primordiale, des inquiétudes concernant les informations personnelles et les données sensibles peuvent apparaître. Une réinitialisation d'usine permet d'effacer toutes les données, applications et paramètres de l'utilisateur, ce qui offre un nouveau départ et réduit le risque d'accès non autorisé aux informations personnelles.
- Optimisation du système : Au fil du temps, l'accumulation de fichiers inutiles, de données temporaires et de paramètres résiduels peut contribuer à l'encombrement du système et à la baisse des performances. Une réinitialisation d'usine à partir du menu de démarrage vous permet de faire table rase, d'optimiser les ressources du système et de garantir une expérience Windows 10 plus réactive et plus efficace.
- Préparation pour un nouvel utilisateur : si vous prévoyez de vendre ou de donner votre ordinateur, il est essentiel d'effectuer une réinitialisation d'usine pour protéger vos données et fournir au nouvel utilisateur un environnement d'exploitation vierge. La réinitialisation garantit que vos fichiers, applications et configurations sont entièrement supprimés, ce qui protège votre vie privée et permet une transition transparente vers un nouvel utilisateur.
- Mise à niveau ou rétrogradation du système : avant de passer à une nouvelle version de Windows 10 ou de rétrograder vers une version antérieure, une réinitialisation d'usine peut aider à prévenir les problèmes de compatibilité et à assurer une transition plus fluide. Elle est particulièrement pertinente lors de l'introduction de mises à jour majeures ou de changements dans l'architecture du système d'exploitation.
- Résoudre des problèmes non identifiés : Les utilisateurs peuvent parfois rencontrer des problèmes mystérieux ou non identifiés qui persistent malgré les méthodes conventionnelles de dépannage. Une réinitialisation d'usine à partir du menu de boot offre une solution complète, en traitant les problèmes sous-jacents qui peuvent ne pas être facilement identifiables par les approches de dépannage traditionnelles.
Partie 2 : comment récupérer les données avant la réinitialisation d'usine de Windows 10 à partir du démarrage.
La récupération des données avant d'exécuter une réinitialisation d'usine est cruciale pour éviter la perte de données. Dans cette section, nous recommandons d'utiliser 4DDiG Windows Data Recovery, un outil fiable pour récupérer efficacement les fichiers perdus ou supprimés. Ce logiciel se distingue par son interface conviviale et ses puissantes capacités de récupération. Cette approche proactive permet de s'assurer que les fichiers importants sont sauvegardés avant de procéder à la réinitialisation d'usine Windows 10 à partir du démarrage .
Téléchargement Sécurisé
Téléchargement Sécurisé
-
Sélectionner le disque local
Après avoir installé et lancé 4DDiG, naviguez jusqu'à la section Récupération de données. Choisissez votre disque local et lancez l'analyse en cliquant sur Démarrer. En option, personnalisez le processus en sélectionnant des types de fichiers spécifiques à partir des options dans le coin supérieur droit.
-
Scanner le disque local
4DDiG effectue un scan complet du disque choisi, localisant rapidement les données manquantes. Vous pouvez gratuitement mettre en pause ou arrêter l'analyse à n'importe quel moment du processus. L'interface intuitive catégorise les fichiers sous Fichiers supprimés et autres sections pour une identification facile. Passez à l'affichage des fichiers pour obtenir un aperçu détaillé de certains types de fichiers.
-
Prévisualisation et récupération
Une fois les fichiers cibles identifiés, prévisualisez-les pour vous assurer de leur exactitude avant de lancer le processus de récupération. Pour la sécurité des données, récupérez les fichiers dans un emplacement sécurisé, en évitant d'utiliser la même partition que celle où les données ont été initialement perdues. Cette approche directe assure une expérience de récupération de données rapide et sans problème avec 4DDiG.
Partie 3 : utiliser un lecteur de récupération pour réinitialiser d'usine à partir du démarrage Windows 10.
La création d'un lecteur de récupération est pratique pour effectuer la réinitialisation d'usine de Windows 10 à partir du boot sans mot de passe. Cette section guide les utilisateurs dans la création d'un lecteur de récupération, qui peut être utilisé pour dépanner et réinitialiser le système. Nous décrirons les étapes à suivre, en insistant sur l'importance d'avoir une clé USB avec une capacité de stockage suffisante. Cette méthode constitue un moyen pratique de restaurer votre système sans avoir besoin d'un support d'installation, ce qui en fait un outil précieux dans votre arsenal de dépannage.
Création d'un lecteur de récupération :
- Insérez une clé USB d'une capacité de stockage d'au moins 16 Go dans votre ordinateur.
- Appuyez sur Windows + X pour ouvrir le menu Power User.
- Sélectionnez « Panneau de configuration » dans la liste.
- Dans le panneau de configuration, recherchez « Récupération » dans le coin supérieur droit.
- Cliquez sur « Créer un lecteur de récupération » dans la catégorie Récupération.
- Lorsque l'assistant du lecteur de récupération s'ouvre, assurez-vous que l'option « Sauvegarder les fichiers système sur le lecteur de récupération » est sélectionnée.
- Cliquez sur « Suivant ».
- Choisissez la clé USB que vous avez insérée précédemment dans la liste.
- Cliquez sur « Suivant ».
- L'assistant fournit un résumé des actions qu'il va effectuer. Confirmez vos choix et cliquez sur « Créer ».
- Une fois le processus terminé, cliquez sur « Terminer ».
Effectuer une réinitialisation d'usine à partir du bdémarrage à l'aide du lecteur de récupération :
- Branchez la clé USB de récupération que vous avez créée sur l'ordinateur.
- Redémarrez votre ordinateur et accédez au menu de démarrage. La touche permettant d'accéder au menu de démarrage varie (les touches courantes sont F2, F10, F12 ou ESC). Consultez le manuel de votre appareil ou recherchez les invites qui s'affichent à l'écran pendant le démarrage.
- Accédez au menu de démarrage et sélectionnez l'option correspondant à votre clé USB. Le processus d'installation de Windows s'enclenche.
- Choisissez la langue et la région que vous préférez et cliquez sur « Suivant ».
-
Cliquez sur « Dépannage » > « Réinitialiser ce PC » > « Tout supprimer ».

- Suivez les instructions qui s'affichent à l'écran pour terminer la procédure.
- Confirmez votre décision et Windows commencera le processus de réinitialisation d'usine. Cela peut prendre un certain temps.
-
Une fois la réinitialisation d'usine terminée, votre ordinateur redémarre avec une nouvelle installation de Windows 10.

Partie 4 : Effectuer la réinitialisation d'usine de Windows 10 à partir du démarrage sans mot de passe
Parfois, les utilisateurs peuvent se retrouver dans la nécessité d'effectuer une dell restauration d'usine Windows 10 à partir du démarrage. Cette section explore les méthodes permettant de contourner les exigences de mot de passe et d'exécuter une réinitialisation d'usine. Nous discuterons des étapes pour réinitialiser votre système Windows 10 sans avoir besoin d'un mot de passe, en veillant à ce que les utilisateurs puissent retrouver l'accès et restaurer leur système même dans les scénarios liés au mot de passe.
Méthode 1 : Utilisation des options de démarrage avancées
- Redémarrez votre ordinateur et appuyez en continu sur la touche Maj tout en cliquant sur « Redémarrer » dans le menu Démarrer. Maintenez la touche Majuscule enfoncée et cliquez sur « Redémarrer » à partir de l'écran de connexion de Windows.
- Dans les options de démarrage avancées, cliquez sur « Dépannage ».
- Sélectionnez « Réinitialiser ce PC » dans le menu Dépannage.
- Choisissez l'option « Tout supprimer ». Cette option supprimera tous vos fichiers et applications.
-
Suivez les instructions qui s'affichent à l'écran pour lancer le processus de réinitialisation. Windows vous guidera à travers les étapes nécessaires pour effectuer la réinitialisation d'usine sans mot de passe.

Méthode 2 : Utilisation d'un support d'installation
- Créez une clé USB ou un DVD d'installation de Windows 10 amorçable. Vous pouvez utiliser l'outil de création de médias officiel de Microsoft à cette fin.
- Insérez la clé USB ou le DVD d'installation dans votre ordinateur et redémarrez-le. Entrez dans le menu de démarrage (généralement en appuyant sur une touche comme F2, F10, F12 ou ESC pendant le démarrage) et choisissez le support d'installation.
- Dans la fenêtre d'installation de Windows, choisissez votre langue et vos autres préférences. Cliquez sur « Suivant », puis sur « Installer maintenant ».
- Au lieu d'entrer une clé de produit, cliquez sur « Je n'ai pas de clé de produit ».
- Sélectionnez « Personnalisé : Installer Windows uniquement (avancé)".
- Supprimez toutes les partitions existantes sur votre disque dur. Cela supprimera l'installation actuelle de Windows et tous les mots de passe associés.
- Suivez les instructions pour terminer l'installation. Votre ordinateur redémarre et Windows 10 est installé sans mot de passe.
Il est important de noter que ces méthodes supprimeront tous les fichiers et applications de votre système, il est donc conseillé de sauvegarder les données importantes avant de procéder.
Partie 5 : FAQ
Q1 : Comment réinitialiser mon Windows 10 à partir du démarrage ?
Comment réinitialiser d'usine Asus laptop Windows 10 à partir du démarrage ? La réinitialisation de Windows 10 à partir du boot peut être accomplie par diverses méthodes, y compris l'utilisation du lecteur de récupération, l'accès aux options de démarrage avancées ou l'utilisation des fonctionnalités de réinitialisation intégrées. Cet article fournit des étapes détaillées pour chaque processus, permettant aux utilisateurs de choisir l'approche la plus appropriée en fonction de leurs préférences et des exigences du système.
Q2 : Comment forcer une réinitialisation d'usine sous Windows 10 ?
Forcer une réinitialisation d'usine sur Windows 10 peut être fait en accédant aux options de démarrage avancées ou en utilisant un média d'installation. Les étapes spécifiques dépendent du scénario, et ce guide couvre plusieurs méthodes pour s'assurer que les utilisateurs peuvent effectuer une réinitialisation d'usine dans différentes situations.
Q3 : Peut-on effectuer une réinitialisation d'usine à partir du menu de démarrage ?
Oui, la réinitialisation d'usine à partir du menu de démarrage est l'une des méthodes abordées dans cet article. En accédant aux options de démarrage avancées ou en utilisant un lecteur de récupération, les utilisateurs peuvent lancer une réinitialisation d'usine directement à partir du menu de démarrage, ce qui constitue une solution pratique et efficace pour la restauration du système.
Conclusion
Comment réinitialiser d'usine un ordinateur portable hp Windows 10 depuis le démarrage ? Effectuer une réinitialisation d'usine de Windows 10 à partir du boot est une solution puissante pour résoudre divers problèmes de système et repartir à zéro. Comprendre les raisons d'une réinitialisation d'usine, récupérer les données avec des outils tels que 4DDiG Windows Data Recovery, et explorer différentes méthodes, telles que l'utilisation d'un lecteur de récupération ou le contournement des exigences de mot de passe, permet aux utilisateurs de disposer d'un guide complet.