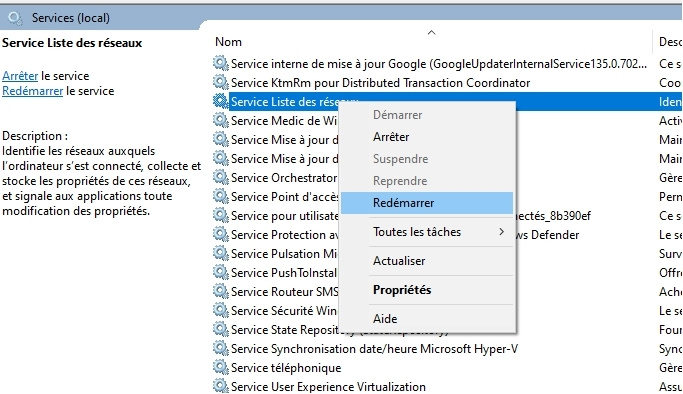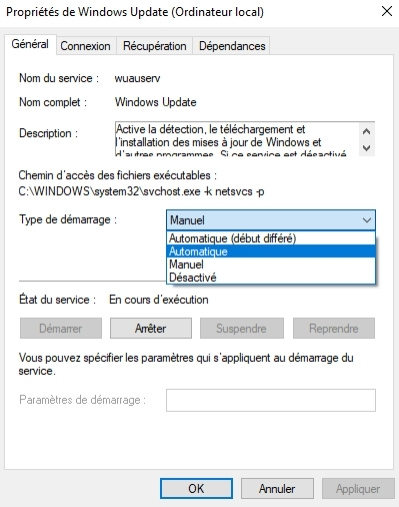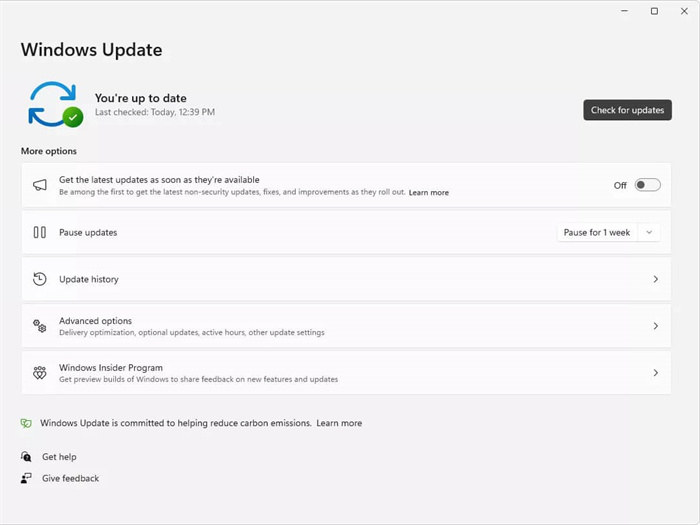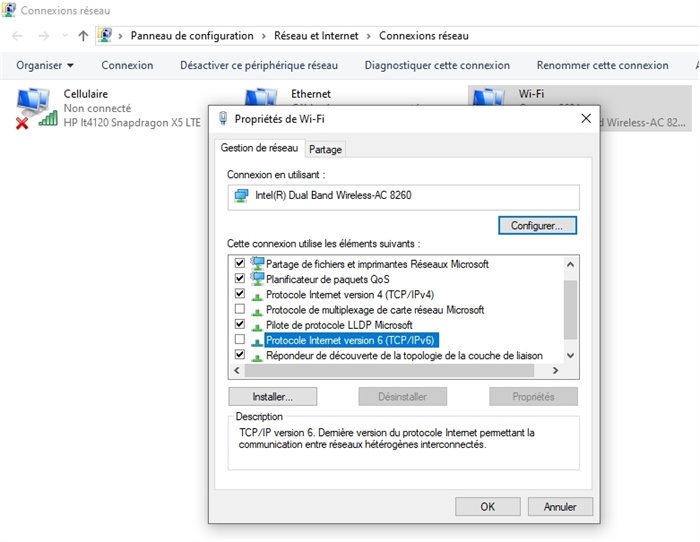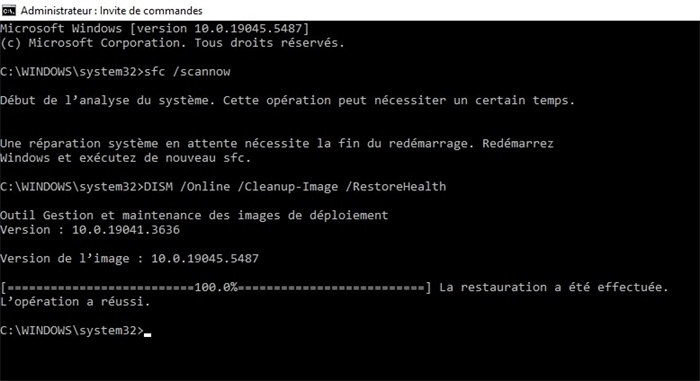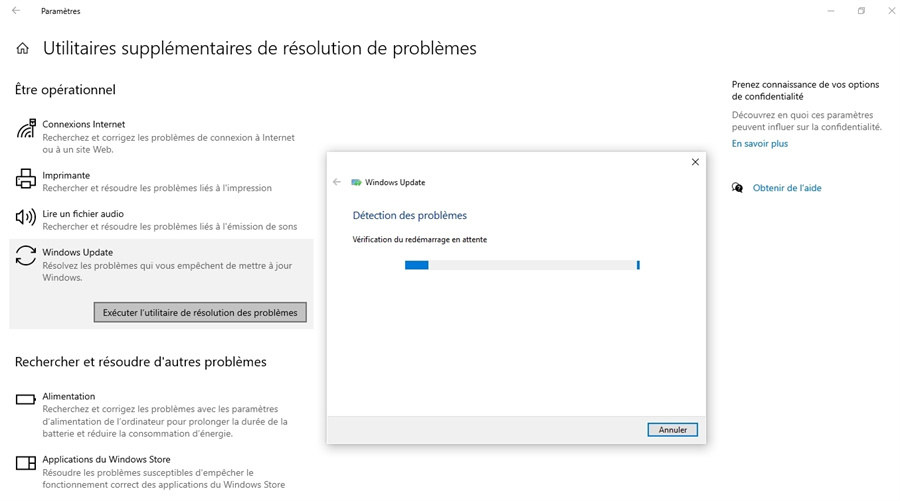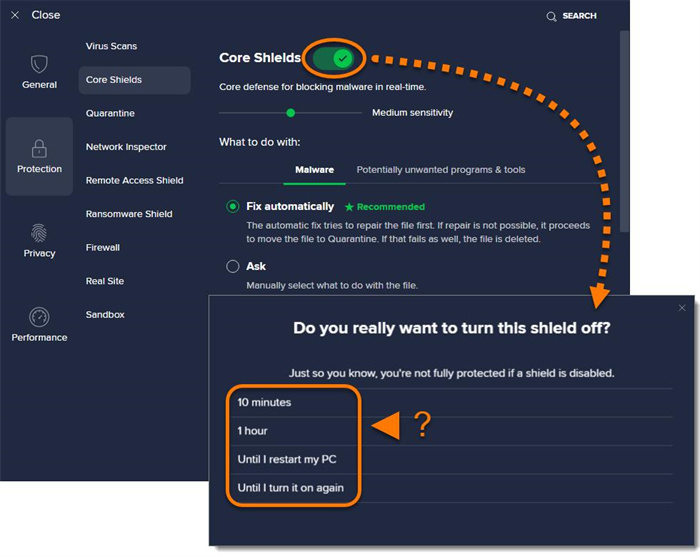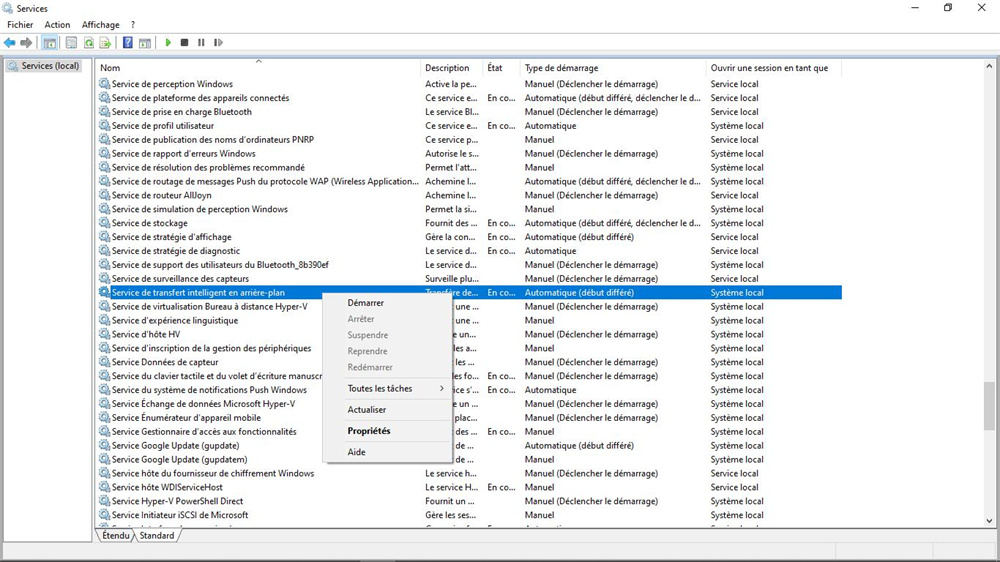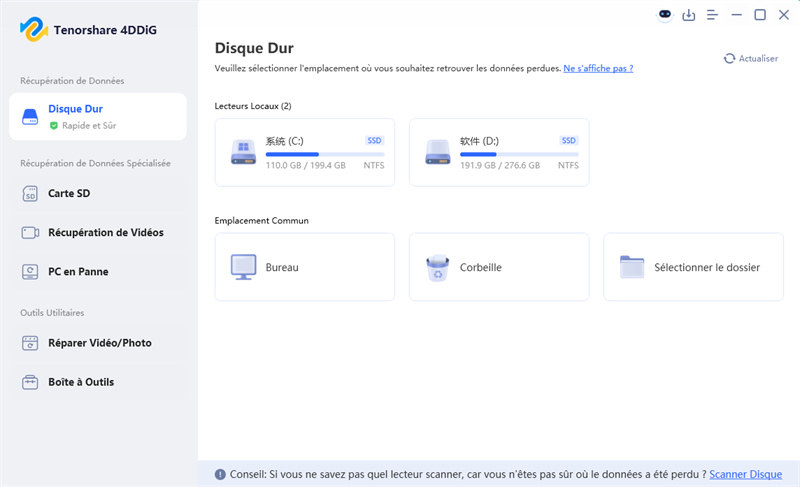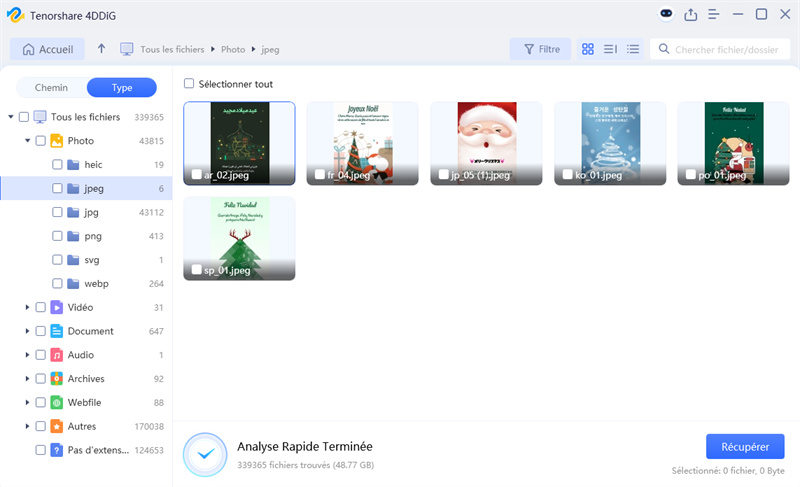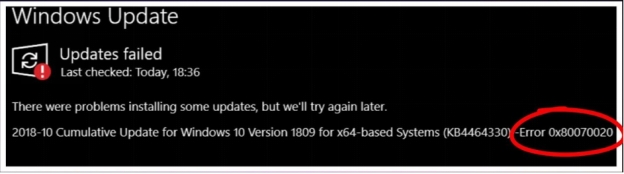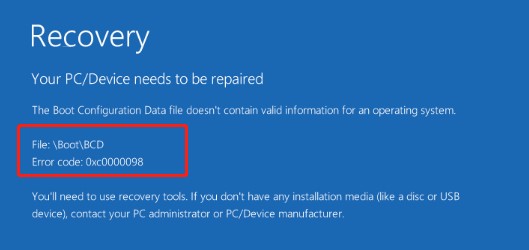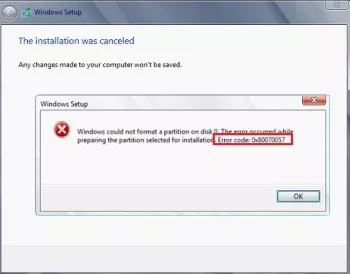Comment corriger le code d'erreur 0x80070422 sous Windows 10?
Découvrez comment résoudre le code d'erreur 0x80070422 sous Windows 10 avec nos solutions simples et efficaces. Suivez notre guide étape par étape.
Le code d'erreur 0x80070422 est un problème courant rencontré par de nombreux utilisateurs de Windows 10 lorsqu'ils essaient d'effectuer une mise à jour du système. Cette erreur peut survenir pour diverses raisons, mais heureusement, il existe plusieurs solutions simples pour la résoudre.
Dans cet article, nous vous guiderons étape par étape pour corriger le code d'erreur 0x80070422 sous Windows 10. Si vous êtes confronté à ce problème, ne vous inquiétez pas !
Suivez nos conseils pour retrouver un système Windows pleinement fonctionnel. 0x80070422, code erreur 0x80070422, et d'autres termes similaires seront intégrés dans cet article pour faciliter la recherche de solutions adaptées.
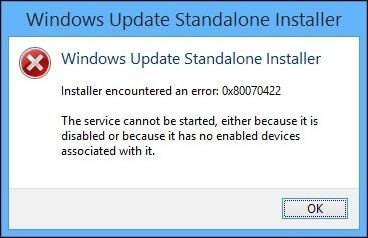
Partie 1 : Qu'est-ce que l'erreur de Windows Update 0x80070422 ?
L'erreur 0x80070422 sous Windows 10 est une erreur courante liée aux mises à jour système. Elle survient généralement lorsque Windows Update échoue à se connecter à Internet ou que les services nécessaires pour effectuer les mises à jour sont désactivés. Cela peut empêcher le bon fonctionnement de votre ordinateur et vous empêcher d'installer les mises à jour importantes.
Voici les causes possibles de l'erreur 0x80070422 :
- Service Windows Update désactivé : Le service Windows Update est essentiel pour télécharger et installer les mises à jour, s'il est désactivé, l'erreur 0x80070422 peut apparaître.
- Problème avec les paramètres de connexion réseau : Une mauvaise configuration des paramètres de votre réseau peut bloquer l'accès à Internet, empêchant Windows Update de se connecter.
- Logiciels antivirus ou pare-feu tiers : Parfois, des logiciels tiers, tels qu'un antivirus ou un pare-feu, peuvent interférer avec le processus de mise à jour de Windows.
- Corruption des fichiers système : Des fichiers système corrompus peuvent empêcher le bon fonctionnement des mises à jour Windows et entraîner cette erreur.
- Problèmes avec le service de liste des réseaux : Si ce service n'est pas correctement exécuté, Windows Update peut ne pas fonctionner.
Partie 2 : 9 Méthodes pour corriger le code d'erreur 0x80070422 sous Windows 10
Le code d'erreur 0x80070422 peut être frustrant, mais il existe plusieurs solutions simples que vous pouvez essayer pour résoudre ce problème. Dans cette section, nous vous proposons neuf méthodes efficaces pour corriger cette erreur sous Windows 10. En suivant ces étapes, vous pourrez résoudre rapidement le problème et reprendre vos mises à jour sans tracas.
Solution 1 : Redémarrer l'ordinateur
Le redémarrage de votre ordinateur peut résoudre des problèmes temporaires liés au code d'erreur 0x80070422. Parfois, un simple redémarrage peut réinitialiser les services et les processus qui sont responsables des mises à jour.
Fermez toutes vos applications ouvertes.
-
Cliquez sur le menu Démarrer et sélectionnez Redémarrer.
-
Attendez que votre PC redémarre et tentez à nouveau d'effectuer une mise à jour.

Solution 2 : Redémarrer le service de liste du réseau
Le service de liste du réseau est essentiel pour établir une connexion avec les mises à jour de Windows. Si ce service est défectueux ou arrêté, vous pourriez rencontrer l'erreur 0x80070422.
-
Appuyez sur Win + R pour ouvrir la boîte de dialogue Exécuter.
-
Tapez services.msc et appuyez sur Entrée.
-
Trouvez le service Liste du réseau, faites un clic droit dessus et sélectionnez Redémarrer.

Solution 3 : Vérifier et activer le service Windows Update
Il est possible que le service Windows Update soit désactivé ou qu'il rencontre des problèmes. Cela peut être la cause de l'apparition de l'erreur code erreur 0x80070422. Il est donc important de vérifier son statut et de l'activer si nécessaire.
-
Ouvrez la fenêtre Services comme indiqué dans la solution précédente.
-
Trouvez le service Windows Update, faites un clic droit et sélectionnez Propriétés.
-
Vérifiez que le type de démarrage est défini sur Automatique et cliquez sur Démarrer si le service est arrêté.

Solution 4 : Vérifier les paramètres de Windows Update
Une mauvaise configuration des paramètres de Windows Update peut également entraîner l'erreur 0x80070422. Assurez-vous que les paramètres sont correctement configurés pour recevoir les mises à jour de Windows.
-
Ouvrez le Panneau de configuration.
-
Cliquez sur Système et sécurité, puis sur Windows Update.
-
Assurez-vous que l'option Rechercher les mises à jour est activée et que les mises à jour sont configurées pour s'installer automatiquement.

Solution 5 : Désactiver IPv6
Le protocole IPv6 peut parfois interférer avec le processus de mise à jour de Windows et provoquer l'erreur 0x80070422. Désactiver IPv6 pourrait résoudre ce problème.
-
Ouvrez le Panneau de configuration et allez dans Centre Réseau et partage.
-
Cliquez sur Modifier les paramètres de la carte.
-
Faites un clic droit sur votre connexion réseau, sélectionnez Propriétés, puis décochez Protocole Internet version 6 (TCP/IPv6).

Solution 6 : Vérifier les fichiers système via SFC et DISM
Les fichiers système corrompus peuvent être la cause de l'erreur 0x80070422. L'outil SFC (System File Checker) et DISM (Deployment Imaging Service and Management Tool) peuvent être utilisés pour vérifier et réparer ces fichiers.
Ouvrez l'invite de commandes en tant qu'administrateur.
-
Tapez la commande suivante et appuyez sur Entrée : sfc /scannow.
-
Une fois le processus terminé, tapez la commande suivante pour exécuter DISM : DISM /Online /Cleanup-Image /RestoreHealth.

Solution 7 : Utiliser l'outil de Résolution des Problèmes Windows Update
Windows 10 propose un outil intégré pour résoudre automatiquement les problèmes liés à Windows Update. Cela peut être une solution rapide pour corriger l'erreur 0x80070422.
-
Allez dans Paramètres et cliquez sur Mise à jour et sécurité.
-
Sélectionnez Résolution des problèmes, puis Windows Update.
-
Cliquez sur Exécuter l'utilitaire de résolution des problèmes et suivez les instructions à l'écran.

Solution 8 : Désactiver temporairement l'antivirus tiers
Des logiciels antivirus tiers peuvent parfois interférer avec le processus de mise à jour de Windows. Si vous avez un antivirus installé, essayez de le désactiver temporairement pour voir si cela résout l'erreur 0x80070422.
Ouvrez votre logiciel antivirus.
Désactivez temporairement la protection en temps réel.
-
Essayez de lancer les mises à jour de Windows à nouveau.

Solution 9 : Vérifier des services connexes
Certaines erreurs liées à Windows Update peuvent être causées par des services connexes qui ne fonctionnent pas correctement. Il est important de vérifier que tous les services nécessaires sont actifs.
-
Ouvrez la fenêtre Services.
-
Vérifiez que des services comme Windows Update, Service de transfert intelligent en arrière-plan (BITS) et Cryptographic Services sont actifs.
-
Si l'un de ces services est arrêté, faites un clic droit et sélectionnez Démarrer.

Astuce Bonus : Comment récupérer les données de Windows 10 ?
Si vous avez perdu des données importantes suite à l'erreur 0x80070422 ou tout autre problème lié à Windows 10, la bonne nouvelle est que vous pouvez récupérer vos fichiers grâce à des logiciels spécialisés comme Tenorshare 4DDiG. Ce logiciel est conçu pour récupérer facilement vos données perdues, que ce soit des photos, des vidéos, des documents, ou même des fichiers système. Il est fiable et offre une interface simple à utiliser, ce qui permet à tout utilisateur de restaurer ses fichiers sans trop de complications.
Avantages de Tenorshare 4DDiG :
- Récupération de données perdues, supprimées ou corrompues à partir de divers supports de stockage (disque dur, SSD, carte mémoire, etc.).
- Support pour tous les types de fichiers, y compris les documents, images, vidéos, etc.
- Interface conviviale et simple, avec des options de prévisualisation des fichiers avant récupération.
Téléchargement Sécurisé
Téléchargement Sécurisé
Étapes simples pour récupérer vos données :
-
Téléchargez et installez Tenorshare 4DDiG sur votre PC Windows.

-
Sélectionnez le lecteur ou la partition où vous avez perdu vos données.

-
Lancez la recherche pour retrouver vos fichiers et cliquez sur Récupérer une fois que vous avez trouvé les fichiers que vous souhaitez restaurer.

Conclusion
L'erreur 0x80070422 sous Windows 10 peut sembler difficile à résoudre, mais avec les bonnes méthodes, il est facile de restaurer la fonctionnalité de votre système et de continuer à recevoir les mises à jour importantes. De la simple activation des services à l'utilisation d'outils de résolution de problèmes, vous avez maintenant plusieurs solutions à votre disposition. Et en cas de perte de données, Tenorshare 4DDiG est l'outil idéal pour récupérer vos fichiers en quelques étapes simples. N'attendez plus, essayez dès aujourd'hui 4DDiG pour garantir la sécurité de vos données et de votre système Windows 10.
Articles Liés
- Accueil >>
- Réparation Windows >>
- Comment corriger le code d'erreur 0x80070422 sous Windows 10?