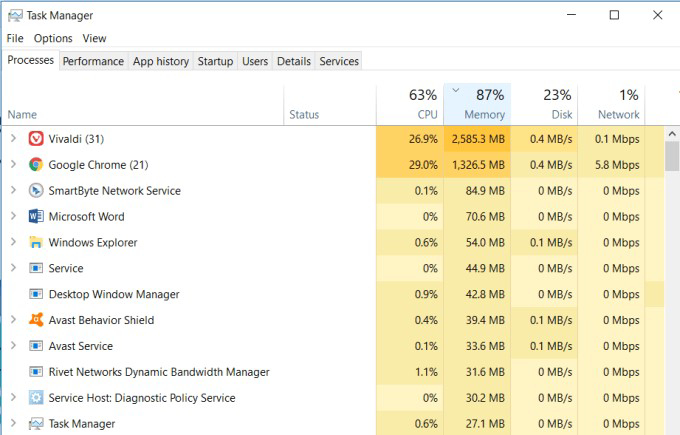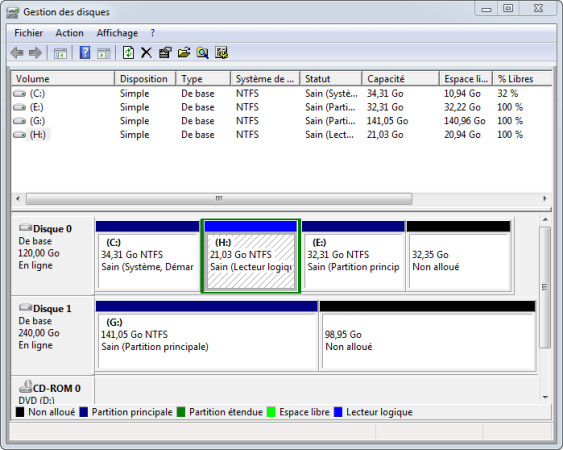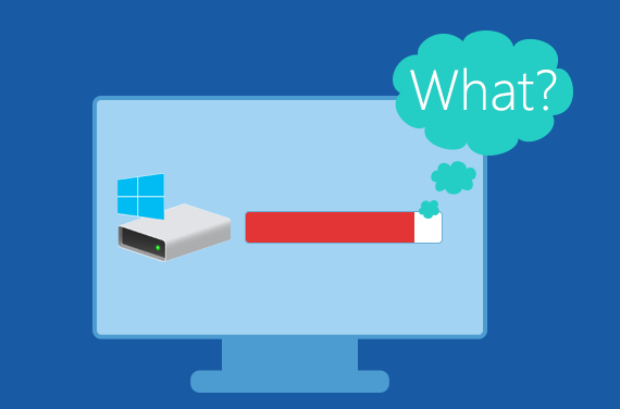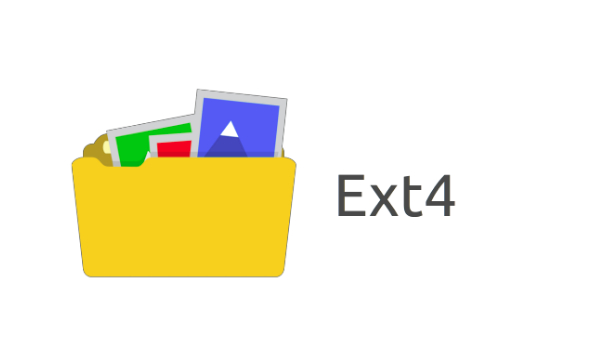Comment Vider le Cache de Votre Ordinateur ?
Comment vider le cache sur Windows 10 ? Ne paniquez pas si vous avez accidentellement supprimé des fichiers en vidant votre cache ou si vous avez perdu des données importantes pour une autre raison. Vous pouvez récupérer vos fichiers perdus grâce à 4DDiG Data Recovery.
Comment Effacer le Cache et l'Historique sur un Ordinateur
« Besoin de vider le cache de votre PC ? Comment supprimer mon cache, mes cookies ou mon historique de navigation ? »
Comment effacer le cache sur un PC ? Windows équipe des millions d'appareils chaque jour, ce qui en fait l'un des systèmes d'exploitation les plus utilisés dans le monde. Comme tous les autres systèmes, Windows stocke divers fichiers de cache sur votre disque dur. Ces fichiers temporaires sont conservés pour faciliter l'accès aux contenus fréquemment utilisés. Cependant, avec le temps, ces fichiers peuvent s'accumuler, prenant de la place sur le disque et ralentissant les performances de votre système.
Comment supprimer les fichiers de cache sur mon ordinateur ? La méthode de Windows pour effacer le cache est facile et peut améliorer les performances du système. Cela peut augmenter la performance et la réactivité de votre système, libérer de l'espace disque, réduire le risque de corruption des fichiers, et plus encore.
Effacer le cache de l'ordinateur peut aider à maintenir l'efficacité de votre système et garantir son bon fonctionnement. En suivant ces étapes simples, vous apprendrez comment effacer le cache de votre PC, optimiser votre système et profiter d'une expérience informatique plus fluide et sans soucis.
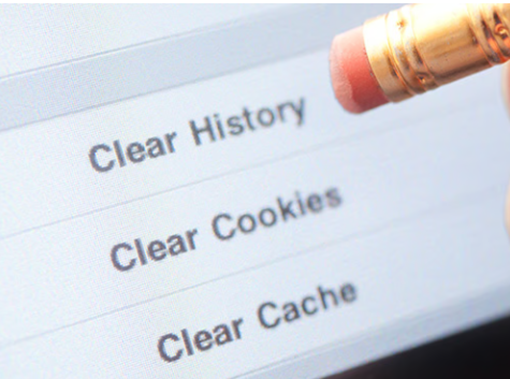
Partie 1 : Pourquoi Faut-il Vider le Cache de Votre Ordinateur
Comment effacer le cache de mon ordinateur ? Les fichiers de cache, comme mentionné plus tôt, sont des données temporaires qui aident les applications, les programmes et le système d'exploitation à fonctionner plus rapidement et efficacement. Bien que la mise en cache puisse améliorer la vitesse de votre système, elle peut également causer des problèmes susceptibles de nuire aux performances de votre ordinateur. Les programmes utilisant beaucoup de données, tels que les outils de graphisme, de montage vidéo ou de traitement des médias, peuvent créer des fichiers temporaires. Ces fichiers temporaires peuvent rester après l'exécution de la tâche, consommant de l'espace disque. Voici comment effacer le cache sur Windows 10 :
- Le cache est utile seulement si votre ordinateur dispose de beaucoup de RAM, d'espace de stockage, ou d'un processeur puissant. Si votre ordinateur ne répond pas à ces critères, le cache risque de ralentir rapidement votre PC.
- Si vous ne supprimez pas régulièrement votre cache et que vous le laissez s'accumuler avec le temps, votre ordinateur peut rapidement manquer d'espace disque et rencontrer des problèmes tels que l'écran bleu de la mort de Windows 10 ou d'autres problèmes imprévus.
- Les données mises en cache de votre système d'exploitation peuvent parfois être corrompues. Si vous ne supprimez pas le cache endommagé rapidement, votre ordinateur peut planter et ses performances peuvent se détériorer.
Partie 2 : Comment Vider le Cache sur un Ordinateur
Selon le système d'exploitation que vous utilisez, effacer le cache sur votre ordinateur peut être une procédure simple. Voici quelques techniques standards pour effacer le cache sur un ordinateur sous Windows 10/8/7 :
Méthode 1 : Effacer les Fichiers Temporaires dans les Paramètres
Comment effacer le cache sur mon ordinateur ? Les Paramètres sont le premier endroit à consulter pour effacer le cache. Voici comment utiliser les Paramètres de Windows 10 pour supprimer les fichiers temporaires :
- Les fichiers temporaires se trouvent généralement à l'emplacement C:\Utilisateurs\Admin\AppData\Local\Temp.
- Vous pouvez ouvrir les dossiers Temp en appuyant sur Windows + R pour lancer la boîte de dialogue Exécuter, en tapant %temp%, puis en sélectionnant OK pour les vider.
- Supprimez ensuite tous les fichiers et dossiers temporaires qui s'y trouvent.
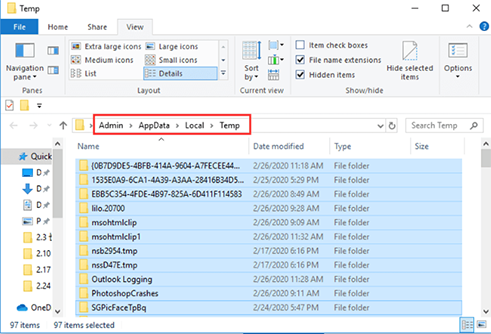
Cependant, il serait préférable de passer par les paramètres de Windows pour effacer le cache et les fichiers temporaires d'un autre système sur votre ordinateur. Voici comment y accéder :
- Faites un clic droit sur le bouton Démarrer et sélectionnez Paramètres.
- Choisissez la catégorie Système.
- Sous l'onglet Stockage à gauche, passez à la section Nettoyer maintenant sous la rubrique Sens de stockage à droite.
Votre disque dur commencera à être analysé, et vous devrez attendre que la procédure soit terminée.

Méthode 2 : Vider le Cache sur un Ordinateur : Cache du Navigateur
Comment vider le cache sur Google Chrome ? Si vous rencontrez des difficultés à ouvrir un site Web spécifique, vous pouvez essayer de vider le cache de votre navigateur pour voir s'il s'affiche correctement à nouveau. Vous pouvez suivre ces procédures pour effacer le cache de votre navigateur sur Windows :
- Cliquez sur le bouton du menu à trois points. Sélectionnez Historique dans le menu.
- Cliquez sur le lien Effacer les données de navigation dans la liste de gauche. Sélectionnez les fichiers de cache que vous souhaitez supprimer, puis cliquez sur Effacer les données.
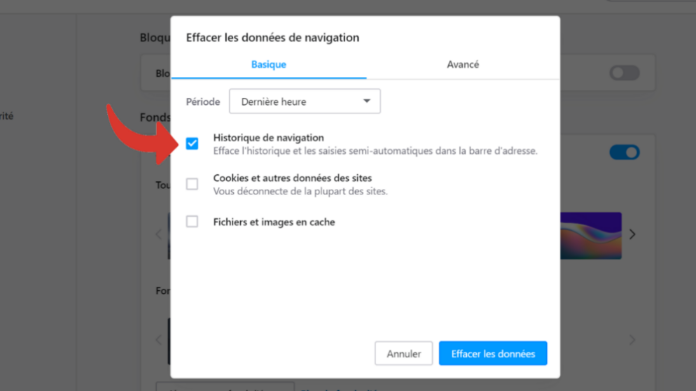
Méthode 3 : Vider le Cache de la Boutique Windows 10/8/7
Des fichiers temporaires sont générés lorsque vous téléchargez des applications depuis la Boutique Windows. Un cache corrompu ou défectueux peut être à l'origine de tout problème avec l'application Store. Une méthode pour résoudre ces problèmes est de savoir comment vider le cache sur un ordinateur.
- Il vous suffit de taper wsreset.exe dans la boîte de dialogue Exécuter et de cliquer sur OK pour effacer le cache de la Boutique Windows.
- L'invite de commandes s'affichera alors sans aucun texte. Vous devez être patient pendant qu'elle efface le cache de la Boutique en arrière-plan.
- Une fois terminé, la fenêtre de l'invite de commandes se fermera automatiquement et l'application Store démarrera.
Méthode 4 : Utiliser l'Utilitaire de Nettoyage de Disque pour Vider le Cache sur un Ordinateur
Un outil de Nettoyage de Disque intégré à Windows 10 peut supprimer plusieurs types de cache système et d'autres fichiers inutiles. Voici comment nettoyer le cache sur un ordinateur :
- Pour ouvrir cet utilitaire, utilisez la combinaison de touches Windows + S, tapez "Nettoyage de Disque" et double-cliquez sur le résultat de la recherche.
- Choisissez le lecteur que vous souhaitez nettoyer dans la liste déroulante de la boîte de dialogue, puis cliquez sur OK.
- Dès que l'outil a terminé de scanner ce lecteur, attendez patiemment. Cliquez sur Nettoyer les fichiers système pour rechercher d'autres caches système dans la nouvelle fenêtre.
Vous devez sélectionner les objets que vous souhaitez supprimer parmi les fichiers pouvant être nettoyés maintenant. Cliquez sur OK pour effacer tous les fichiers choisis après cela.

Méthode 5 : Téléchargement Gratuit de 4DDiG Partition Manager
Je vais vous proposer un programme tiers pratique, 4DDiG Partition Manager, pour vous aider à Effacer le Cache Système de Windows 10 de manière plus pratique si vous souhaitez supprimer le cache de votre PC immédiatement.
Comment vider le cache sur un ordinateur ? Pour les utilisateurs de Windows, cet organisateur de disque tout-en-un est destiné. Sa fonction vous permet de voir facilement combien d'espace disque dur est utilisé. Cet utilitaire peut également être utilisé pour aider à vider le cache système. Pour l'essayer, il vous suffit de le télécharger et de l'installer sur votre ordinateur.
Méthode 6 : Vider le Cache sur un Ordinateur : Cache des Restaurations Système
Comment vider le cache sur mon ordinateur ? Le cache de Restauration du Système peut utiliser beaucoup d'espace sur votre disque dur car il s'agit d'une sauvegarde des informations de configuration de votre système. Vous pouvez supprimer le cache de Restauration du Système si vous avez besoin de libérer de l'espace en suivant les étapes suivantes :
- Créez un point de restauration à partir du résultat de la recherche en double-cliquant dessus après avoir tapé "restaurer" dans la barre de recherche.
- Sélectionnez votre lecteur système et appuyez sur le bouton Configurer sous l'onglet Protection du Système.
- Cliquez sur le bouton Supprimer dans la nouvelle fenêtre. Après avoir effectué cette action, vous pouvez créer un nouveau point de restauration une fois que tous les points de restauration pour ce lecteur ont été supprimés.
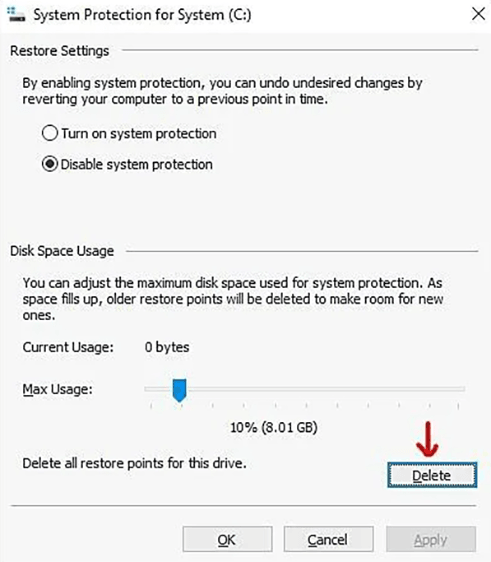
Méthode 7 : Vider le Cache sur un Ordinateur : Cache DNS
Vider le cache DNS est une autre excellente méthode si vous rencontrez des problèmes de navigation en ligne. Cette procédure est également assez simple.
Il vous suffit de lancer l'invite de commandes, saisir la commande ipconfig/flushdns, et cliquer sur OK.
Méthode 8 : Vider le Cache dans l'Explorateur de Fichiers
L'Explorateur de Fichiers est un outil pratique pour effacer sélectivement certains types de cache. En plus de gérer les fichiers temporaires, l'Explorateur de Fichiers gère fréquemment le cache des miniatures, le cache DNS et le cache du navigateur.
Cache des Miniatures Windows :
Accédez à "C:\Utilisateurs\NomUtilisateur\AppData\Local\Microsoft\Windows\Explorer" pour supprimer le cache des miniatures Windows. Ensuite, accédez au dossier Explorer et supprimez tous les fichiers qui ont "thumbcache" dans le nom.
Cache des Icônes Windows :
Ce fichier secret nommé IconCache.db se trouve dans le répertoire "C:\Utilisateurs\NomUtilisateur\AppData\Local". De plus, vous pouvez trouver ce type de cache dans le dossier Explorer, et les noms de ces fichiers commencent tous par iconcache.
Cache de Mise à Jour Windows :
Par défaut, celui-ci est également caché. Pour effacer le cache de mise à jour Windows, accédez à "C:\Windows\SoftwareDistribution\Download" et supprimez tout le contenu du dossier.
Historique de l'Explorateur de Fichiers :
En plus du cache produit par votre système ou utilisant d'autres ressources, l'Explorateur de Fichiers conserve son propre cache. Vous pouvez également le vider pour améliorer les performances ou libérer de l'espace disque.
Il suffit de cliquer sur Options dans l'onglet Affichage du ruban. Cliquez ensuite sur le bouton Effacer dans la section Confidentialité de l'onglet Général.
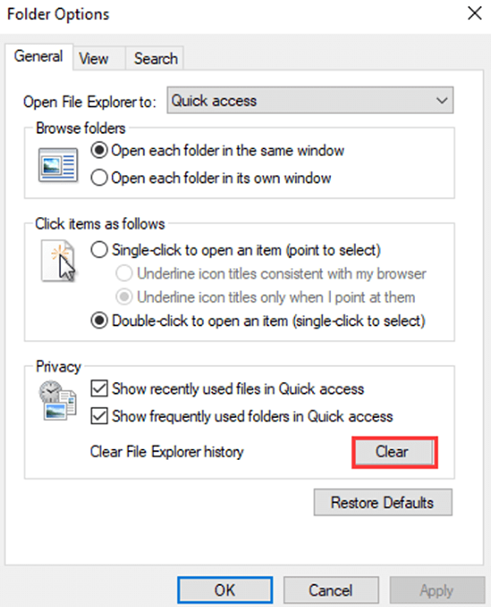
Partie 3 : Comment Restaurer Vos Fichiers Supprimés Accidentellement sur PC
Comment effacer le cache sur Windows 10 ? Ne paniquez pas si vous avez supprimé des fichiers par erreur en vidant votre cache ou si vous avez perdu des données importantes pour toute autre raison. Vous pouvez récupérer les fichiers perdus avec l'aide de programmes de récupération de données. Un programme qui peut récupérer avec succès des données perdues à partir de nombreux supports de stockage, tels que les disques durs, les clés USB et les cartes mémoire, est 4DDiG Windows Data Recovery.
4DDiG Data Recovery prend en charge la récupération de fichiers de divers types, y compris les documents, les images, les vidéos et les fichiers audio. L'application analyse votre appareil et tente de restaurer les fichiers supprimés à l'aide d'algorithmes sophistiqués.
- Analyse rapide et récupération de tous les fichiers supprimés par erreur en 3 clics.
- Types de fichiers pris en charge incluant JPG, BMP, GIF, PSD, AVI, MOV, MP4, M4V et tous les autres types.
- Récupération de données à partir d'ordinateurs portables/PC, de disques internes et externes, de clés USB, de cartes SD, etc.
- Récupération de plus de 1000 types de fichiers, y compris des photos, des vidéos, des documents et des fichiers audio.
- Récupération de données dans divers scénarios, tels que la suppression accidentelle, le formatage, les attaques de virus, les plantages système, etc.
Téléchargement Sécurisé
Téléchargement Sécurisé
Installer Tenorshare 4DDiG sur votre Windows, après l'avoir lancé, sélectionnez le disque local où vous avez perdu vos données, puis cliquez sur Analyser.

Une fois le processus de numérisation terminé, vous verrez la liste des fichiers numérisés sur l'interface. Il y a des catégories telles que Fichiers Supprimés, Fichiers Existants, Emplacement Perdu, Fichiers RAW et Fichiers Étiquetés sous l'Arborescence. Vous pouvez prévisualiser chacun d'eux.

Maintenant, il vous suffit de sélectionner les fichiers que vous souhaitez récupérer à partir du lecteur chiffré BitLocker et de cliquer sur "Récupérer". Après avoir choisi l'emplacement où stocker les données récupérées, le processus de récupération des données est terminé.

Conclusion
Cet article a couvert comment effacer le cache sur votre ordinateur. N'hésitez pas à vider le cache si votre ordinateur rencontre des problèmes ou manque d'espace de stockage. C'est à vous maintenant. Choisissez une seule technique qui fonctionne pour vous pour effacer un cache particulier. Vous pouvez également simplement utiliser 4DDiG Windows Data Recovery pour gagner du temps et des efforts. Il offre des solutions rapides et fiables pour récupérer les données perdues par erreur pendant le processus.