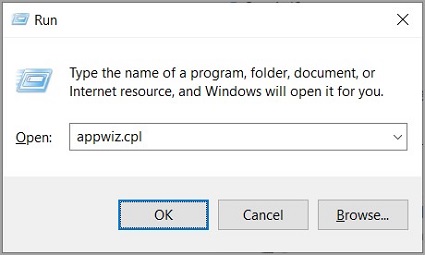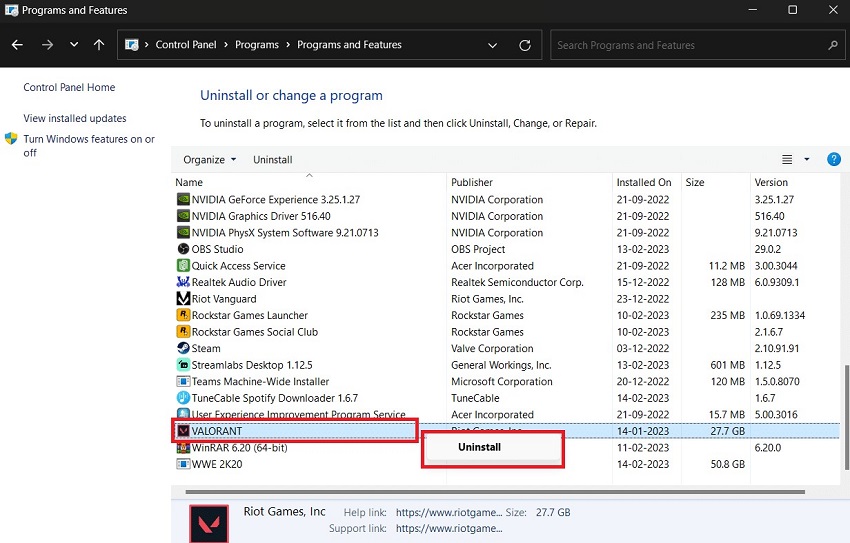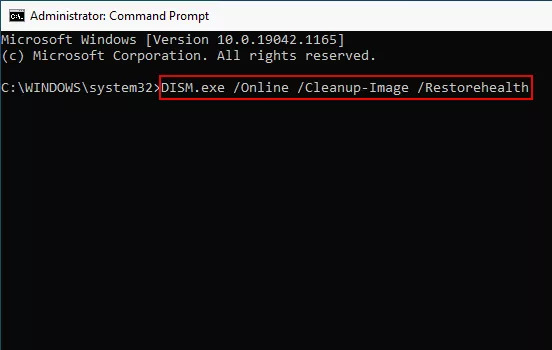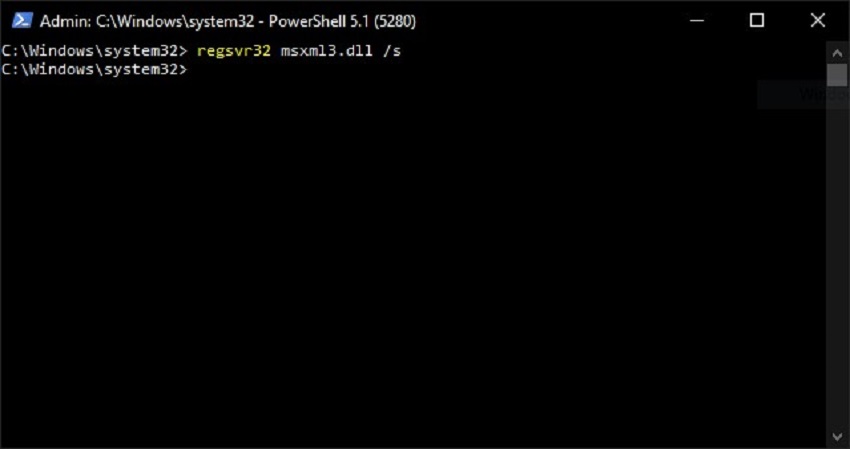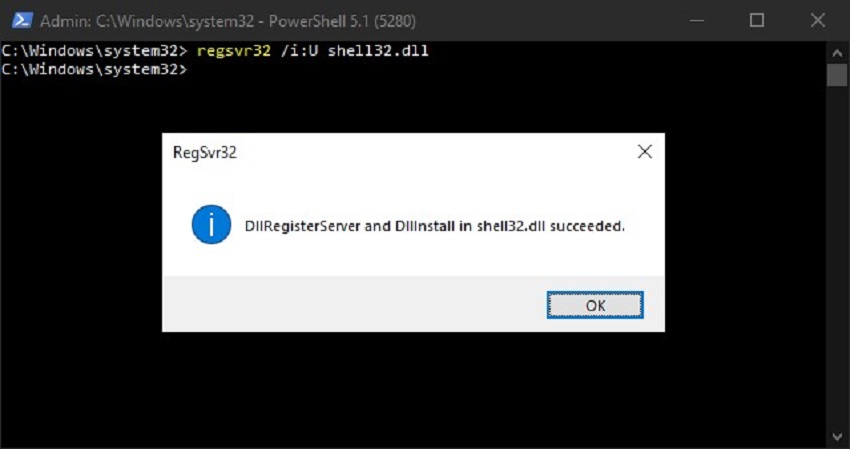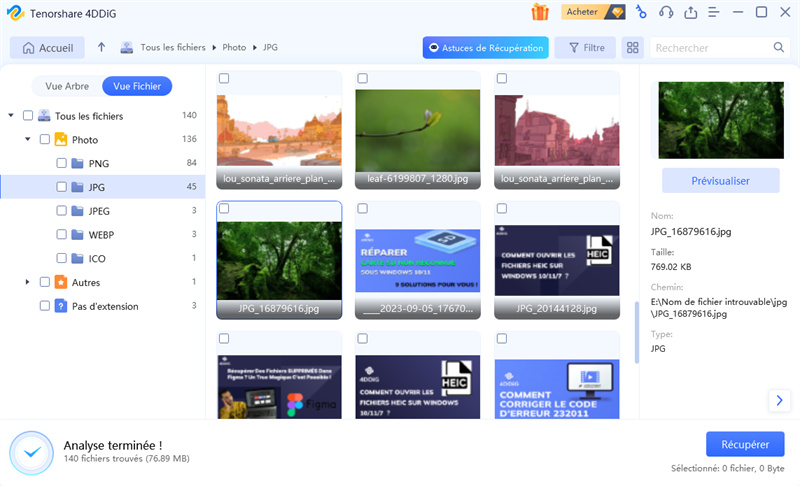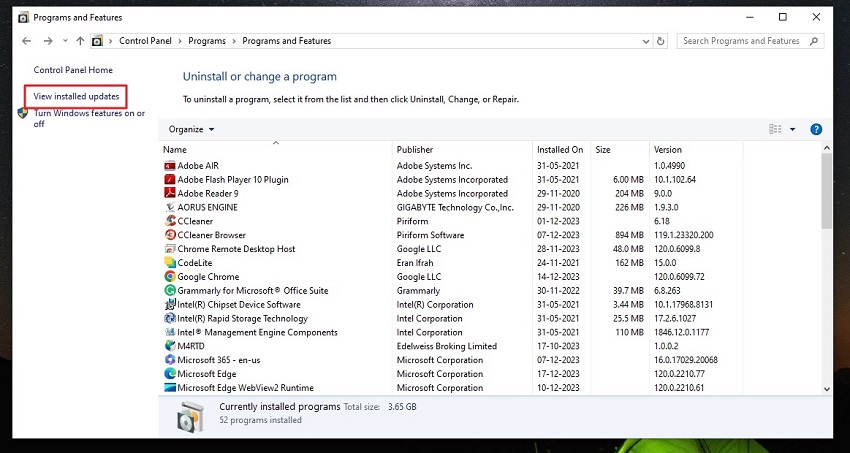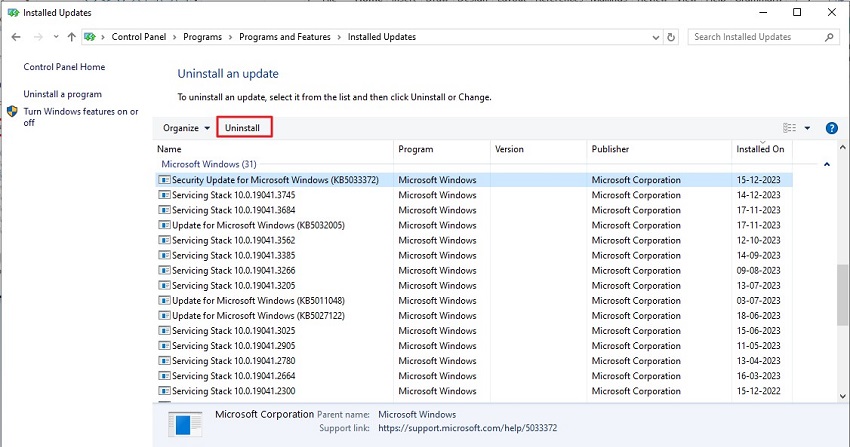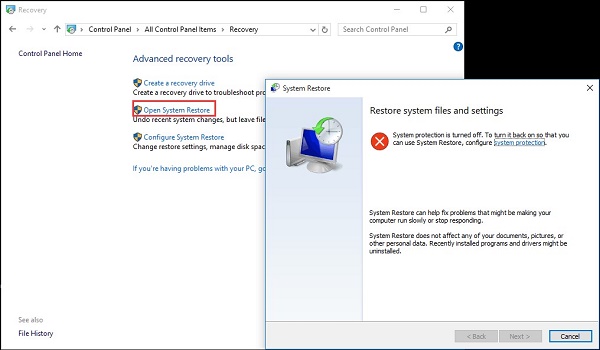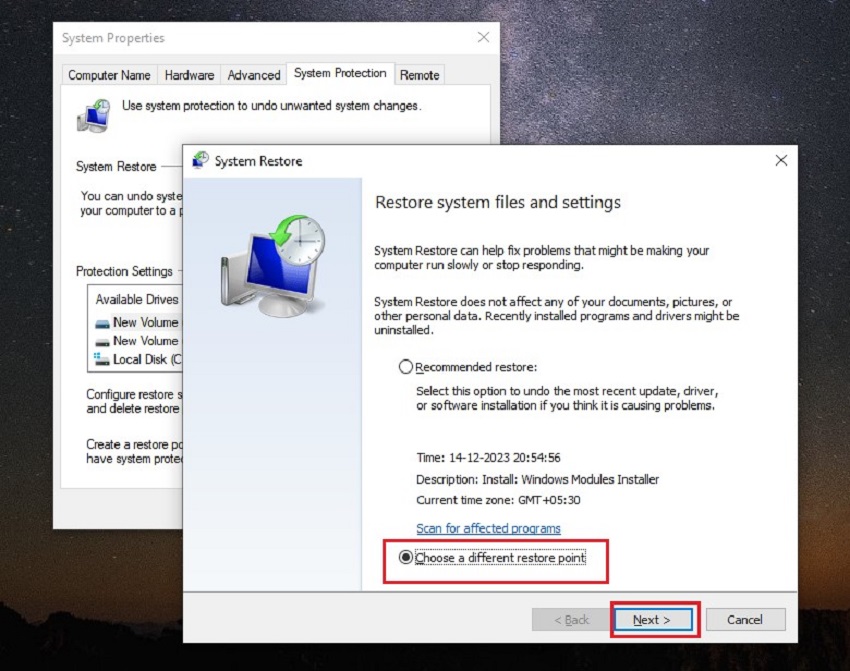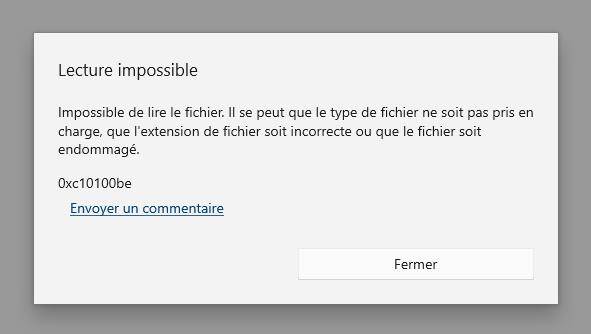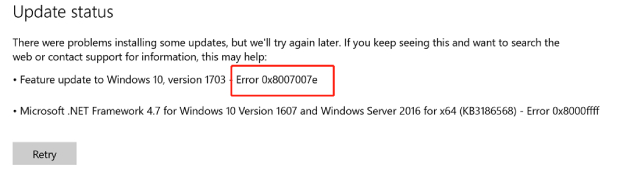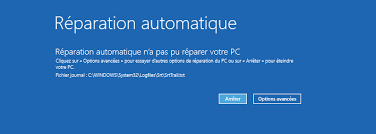[Résolu] Comment réparer/supprimer l'erreur d'Image Incorrecte Windows 10/11 ?
Vous n'arrivez pas à installer un programme Windows et vous obtenez le message d'erreur Image Incorrecte ? Découvrez les raisons de cette erreur et suivez les méthodes proposées ici pour vous en débarrasser dans Windows.
« Comment corriger une erreur d'Image Incorrecte ? »
J'ai acheté un nouvel ordinateur portable et j'obtiens ce genre d'erreur en démarrant Valorant. J'ai essayé d'installer le runtime DirectX et j'ai même essayé de retélécharger le jeu après cela et ça ne fonctionne toujours pas. Valorant fonctionnait très bien sur mon précédent ordinateur portable et il n'était même pas aussi puissant que celui-ci. Comment puis-je résoudre ce problème ?
Vous pouvez rencontrer l'erreur Image Incorrecte lors de l'ouverture de programmes sous Windows 10 ou 11, accompagnée du code Erreur d'état 0xc000012f ou 0xc0000020. Cette erreur indique que les fichiers du programme ne sont pas adaptés au système d'exploitation Windows ou que certains modules du programme sont corrompus. Bien que le message d'erreur propose quelques solutions, celles-ci peuvent s'avérer inefficaces car la cause sous-jacente de l'erreur peut être totalement différente. Dans cet article, nous allons explorer toutes les raisons possibles et fournir des solutions étape par étape pour corriger l'erreur et exécuter votre programme sans problème.
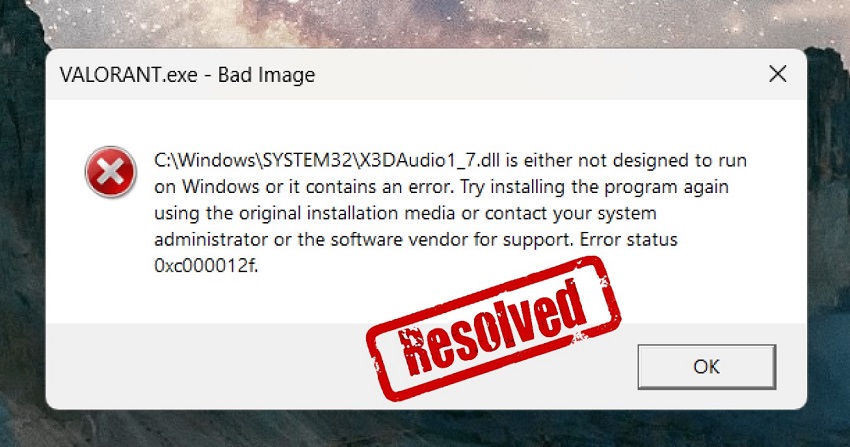
Partie 1. Qu'est-ce que l'erreur Image Incorrecte ?
Que signifie le message d'erreur Image Incorrecte ? En règle générale, il indique que Windows n'est pas en mesure d'exécuter un programme ou un processus particulier parce qu'un fichier DLL (Dynamic Link Library) spécifique est soit corrompu, soit manquant, soit incompatible.
Voici toutes les raisons possibles pour lesquelles vous obtenez le message d'erreur Image Incorrecte.
❌ Le programme d'application n'est pas correctement installé.
❌ Les fichiers de bibliothèque DLL pris en charge sont corrompus ou manquants.
❌ Les modules de soutien du programme sont corrompus ou supprimés.
❌ Le programme n'est pas compatible avec votre version de Windows.
❌ Des erreurs internes au système empêchent le lancement du programme.
❌ Les fichiers du programme ou les fichiers système sont attaqués par des logiciels malveillants.
Partie 2. Comment réparer l'erreur Image Incorrecte sous Windows 10/11 ?
Nous avons énoncé toutes les causes fondamentales, voyons maintenant comment réparer l'erreur Image Incorrecte sous Windows 10 ou 11. Nous vous présentons ci-dessous six méthodes efficaces. Essayez-les l'une après l'autre jusqu'à ce que le problème soit résolu.
Méthode 1. Réinstaller le programme affecté
En supposant que l'erreur Image Incorrecte est due au programme Windows que vous essayez de lancer, la première étape consiste à désinstaller et à réinstaller le programme d'application. Cela permettra de réinstaller tous les fichiers du programme qui auraient pu être manquants ou corrompus. Voici la marche à suivre.
-
Appuyez sur les touches WIN + R et tapez appwiz.cpl dans la fenêtre Exécuter. Appuyez ensuite sur Entrée pour accéder aux programmes installés.

-
Recherchez le programme d'application que vous souhaitez désinstaller. Cliquez dessus avec le bouton droit de la souris et choisissez l'option Désinstaller.

- Suivez les instructions à l'écran pour désinstaller le programme.
- Une fois la désinstallation effectuée, redémarrez votre ordinateur. Rendez-vous ensuite sur le site officiel du programme d'application pour le télécharger et le réinstaller sur votre ordinateur.
Lancez le programme réinstallé et voyez si l'erreur Image Incorrecte se reproduit, auquel cas, passez à la méthode suivante.
Méthode 2. Exécuter des analyses SFC et DISM pour réparer les fichiers corrompus
L'erreur Image Incorrecte peut se produire lorsque les fichiers ou l'image du système sont corrompus. Heureusement, Microsoft Windows dispose d'outils intégrés, System File Checker (SFC) et Deployment Image Servicing and Management (DISM), qui peuvent analyser le système à la recherche de fichiers corrompus et les restaurer automatiquement.
Voici comment exécuter ces outils via l'Invite de commande.
-
Recherchez « cmd » dans le menu Démarrer. Cliquez avec le bouton droit de la souris sur l'Invite de commandes et choisissez l'option Exécuter en tant qu'administrateur.
-
Tapez la commande « sfc /scannow » et appuyez sur Entrée. Attendez que SFC analyse votre système et répare les fichiers corrompus. Il indiquera que la vérification est terminée à 100 % lorsqu'elle sera terminée.

-
Pour DISM, tapez la commande « DISM.exe /Online /Cleanup-image /Restorehealth » et appuyez sur Entrée pour l'exécuter. Attendez la fin du processus.

-
Redémarrez votre ordinateur et voyez si l'erreur se reproduit ou non.
Méthode 3. Réenregistrer le fichier DLL spécifié
Parfois, l'erreur Image Incorrecte se produit en raison d'un fichier DLL manquant ou corrompu. Dans ce cas, vous pouvez réenregistrer le fichier DLL spécifié pour actualiser ses informations d'enregistrement et résoudre les problèmes internes du fichier. Voici les étapes à suivre :
- Recherchez « invite de commande » dans le menu Démarrer et exécutez l'application Invite de commande en tant qu'administrateur.
-
Tapez la commande « regsvr32 Nom de fichier DLL » où vous devez remplacer le nom de fichier par le nom du fichier DLL indiqué dans l'erreur Image Incorrecte.

Appuyez sur la touche Entrée pour exécuter la commande, et vous obtiendrez un message de confirmation indiquant que le fichier DLL a été enregistré avec succès. Cliquez sur OK pour continuer.

Méthode 4. Restaurer les fichiers DLL manquants Windows 10/11
Comme indiqué précédemment, l'erreur Image Incorrecte peut également se produire lorsque des fichiers DLL importants, essentiels à l'exécution du programme Windows requis, sont manquants. Dans ce cas, envisagez de récupérer les fichiers DLL perdus pour corriger l'erreur Image Incorrecte. Nous vous recommandons d'utiliser l'outil professionnel de récupération de données 4DDiG Data Recovery pour restaurer les fichiers DLL manquants dans Windows 10/11.
Téléchargement Sécurisé
Téléchargement Sécurisé
Voici comment fonctionne cet outil :
-
Téléchargez et installez 4DDiG Data Recovery sur votre ordinateur. Lancez l'outil et sélectionnez le disque local à partir duquel les fichiers DLL ont disparu. Cliquez sur l'option Démarrer pour que l'outil commence à analyser et à trouver les fichiers DLL manquants.

-
4DDiG Data Recovery va lister les fichiers supprimés, existants et autres dans l'arborescence. Cliquez sur Fichiers supprimés et voyez si les fichiers DLL manquants sont listés. Si vous repérez les fichiers DLL manquants, vous pouvez arrêter l'analyse et commencer à les récupérer.

-
Une fois l'analyse terminée, sélectionnez les fichiers DLL supprimés et cliquez sur le bouton Récupérer pour les enregistrer à l'emplacement souhaité.

Méthode 5. Désinstaller la mise à jour Windows défectueuse
Bien qu'il soit essentiel d'installer les mises à jour de Windows pour bénéficier de nouvelles fonctionnalités et d'améliorations de la sécurité, une mise à jour défectueuse peut entraîner divers problèmes. Certains utilisateurs ont signalé un problème d'Image Incorrecte Windows 11 après une mise à jour récente. Pour résoudre ce problème, suivez les étapes suivantes pour désinstaller la mise à jour Windows défectueuse.
- Ouvrez l'application Panneau de configuration dans le menu Démarrer. Allez dans Programme > Programme et fonctionnalités.
-
Cliquez sur l'onglet Voire les mises à jour installées dans le panneau de gauche.

- Allez dans la section Microsoft Windows dans le panneau de droite. Sélectionnez la dernière mise à jour de Windows en passant par la section Installé le.
-
Cliquez sur l'option Désinstaller.

- Suivez les instructions à l'écran et désinstallez la mise à jour Windows avec succès. Redémarrez votre ordinateur.
Méthode 6. Effectuer une restauration du système
Lorsqu'aucune des méthodes ci-dessus ne résout les erreurs Image Incorrecte sur Windows 10 et 11, votre dernier recours est d'effectuer une restauration du système. Mais vous devriez avoir un point de restauration du système créé au préalable lorsque l'erreur Image Incorrecte ne se produisait pas.
Lorsque vous effectuez une restauration du système, vous perdez les données actuelles jusqu'au point de restauration du système créé au préalable. Veillez donc à sauvegarder d'abord vos données importantes. Pour cela, vous pouvez utiliser un outil de sauvegarde appelé 4DDiG Partition Manager.
Voici les étapes à suivre pour effectuer une restauration du système dans Windows 10/11.
- Recherchez « créer un point de restauration » dans le menu Démarrer. Cliquez sur le premier résultat pour ouvrir la fenêtre Propriétés du système.
-
Dans la fenêtre Propriétés du système, cliquez sur le bouton Restauration du système.

-
Cliquez sur le bouton Choisir un autre point de restauration. Cliquez sur le bouton Suivant pour continuer.

- Suivez les instructions à l'écran de l'assistant pour exécuter parfaitement le processus de restauration du système.
Redémarrez votre ordinateur après la restauration et lancez le programme pour voir si l'erreur se produit.
Partie 3. FAQs sur l'erreur d'Image Incorrecte
Q1. Pourquoi j'obtiens constamment des erreurs d'Image Incorrecte ?
Il est possible que vous obteniez constamment des erreurs d'Image Incorrecte parce que certains fichiers internes du système ont pu être corrompus. Si le problème survient assez rapidement, il se peut que votre ordinateur soit infecté par des virus ou des logiciels malveillants qui endommagent régulièrement le système et les fichiers de programme.
Q2. Comment puis-je résoudre l'erreur 0xc0000020 de l'Image Incorrecte ?
Tout d'abord, vous devez réinstaller le programme qui affiche l'erreur lors de son lancement. Si l'erreur indique un fichier DLL spécifique, essayez de réenregistrer le fichier spécifié. En outre, vous pouvez exécuter les outils SFC et DISM pour détecter les fichiers système corrompus et les réparer automatiquement. Enfin, vous pouvez désinstaller les dernières mises à jour de Windows et effectuer une restauration du système si tout échoue.
Q3. L'erreur Image Incorrecte est-elle un virus ?
Non, l'erreur Image Incorrecte n'est pas un virus. Il s'agit d'un message d'erreur qui se produit principalement en raison de fichiers de programme ou de fichiers système corrompus. Toutefois, si l'erreur se produit fréquemment, votre système pourrait être infecté par des virus qui corrompent les fichiers internes.
Conclusion:
L'erreur Image Incorrecte n'est peut-être pas fréquente, mais lorsque vous la rencontrez, il ne faut pas paniquer. Nous avons indiqué les raisons qui déclenchent l'erreur Image Incorrecte et nous vous montrons comment réparer l'erreur Image Incorrecte avec six solutions. Si certains fichiers DLL sont manquants et déclenchent l'erreur, nous recommandons 4DDiG Data Recovery pour récupérer les fichiers DLL manquants et se débarrasser de l'erreur.
Articles Liés
- Accueil >>
- Réparation Windows >>
- [Résolu] Comment réparer/supprimer l'erreur d'Image Incorrecte Windows 10/11 ?