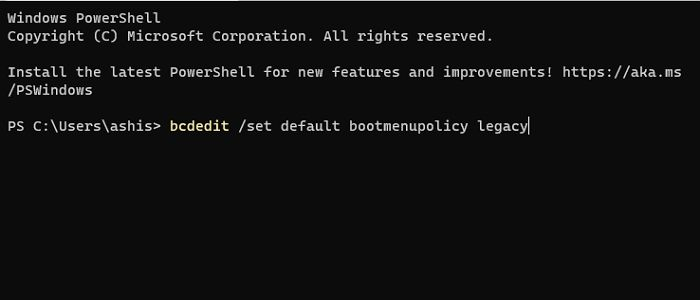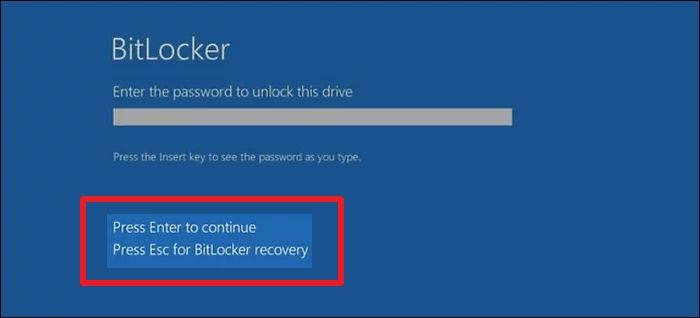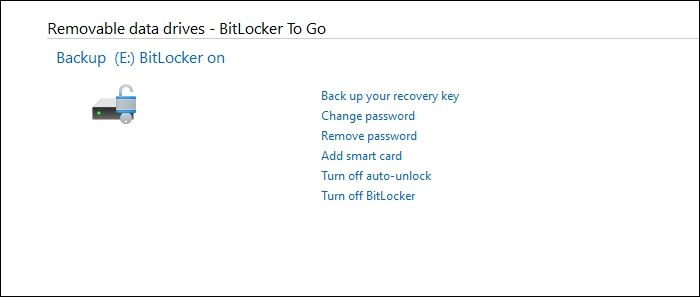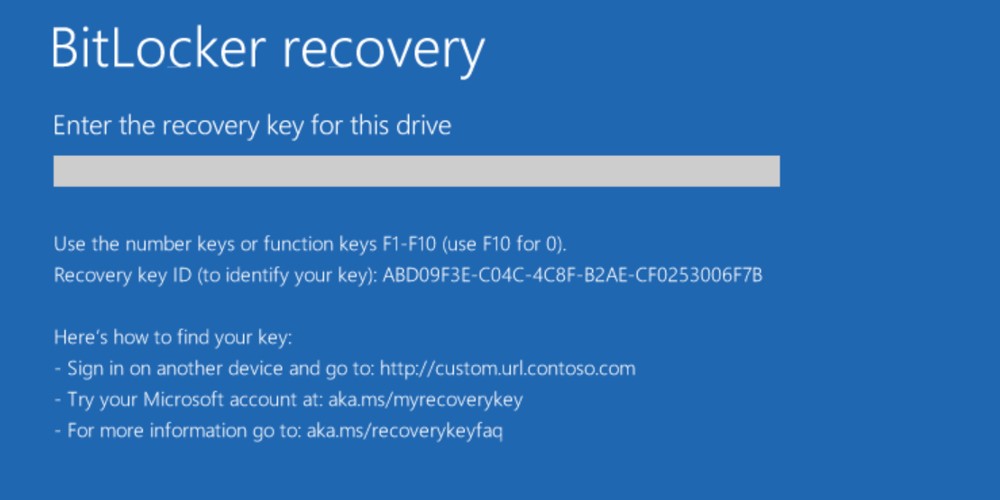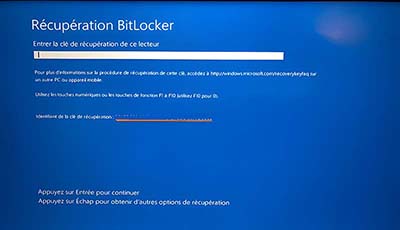[Tutoriel] Comment résoudre l'écran de récupération Bitlocker ?
Vous êtes bloqué sur l'écran de récupération Bitlocker ? Notre guide vous aide à le résoudre facilement. Suivez nos conseils pratiques pour retrouver l'accès à votre appareil.
Si vous êtes confronté à un écran de récupération Bitlocker au démarrage de votre ordinateur, cela signifie que le disque dur (HDD/SSD) installé est crypté et que vous devez entrer un code PIN à 48 chiffres pour le déverrouiller. Cette fonctionnalité de sécurité est intégrée à de nombreux appareils modernes et peut être déclenchée lorsque vous modifiez des composants internes de l'ordinateur ou apportez des changements dans les paramètres du BIOS. Si vous n'êtes pas familier avec l'écran de récupération BitLocker sous Windows, ce guide expert est là pour vous aider à en sortir. Cette page propose un guide pour déverrouiller l'écran de récupération Bitlocker avec ou sans code PIN.
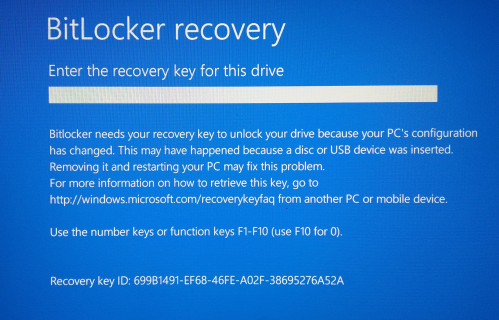
Partie 1 : Vue d'ensemble de l'écran de récupération Bitlocker
L'écran de récupération Bitlocker s'affiche lorsque Windows détecte des modifications dans les paramètres du BIOS ou en raison du remplacement ou du changement de composants matériels. Cela empêche un démarrage normal et crypte le disque dur (HDD/SSD). L'écran de récupération Bitlocker vous invite à entrer un code PIN à 48 chiffres pour le déverrouiller et accéder à vos données cryptées. L'écran fournit également des indications sur l'endroit où trouver la clé de récupération, comme une impression papier, une clé USB ou votre compte Microsoft.
Il offre une sécurité ultime pour les données de votre disque contre tout accès non autorisé. Bitlocker a été intégré à Microsoft Windows en 2007, mais il a été largement amélioré dans Windows 10. Il est activé automatiquement lors de la configuration de l'appareil par l'utilisateur. L'écran de récupération Bitlocker peut être déclenché pour diverses raisons. Voici les causes possibles qui pourraient provoquer le verrouillage et afficher l'écran de récupération Bitlocker :
- Le remplacement de composants matériels, comme l'installation d'un nouveau disque dur.
- Les mises à jour du BIOS ou les modifications des paramètres du BIOS UEFI.
- Les mises à jour du système d'exploitation impliquant des modifications des fichiers système ou des fichiers de sécurité.
- Un problème avec le TPM ou une mise à jour de son microprogramme.
- Une activité suspecte dans les paramètres système de l'ordinateur.
Le chiffrement de lecteur BitLocker offre une sécurité optimale pour votre disque dur. Cependant, l'apparition de l'écran de récupération Bitlocker sur votre ordinateur, en raison d'erreurs de disque ou pour des raisons inconnues, peut vous empêcher d'accéder à votre appareil. Vous trouverez des solutions à l'écran de récupération Bitlocker dans la prochaine section de ce guide.
Partie 2 : Comment récupérer des données à partir du chiffrement de disque BitLocker ?
Bitlocker est une fonctionnalité puissante de sécurité des données qui chiffre l'ensemble du disque pour empêcher tout accès illégal ou non autorisé. Cela peut être utile lorsque vous avez des données extrêmement précieuses sur le disque dur. Cependant, récupérer les données d'un disque chiffré avec Bitlocker peut être difficile si vous le formatez par erreur ou supprimez quelque chose. Heureusement, l'Outil 4DDiG Data Recovery peut récupérer ces données. Cet outil vous permet de récupérer des données supprimées/perdues, formatées, corrompues et chiffrées en une seule opération. Son algorithme avancé est spécialement conçu pour gérer le chiffrement complexe des disques BitLocker.
En plus du chiffrement de lecteur BitLocker, il peut récupérer des données à partir de divers périphériques de stockage tels que des disques durs externes/internes, des SSD, des cartes SD et des clés USB. Grâce à son interface conviviale, le processus de scan et la récupération des données nécessaires ne prennent que trois étapes. Voici comment récupérer des données à partir du chiffrement de lecteur BitLocker en utilisant l'outil 4DDiG Windows Data Recovery :
Téléchargement Sécurisé
Téléchargement Sécurisé
-
Après avoir installé 4DDiG Windows Data Recovery sur votre ordinateur, lancez-le. Sélectionnez le disque local à partir duquel vous souhaitez récupérer les données supprimées/perdues, puis cliquez sur le bouton Démarrer pour lancer le processus de scan.

-
Le processus de scan commencera instantanément, et vous pourrez suivre sa progression en bas à gauche de l'écran. Vous pouvez le mettre en pause ou l'arrêter dès que les fichiers souhaités sont identifiés. Une option de filtre est disponible pour affiner votre recherche et cibler uniquement les fichiers désirés.

-
Une fois le processus de scan terminé, vous pouvez prévisualiser les fichiers disponibles pour la récupération. Lorsque vous êtes prêt à les récupérer, sélectionnez-les et cliquez sur le bouton Récupérer.

Partie 3 : Comment quitter l'écran de récupération Bitlocker ?
Méthode 1 : Désactiver l'écran de récupération Bitlocker via "Suspendre la protection"
Si l'écran de récupération Bitlocker s'affiche fréquemment au démarrage de votre système et que vous souhaitez l'éviter, vous pouvez y remédier en suspendant la protection Bitlocker. Cela peut être effectué depuis les paramètres de Windows en quelques étapes simples.
Suivez les étapes ci-dessous pour désactiver l'écran de récupération Bitlocker en suspendant la protection :
-
Lancez le Panneau de configuration en le recherchant dans le menu Démarrer.

-
Accédez à Système et sécurité, puis sélectionnez Chiffrement de lecteur BitLocker.

-
Cliquez sur Suspendre la protection pour désactiver BitLocker.

-
Après cela, l'écran de récupération Bitlocker ne s'affichera plus.
Méthode 2 : Utiliser la clé de récupération
La manière la plus simple de contourner l'écran de récupération BitLocker est d'entrer la clé requise. La plupart des utilisateurs enregistrent la clé BitLocker sur leur clé USB. De plus, lors de la configuration de la protection BitLocker, vous pouvez sauvegarder la clé de récupération dans votre compte Microsoft. Vous pouvez également consulter le compte Microsoft associé à votre ordinateur pour obtenir la clé de récupération.
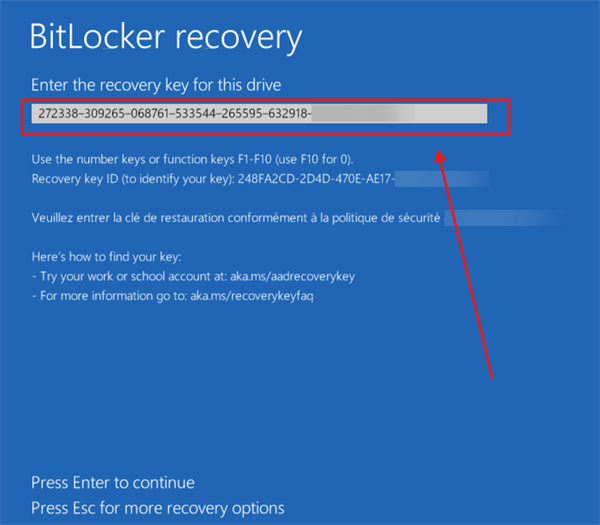
Si vous ne trouvez pas la clé de récupération pour l'écran de récupération BitLocker, ne désespérez pas. Il existe divers moyens de le contourner sans la clé de récupération réelle. Passez à la solution suivante pour le contourner.
Méthode 3 : Utiliser l'utilitaire CMD pour quitter l'écran de récupération Bitlocker
Si vous ne parvenez pas à déverrouiller l'écran de récupération BitLocker avec la clé de récupération, essayez de quitter l'écran de récupération BitLocker en utilisant l'invite de commandes. Vous pouvez accéder à l'invite de commandes depuis l'écran de récupération BitLocker et le quitter en entrant les commandes requises. Voici comment procéder :
-
Appuyez sur la touche Échap pour lancer l'option de récupération, puis sélectionnez l'option Ignorer ce lecteur.
-
Accédez à Dépannage, sélectionnez Options avancées, puis lancez Invite de commandes.

-
Tapez la commande suivante dans l'invite de commandes pour déverrouiller le lecteur BitLocker.
manage-bde -unlock C: -rp
-
Maintenant, tapez la commande suivante pour suspendre la protection du lecteur. Une fois terminé, vous pouvez quitter l'invite de commandes et redémarrer le système.
manage-bde -protectors -disable C:
Méthode 4 : Changer le mode BIOS du système Windows en mode Legacy
Vous pouvez éviter l'écran de récupération BitLocker en modifiant les paramètres du BIOS pour passer du mode UEFI au mode Legacy. Suivez les étapes ci-dessous et appliquez-les sur votre système pour contourner l'écran de récupération BitLocker. Voici les instructions :
-
Accédez à l'invite de commandes, faites un clic droit, puis sélectionnez Exécuter en tant qu'administrateur.
-
Tapez la commande suivante dans l'invite de commandes (CMD) et exécutez-la en appuyant sur la touche Entrée.
“bcdedit /set {default} bootmenupolicy legacy”

-
Une fois la commande exécutée, redémarrez votre ordinateur et vérifiez si l'écran de récupération BitLocker a disparu.
Méthode 5 : Réinitialiser votre code PIN BitLocker
Il est relativement simple de contourner l'écran de récupération BitLocker avec un compte professionnel. Si vous utilisez un compte d'organisation, vous pouvez réinitialiser le code PIN BitLocker et ainsi le contourner entièrement. Voici comment procéder pour passer l'écran de mot de passe BitLocker :
-
Appuyez sur la touche Échap du clavier sur l'écran de récupération BitLocker, puis notez l'ID de la clé de récupération BitLocker. Celui-ci sera visible à l'écran pendant un court instant, alors soyez attentif et écrivez-le rapidement.

-
Contactez votre administrateur système et fournissez-lui l'ID de la clé de récupération BitLocker. L'administrateur pourra alors réinitialiser votre code PIN BitLocker en utilisant cet ID.

Méthode 6 : Désactiver le déverrouillage automatique de Windows
Si aucune des méthodes précédentes n'a permis de contourner l'écran de récupération BitLocker, envisagez de désactiver l'option de déverrouillage automatique de Windows. Windows active par défaut cette fonction, ce qui peut entraîner l'apparition de l'écran de récupération BitLocker.
Nous vous recommandons de désactiver l'option de déverrouillage automatique de Windows pour éviter l'écran de récupération BitLocker. Voici les étapes à suivre pour désactiver cette fonction avec des méthodes simples :
-
Accédez au Panneau de configuration > Système et sécurité, puis sélectionnez Chiffrement de lecteur BitLocker.

-
Désactivez maintenant l'option Déverrouillage automatique, et Windows ne vous affichera plus l'écran de récupération BitLocker au démarrage.
Partie 4 : FAQ sur l'écran de récupération BitLocker
Q1 : Comment résoudre le problème de récupération BitLocker ?
Réponse : Si vous êtes bloqué sur Windows en raison de l'écran de récupération BitLocker, vous devrez utiliser la clé de récupération pour le contourner. Si vous ne vous souvenez pas de la clé de récupération BitLocker, consultez votre compte Microsoft associé à l'ordinateur pour voir si vous pouvez la retrouver
Q2 : Que se passe-t-il si je n’ai pas de clé de récupération BitLocker ?
Réponse : Si vous oubliez la clé de récupération BitLocker, vous ne pourrez pas accéder au disque dur protégé par le chiffrement BitLocker. Vous devrez utiliser des méthodes alternatives pour contourner l'écran de récupération BitLocker, telles que la réinitialisation de la clé, la sortie de l'écran BitLocker ou l'installation propre du système d'exploitation.
Q3 : Comment déverrouiller mon ordinateur sans clé de récupération BitLocker ?
Réponse : Si vous êtes bloqué sur l’écran de récupération BitLocker, plusieurs méthodes peuvent le contourner. Vous pouvez essayer de réinitialiser la clé depuis un compte administrateur système, effectuer un démarrage propre du système d’exploitation ou quitter l’écran BitLocker en utilisant l’invite de commandes (CMD).
Conclusion
BitLocker offre une protection exceptionnelle pour vos données précieuses sur le disque dur. Il verrouille le disque en cas de modification du BIOS système ou de changement de composants matériels, comme l'installation d'un nouveau disque dur. Cependant, cela peut devenir frustrant lorsque vous ne disposez pas de la clé de récupération. Ce guide présente les meilleures solutions pour contourner l'écran de récupération BitLocker. Si vous avez accidentellement formaté le disque ou supprimé vos données par erreur avec le chiffrement BitLocker, consultez l'outil de récupération de données 4DDiG. 4DDiG Data Recovery qui propose une solution en un clic pour récupérer les données perdues.
Articles Liés
- Accueil >>
- Réparation Windows >>
- [Tutoriel] Comment résoudre l'écran de récupération Bitlocker ?