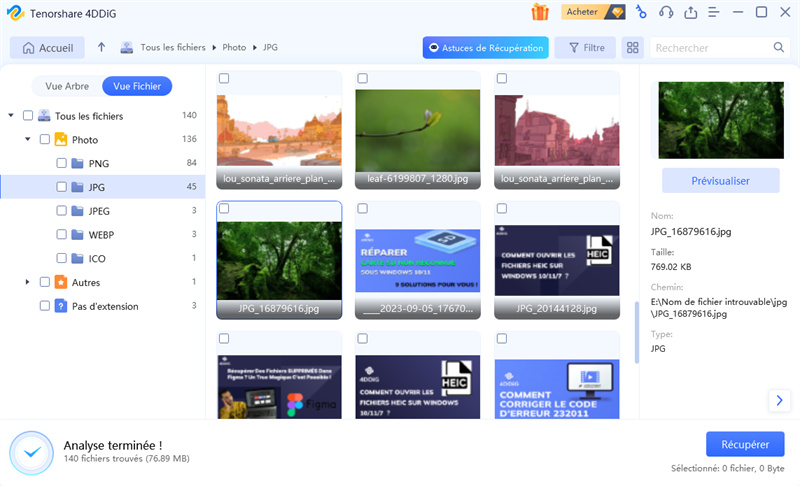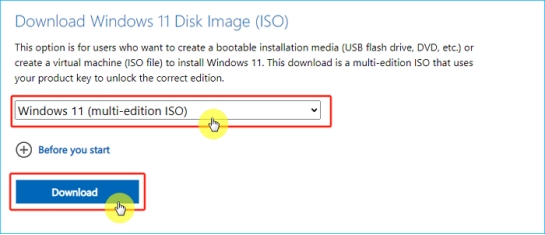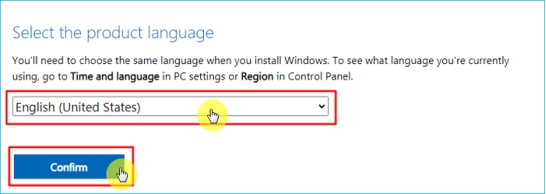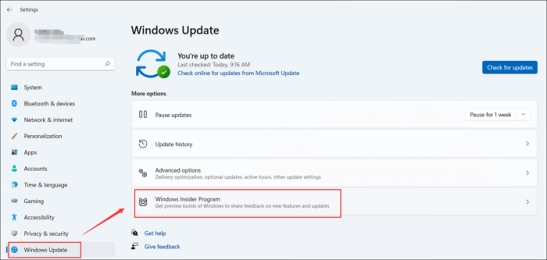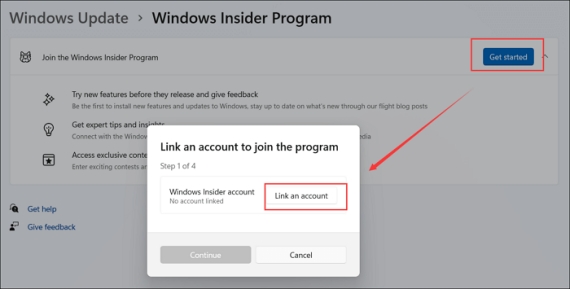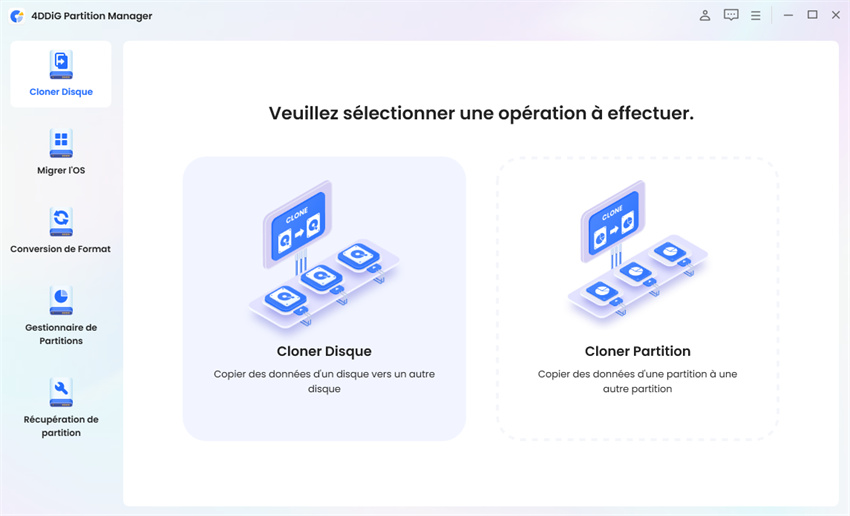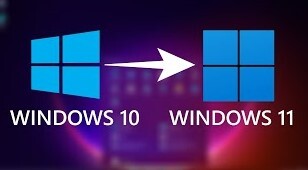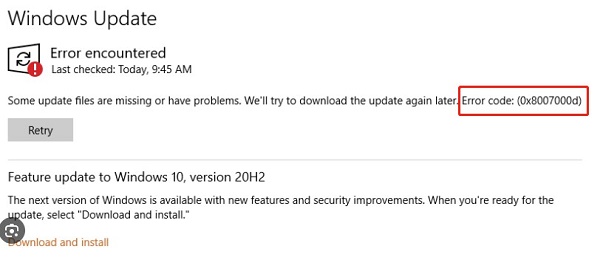Comment Mettre à Jour vers Windows 11 24h2 sur PC?
Prêt à expérimenter les dernières fonctionnalités et améliorations que Windows 11 24H2 a à offrir ? Ce guide complet contient toutes les étapes du processus de mise à niveau, de la compréhension des nouvelles fonctionnalités à la récupération de vos données via 4DDiG Data Recovery en cas de problème. Nous couvrirons tout ce que vous devez savoir pour passer en douceur à Windows 11 24H2.

Partie 1 : Vue d'ensemble de Windows 11 24H2
Microsoft a accidentellement révélé que Windows 11 24H2 sera publié le 24 septembre en tant que mise à jour optionnelle. Elle sera ensuite déployée sur tous les appareils Windows 11 pris en charge en octobre. La nouvelle expérience Microsoft Copilot sera lancée en même temps. Windows 11 24H2 est déjà disponible sur les PC équipés de Snapdragon et le sera bientôt sur les appareils Intel et AMD. Cependant, tous les PC ne recevront pas la mise à jour immédiatement. Les utilisateurs peuvent vérifier manuellement les mises à jour pour l'installer dès qu'elle sera disponible.
Certains utilisateurs ont rencontré des problèmes avec la mise à jour Windows 11 24H2. Il s'agit notamment de blocages de l'installation, d'erreurs "Opération non prise en charge" et de blocages de la mise à jour de Windows 11. Malheureusement, ces problèmes de mise à jour peuvent entraîner la perte de données. Pour éviter la perte de données causée par ces problèmes de mise à jour, envisagez d'utiliser 4DDiG Data Recovery . Il peut récupérer efficacement les fichiers perdus de votre système Windows, même après l'échec d'une mise à jour.
Partie 2 : Récupérer les données lorsque la mise à jour de Windows 11 24h2 cause des problèmes
4DDiG Data Recovery est un outil puissant conçu pour sauver vos données précieuses après que la mise à jour de Windows 11 24H2 ait mal tourné. Que vous ayez rencontré des blocages d'installation, des erreurs de fonctionnement ou d'autres problèmes liés à la mise à jour qui ont conduit à la perte de données, 4DDiG peut récupérer efficacement une large gamme de types de fichiers, y compris les documents, les photos et les vidéos. Sa technologie de balayage en profondeur garantit que même les fichiers gravement endommagés ou écrasés peuvent être récupérés.
- Récupérer les fichiers perdus: Si le processus de mise à jour a accidentellement supprimé ou corrompu vos fichiers, 4DDiG peut les récupérer.
- Récupérer les données d'une mise à jour échouée: Même si le processus de mise à jour a été interrompu ou a échoué, 4DDiG peut toujours récupérer vos données.
- Récupérer des données à partir de partitions formatées ou corrompues: Si la mise à jour a causé la corruption ou le formatage de votre partition, 4DDiG peut encore récupérer vos données.
Téléchargement Sécurisé
Téléchargement Sécurisé
-
Téléchargez et installez 4DDiG: Téléchargez le logiciel depuis le site officiel et installez-le sur votre ordinateur.

-
Sélectionnez le lecteur et analysez-le: Lancez 4DDiG et sélectionnez le lecteur sur lequel vous avez perdu vos données. Lancez le processus d'analyse.

-
Prévisualisez et récupérez: Une fois l'analyse terminée, prévisualisez les fichiers récupérables. Sélectionnez les fichiers que vous souhaitez récupérer et cliquez sur le bouton « Récupérer ».

Partie 3: Comment mettre à jour Windows 11 vers la version 24H2 dès maintenant ?
Prêt à découvrir les dernières fonctionnalités de Windows 11 24H2 ? Nous allons examiner les trois principales méthodes que vous pouvez utiliser pour mettre à niveau votre système dès maintenant. Chaque approche offre des avantages distincts, alors choisissez celle qui correspond le mieux à vos besoins et à votre expertise technique.
Méthode 1: Mise à jour manuelle avec l'assistant de mise à jour de Windows 11
Si la mise à jour Windows 11 24H2 est déjà disponible, vous pouvez prendre le contrôle et effectuer la mise à jour manuellement à l'aide de l'assistant de mise à jour Windows 11 (également connu sous le nom d'assistant d'installation Windows 11). Voici comment procéder:
- Téléchargez l'assistant de mise à jour: Rendez-vous sur le site officiel de Microsoft : https://go.microsoft.com/fwlink/?linkid=2171764
- Lancer et accepter les conditions: Une fois téléchargé, ouvrez l'assistant d'installation de Windows 11. Cliquez sur « Accepter et installer » pour accepter les termes de la licence.
- Une fois les conditions acceptées, l'assistant de mise à jour de Windows 11 téléchargera automatiquement la mise à jour.
Méthode 2: Mise à niveau vers Windows 11 24H2 à l'aide d'un fichier ISO
Si vous préférez une approche plus pratique, le téléchargement du fichier ISO de Windows 11 24H2 est une autre option. Cette méthode vous permet d'effectuer une mise à jour hors ligne. Voici comment procéder :
-
Obtenez le fichier ISO: visitez le site web officiel de Microsoft et localisez la page de téléchargement de Windows 11. Sous « Télécharger l'image disque (ISO) de Windows 11 », choisissez l'option « Windows 11 (multi-Edition ISO) » et cliquez sur « Télécharger ».

-
Sélectionnez Langue et région: Indiquez la langue et la région de votre choix (ici, Français) et cliquez sur « Confirmer ».

-
Télécharger l'ISO: Cliquez sur « Téléchargement 64 bits » pour enregistrer le fichier ISO de Windows 11 24H2 sur votre ordinateur.
-
Monter l'ISO: Double-cliquez sur le fichier ISO téléchargé pour le monter en tant que lecteur virtuel.
-
Démarrez l'installation: L'application Setup s'ouvre automatiquement.
-
Ignorer les mises à jour: Réglez l'option « Obtenir les mises à jour, les pilotes et les fonctions optionnelles » sur « Pas maintenant » et cliquez sur « Suivant ».
-
Examiner et accepter: Après une vérification rapide, vous verrez apparaître un écran indiquant « Nous sommes en train de préparer quelques éléments ». Acceptez les termes de la licence sur l'écran suivant.
-
Confirmez la mise à niveau: assurez-vous que l'option « Fichiers, apps et paramètres » est sélectionnée, ce qui indique que vous souhaitez conserver vos données existantes pendant la mise à niveau. Cliquez sur « Installer » pour lancer le processus.
-
Installez-vous et détendez-vous: la mise à niveau peut prendre environ 90 minutes. Une fois la mise à niveau terminée, connectez-vous à l'aide de votre code PIN et le programme d'installation finalisera la mise à niveau.
Méthode 3: Obtenir Windows 11 24H2 en rejoignant le programme Windows Insider
Bien que les méthodes précédentes offrent des moyens simples de mise à jour, vous pouvez également choisir de rejoindre le programme Windows Insider. Cela vous permet d'accéder aux versions préliminaires de Windows 11, y compris la mise à jour 24H2. Toutefois, cette méthode implique quelques étapes supplémentaires. En voici le détail:
-
Accédez au programme Insider: Ouvrez les Paramètres Windows (WIN+I), naviguez jusqu'à « Windows Update » et cliquez sur « Windows Insider Program ».

-
Liez votre compte: Cliquez sur « Prise en main », puis sélectionnez « Lier un compte ». Choisissez votre compte Microsoft et continuez.

-
Adhérer au programme: Accepter les conditions générales du programme pour y adhérer officiellement.
-
Sélectionnez la version préliminaire: Choisissez le canal « version préliminaire » pour recevoir les versions préliminaires les plus proches de la version finale.
-
Donnez votre accord: Acceptez que Microsoft recueille des informations sur votre expérience de Windows.
-
Redémarrez: Votre ordinateur redémarre pour appliquer les modifications nécessaires.
-
Vérifier les mises à jour: 7.Après le redémarrage, ouvrez à nouveau les paramètres de Windows, allez à « Windows Update » et cliquez sur « Rechercher les mises à jour ».
-
Télécharger et installer: Si elle est disponible, la version 24H2 de Windows 11 s'affiche comme une mise à jour téléchargeable. Installez-la comme d'habitude.
-
Quittez le programme: Une fois la version officielle de Windows 11 24H2 publiée, vous pouvez retourner sur la page du Programme Windows Insider dans les Paramètres et sélectionner « Ne plus recevoir de builds de prévisualisation. »
-
Planifier la désinscription: Choisissez l'option « Désinscrire cet appareil lorsque la prochaine version de Windows sera disponible ». Vous serez ainsi assuré de quitter automatiquement le programme lorsque la mise à jour officielle sera disponible.
En suivant ces étapes, vous pourrez profiter rapidement des dernières fonctionnalités de Windows 11 24H2. Toutefois, n'oubliez pas que les versions préliminaires peuvent contenir des bogues ou des instabilités.
Partie 4: FAQs
Q1 : Quelles sont les principales fonctionnalités de Windows 11 24h2 ?
- Microsoft Copilot: Un puissant assistant IA intégré à l'expérience Windows, qui fournit une assistance intelligente pour diverses tâches.
- Prise en charge HDR améliorée: Capacités HDR améliorées pour une expérience visuelle plus vivante et immersive.
- Mode économie d'énergie: Un nouveau mode d'économie d'énergie conçu pour prolonger la durée de vie de la batterie et réduire la consommation d'énergie.
- Capacités Bluetooth étendues: Fonctionnalité Bluetooth améliorée pour une meilleure connectivité et compatibilité avec les appareils.
- Sudo pour Windows: Introduction d'un nouvel utilitaire de ligne de commande similaire au sudo de Linux, permettant aux utilisateurs d'exécuter des commandes élevées avec des privilèges d'administrateur.
- La rouille dans le noyau Windows: Certaines parties du noyau Windows sont réécrites en Rust, un langage de programmation plus moderne, afin d'améliorer la sécurité et la fiabilité.
Q2 : Configuration requise pour Windows 11 24h2
Pour mettre à niveau ou installer Windows 11 24H2, votre système doit répondre à la configuration minimale suivante :
- Exigences
- Détails
- Processeur :
-
1. Processeur compatible 64 bits avec au moins 2 cœurs
2. 1 GHz ou plus rapide
- RAM:
- 4 Go ou plus
- Storage:
- 64 Go ou plus de SSD
- Graphique :
- Compatible avec DirectX 12 ou plus récent
- Firmware système :
- UEFI avec Secure Boot activé
- Exigences supplémentaires :
1. Connexion Internet pour l'installation et les mises à jour
2. Compte Microsof
Bien qu'il s'agisse de la configuration minimale requise, il est recommandé d'avoir un système plus puissant pour des performances optimales.
Q3 : Comment obtenir la mise à jour 24H2 de Windows 11 ?
- Ouvrez Paramètres dans le menu Démarrer.
- Sélectionnez Windows Update dans le menu de gauche.
- Cliquez sur Windows Insider Program.
- Cliquez sur Commencer, connectez-vous avec votre compte Microsoft et sélectionnez « Canal de version préliminaire ».
- Retournez à Windows Update et cliquez sur « Rechercher des mises à jour ».
Conclusion
Avec Windows 11 24H2, Microsoft a introduit une multitude de nouvelles fonctionnalités et d'améliorations. Ce guide vous a fourni les informations essentielles pour mettre à jour votre PC et l'outil de récupération de données 4DDiG. Pour en savoir plus sur des fonctionnalités spécifiques ou résoudre des problèmes, n'hésitez pas à explorer des ressources supplémentaires et des communautés en ligne.