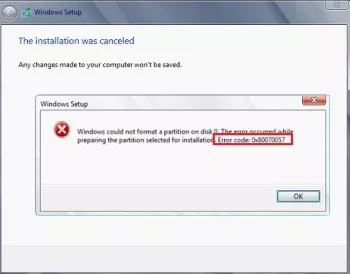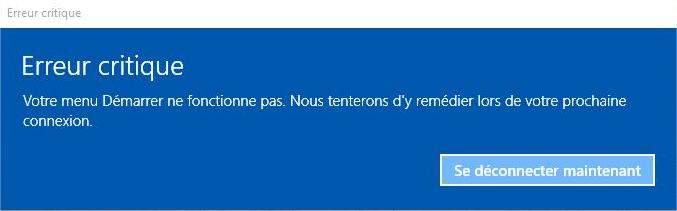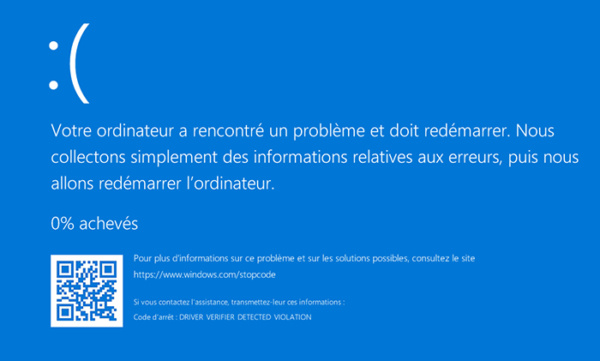Le code d'erreur 0x80004005 est l'un des problèmes les plus courants qui peuvent frapper Windows à tout moment. Cependant, la cause de cette erreur n'est pas toujours claire, ce qui signifie qu'elle peut survenir pour diverses raisons, telles que des mises à jour du système, des pannes de machines virtuelles, des erreurs avec Outlook, des erreurs de registre, etc. Dans cet article, nous examinerons certaines des causes les plus courantes du code d'erreur 0x80004005 sur Windows 10 et vous montrerons 5 solutions possibles.
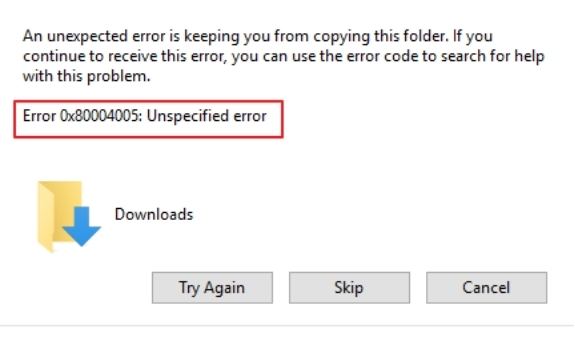
- Partie 1: Aperçu du code d'erreur 0x80004005、
- Partie 2: Comment récupérer les données perdues à cause de l'erreur 0x80004005HOT、
-
Partie 3: Comment corriger le code d'erreur 0x80004005. 6 scénarios différents
- Scénario 1: le code d'erreur 0x80004005 est causé par une mise à jour de Windows 10
- Scénario 2: Erreur 0x80004005 causée par la machine virtuelle
- Scénario 3 : Correction du code d'erreur 0x80004005 sur Outlook
- Scénario 4: code d'erreur 0x80004005 généré par des fichiers de registre manquants ou corrompus
- Scénario 5: Code d'erreur 0x80004005 sous Windows XP
- Scénario 6: Comment résoudre le code d'erreur 0x80004005 dans Minecraft
Partie 1: Aperçu du code d'erreur 0x80004005
Erreur 0x80004005, qu'est-ce que c'est?
Le code 0x80004005 représente une erreur Windows générique, l'une des plus difficiles à diagnostiquer et à corriger. Même dans le guide officiel de Windows, il est répertorié comme "erreur non spécifiée". Cependant, il devrait s'agir d'une "erreur d'exécution".
Causes courantes du code d'erreur 0x80004005?
Le code d'erreur 0x80004005 est une erreur courante qui peut apparaître sur différents systèmes d'exploitation tels que Windows et Android. Les causes les plus courantes de cette erreur peuvent être :
- Des problèmes de compatibilité avec le logiciel.
- Des erreurs du registre système.
- Problèmes de mise à jour.
- Problème de transfert de fichier
- Des fichiers endommagés ou manquants.
- La présence de virus ou de logiciels malveillants.
- Des conflits entre le matériel et le logiciel.
- Des problèmes d'autorisation.
Partie 2: Comment récupérer les données perdues à cause de l'erreur 0x80004005 ?
Lorsque vous essayez de résoudre des erreurs telles que le code d'erreur 0x80004005, il peut souvent arriver que vous supprimiez ou perdiez des fichiers importants stockés sur votre ordinateur. Dans certains cas, cela peut arriver accidentellement, dans d'autres, cela peut être dû à des erreurs Windows. Si vous n'avez pas sauvegardé vos données, ne désespérez pas, vous pouvez toujours récupérer ces fichiers supprimés à l'aide du logiciel de récupération de données, Tenorshare 4DDiG. Considéré par la communauté comme l'un des meilleurs programmes de récupération de données disponibles sur le marché.
Principales caractéristiques de Tenorshare 4DDiG :
- 4DDiG prend en charge la récupération de tous les types de fichiers, y compris les images, les vidéos, les fichiers audios, les documents et plus encore.
- Récupération de données à partir de périphériques externes et de périphériques internes.
- Tenorshare récupère tout type de fichier avec la plus haute qualité.
- Récupération rapide et sécurisée.
- Facile à utiliser.
- Récupérer les fichiers supprimés en raison du code d'erreur 0x80004005.
Téléchargement sécurisé
Téléchargement sécurisé
Voici comment récupérer des fichiers, des photos, des documents et de la musique en raison du code d'erreur 0x80004005 sur Windows 10:
- Téléchargez, installez et lancez Tenorshare 4DDiG sous Windows et sélectionnez le disque local à partir duquel vous avez perdu des données en raison de l'erreur 0x80004005. Cliquez sur [Analyser] pour continuer.
- Sélectionnez les fichiers que vous souhaitez récupérer. Cliquez ensuite sur le bouton [Analyse Les Types de fichiers Sélectionnés] pour que 4DDiG recherche les fichiers supprimés.Les résultats de la recherche seront affichés dans une "Vue Arbre ou une "Vue fichier".
- Prévisualisez et récupérez les fichiers. Une fois les fichiers trouvés, il sera possible de les visualiser dans le panneau central, puis de vérifier l'aperçu et enfin de cliquer sur le bouton [Récupérer] (4).



Voilà, en 3 étapes simples et en quelques minutes, vous avez pu récupérer tous les fichiers supprimés à cause du code d'erreur 0x80004005 Windows sur 10. 4DDiG propose également une analyse approfondie si l'analyse rapide ne trouve pas tous vos fichiers.
Partie 3: Comment corriger le code d'erreur 0x80004005 | 6 scénarios différents
Le code d'erreur Windows 0x80004005 est une "erreur inconnue" qui peut seproduire pour diverses raisons, telles qu'une mise à jour du système, un transfert de fichier incorrect ou lors de tout processus système. Microsoft a répertorié cela comme une "erreur non spécifiée" car il n'y a aucune information spécifique sur sa nature.
Cependant, il existe plusieurs solutions pour résoudre ce type d'erreur, dans cette section nous allons vous en montrer quelques-unes.
Scénario 1: le code d'erreur 0x80004005 est causé par une mise à jour de Windows 10
Méthode 1: Exécutez l'utilitaire de résolution les problèmes de Windows Update.
Étape 1: Cliquez sur le menu "Start", tapez " résolution les problèmes" dans le champ de recherche, puis ouvrez-le.
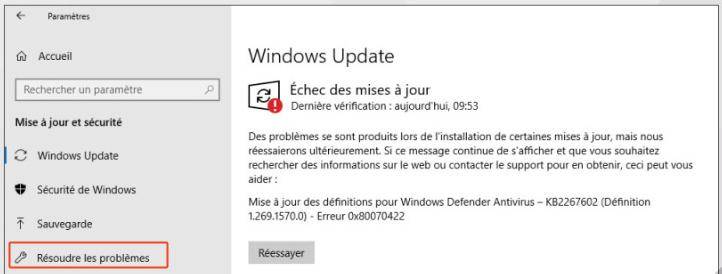
Étape 2: Cliquez sur "résolution les problèmes" dans la section "Maintenance de Windows Update".
Étape 3: Suivez attentivement les instructions à l'écran pour terminer le processus de réparation.
Méthode 2: supprimez les fichiers de téléchargement de Windows Update.
Supprimer les fichiers de la dossier "Téléchargements" de Windows Update peut être utile pour libérer de l'espace disque et résoudre des problèmes tels que le code d'erreur 0x80004005. Voici comment procéder :
Étape 1: Ouvrez le Panneau de configuration de Windows et sélectionnez "Windows Update".
Étape 2: Dans la section "Maintenance de Windows Update", cliquez sur "Afficher l'historique des mises à jour". Une liste de toutes les mises à jour installées s'affichera. Cliquez sur "Supprimer" à côté de chaque mise à jour que vous souhaitez supprimer de la dossier "Téléchargements".
Méthode 3: installez et téléchargez manuellement les mises à jour Windows.
L'installation manuelle des mises à jour à partir de Windows Update peut aider à résoudre le code d'erreur 0x80004005, qui peut se produire pendant le processus de mise à jour. Voici comment procéder :
Étape 1. Ouvrez le site Web du catalogue Microsoft Update à l'aide de votre navigateur préféré.
Étape 2. Recherchez les mises à jour que vous souhaitez installer à l'aide de la barre de recherche en haut à droite.
Étape 3. Lorsque vous trouvez la mise à jour souhaitée, cliquez sur "Télécharger" à côté du nom de la mise à jour. Cela téléchargera un fichier .cab où .exe que vous pourrez ensuite exécuter pour installer la mise à jour.
Scénario 2: Erreur 0x80004005 causée par la machine virtuelle.
L'erreur avec le code 8x80004005 est une erreur générique qui peut être causée par différentes raisons. L'une des raisons les plus courantes pour lesquelles cette erreur se produit est un problème de la machine virtuelle lors de la partage d'un dossier. Essayez cette solution pour résoudre l'erreur.
Méthode 1: Supprimez la clé de registre.
Étape 1: Appuyez sur la combinaison de touches Windows + R pour ouvrir la boîte de dialogue Exécuter, puis tapez "Regedit" et sélectionnez "ok".
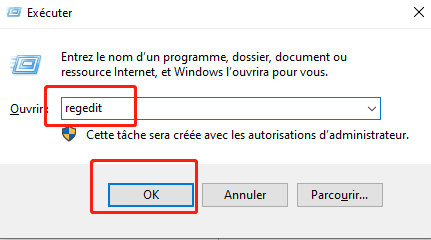
Étape 2: Un éditeur de registre s'ouvrira. Recherchez les clés suivantes: HKEY_LOCAL_MACHINE\SOFTWARE\Microsoft\WindowsNT\CurrentVersion\AppCompatFlags\Layers.
Étape 3: S'il existe des clés, supprimez-les et démarrez la machine virtuelle.
Méthode 2: Modifier les valeurs du registre.
Étape 1: Ouvrez l'éditeur de registre comme mentionné dans la méthode 1. Trouvez la clé suivante : Microsoft Windows CurrentVersion Policies (HKLMSOFTWAREMicrosoft Windows) System.
Étape 2: Créez ensuite une nouvelle valeur DWORD appelée LocalAccountTokenFilterPolicy pour Windows 32 bits et une valeur QWORD appelée LocalAccountTokenFilterPolicy pour Windows 64 bits. Définissez la valeur numérique sur 1 et cliquez sur OK.
Après cela, redémarrez votre ordinateur et voyez si le code d'erreur 0x80004005 est toujours là.
Scénario 3 : Correction du code d'erreur 0x80004005 sur Outlook.
Les utilisateurs de Microsoft Outlook rencontrent souvent le code d'erreur 0x80004005, qui peut apparaître lors de la réception de nouvelles notifications ou de messages liés à l'application, ou se manifester sous forme d'autres codes d'erreur. Cependant, il existe plusieurs solutions pour résoudre le problème. Examinons deux d'entre elles pour résoudre le code d'erreur 0x80004005 dans Outlook.
Méthode 1: Désactivez le pare-feu antivirus.
C'est la solution la plus courante pour résoudre les codes d'erreur sur Outlook. Parfois, les antivirus et les pare-feu installés sur votre ordinateur causent des problèmes de compatibilité. La façon de résoudre le problème est de désactiver le pare-feu ou de le configurer correctement.
Chaque programme antivirus gère le pare-feu différemment, vous devrez donc trouver des conseils spécifiques pour celui que vous avez installé sur votre PC.
Méthode 2: Désactivez les notifications par e-mail Outlook.
Si votre ordinateur n'a pas d'antivirus ou si aucun pare-feu ne peut être installé, essayez cette méthode. Désactivez les fonctionnalités de notification de courrier reçu sur l'application Outlook.
- Ouvrez votre compte Outlook, puis cliquez sur Options.
- Ensuite, choisissez l'onglet Préférences, cochez l'option "E-mail" et décochez le message de notification lorsque l'e-mail arrive.
- Cliquez ensuite sur OK. Cela désactivera la notification et corrigera le code d'erreur 0x80004005.
Scénario 4: code d'erreur 0x80004005 généré par des fichiers de registre manquants ou corrompus.
Lors de l'installation d'une nouvelle version du système d'exploitation, certains fichiers importants peuvent être perdus. Ces fichiers peuvent être nécessaires au bon fonctionnement de Windows et, s'ils sont manquants, peuvent provoquer le code d'erreur 0x80004005. Un registre corrompu ou des fichiers DLL manquants, par exemple, peuvent être à l'origine du code d'erreur 0x80004005. Pour résoudre le problème, vous devrez peut-être réinstaller manuellement ces fichiers ou réparer le registre.
Méthode 1: Supprimez les fichiers temporaires.
Étape 1: Cliquez sur "Démarrer" et dans le champ de recherche, tapez "Disk Cleanup". Puis lancez-le en tant qu'administrateur.
Étape 2: Sélectionnez le lecteur à nettoyer et cliquez sur "OK".

Étape 3: Cochez tous les fichiers que vous souhaitez supprimer, puis cliquez sur "OK".
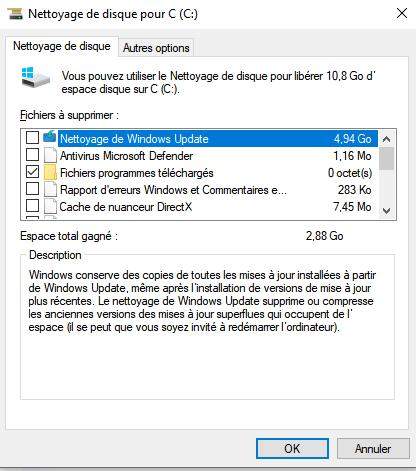
Eh bien, vérifiez maintenant si le code d'erreur 0x80004005 Windows 10 est résolu ou non. Sinon, essayez les deux autres scénarios restants.
Scénario 5: Code d'erreur 0x80004005 sous Windows XP.
Windows XP n'est plus officiellement pris en charge par Microsoft, il est donc beaucoup plus probable qu'il y ait des bogues système, y compris le code d'erreur 0x8000400. Cependant, c'est toujours un système d'exploitation très populaire.
Voici les raisons les plus courantes derrière cette erreur sur XP:
- Un WPA manquant, corrompu ou modifié doit être archivé.
- Un problème d'installation de Windows XP ou d'un antivirus tiers est à l'origine du problème.
Méthode 1: Utiliser la console de récupération pour résoudre le problème.
Étape 1: Configurer l'ordinateur pour démarrer à partir d'un CD ou d'un DVD.
Étape 2: Lorsque vous insérez le CD et démarrez l'ordinateur, vous verrez à l'écran "Appuyez sur une touche pour démarrer à partir du CD", appuyez sur une touche pour démarrer. Ensuite, vous verrez "Pour réparer une installation de Windows XP en utilisant la console de récupération, appuyez sur R pour accéder à la console de récupération".

Étape 3: Lorsque l'option "1. C: WINDOWS" est affichée, appuyez sur 1 sur le clavier, vous pourrez accéder à l'installation du disque principal. Si on vous demande de saisir un mot de passe administrateur, tapez-le si vous en avez défini un, sinon appuyez simplement sur Entrée pour continuer.
Étape 4: Lorsque vous voyez C:WINDOWSSystem32, appuyez sur Entrée. Ensuite, utilisez la commande REN pour renommer les fichiers en tapant REN Nom_du_Fichier.extension Nom_du_Fichier.old Wpa.dbl Pidgen.dll Actshell.html Licdll.dll Regwizc.dll Licwmi.dll, Wpabaln.exe.
Étape 5: Ensuite, saisissez les lettres fournies sur le CD, y compris G, puis appuyez sur Entrée. Tapez ensuite cd i386 et appuyez sur Entrée. Ensuite, tapez les commandes suivantes et appuyez sur Entrée après chaque commande.
- wmi.dl_%systemroot%system32_expand
- regwizc.dl_%systemroot%system32_expand
- licdll.dl_%systemroot%system32_expand
- expand wpabaln.ex_%systemroot%system32
- wpa.db_%systemroot%system32_expand
- actshell.ht_%systemroot%system32_expand
- copy pidgen.dll%systemroot%system32
À la fin, tapez exit, puis appuyez sur OK pour redémarrer l'ordinateur.
Comment résoudre le code d'erreur 0x80004005 dans Minecraft
Les joueurs de Minecraft peuvent parfois rencontrer le code d'erreur 0x80004005. Voici quelques solutions simples :
- Redémarrer Minecraft et l'ordinateur.
- Vérifier les mises à jour :
- Vérifier la connexion Internet.
- Se déconnecter et se reconnecter à Minecraft.
- Réinitialiser ou réinstaller Minecraft :
- Vérifier les mises à jour de Windows :
- Désactiver temporairement l'antivirus/le pare-feu.
- Exécuter Minecraft en tant qu'administrateur :
Assurez-vous que Minecraft et le lanceur sont à jour.
Réinitialiser : Allez dans Paramètres > Applications > Applications et fonctionnalités, trouvez Minecraft, cliquez sur Options avancées puis sur Réinitialiser.
Réinstaller : Désinstallez Minecraft puis réinstallez-le.
Assurez-vous que votre système d'exploitation est à jour.
Cliquez avec le bouton droit sur le lanceur Minecraft et sélectionnez Exécuter en tant qu'administrateur.
Conclusion
Le code d'erreur 0x80004005 est un problème très courant, mais la solution est assez simple. Cependant, il est important de noter que vous risquez de perdre certaines données pendant le processus de réparation. Si cela se produit, nous vous recommandons d'utiliser un logiciel-Tenorshare 4DDiG Data Recovery.