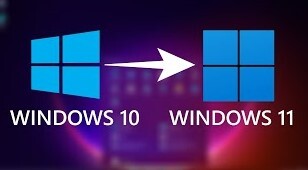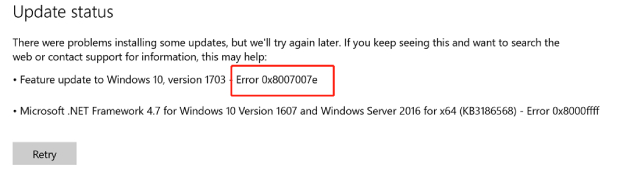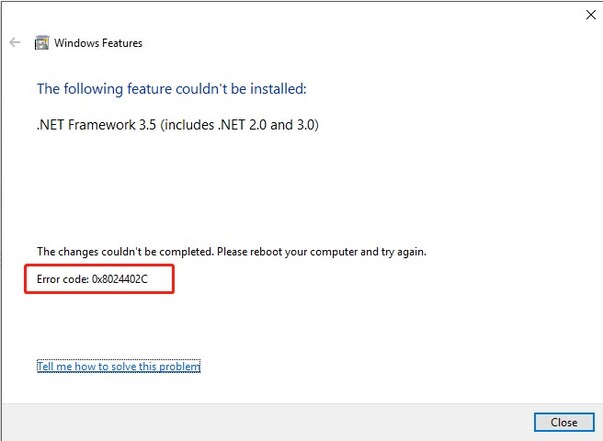Comment récupérer des données après la mise à jour de Windows 11 ?
Question : Comment récupérer les fichiers perdus après la mise à jour vers Windows 11 ?
“Comment récupérer les fichiers supprimés après la mise à niveau de Windows 11? Tous les fichiers de mon disque local ont été supprimés. J'ai essayé d'utiliser Recuva, mais cela n'a pas fonctionné.”
-Question de Jonathan
Les utilisateurs passent à Windows 11 pour obtenir des mises à jour de sécurité afin de protéger leur PC contre les attaques dangereuses ou simplement pour essayer de nouvelles fonctionnalités. À long terme, il est également utile d'obtenir des mises à jour logicielles, non seulement pour obtenir de nouvelles fonctionnalités, mais aussi pour sécuriser le système. La mise à niveau vers Windows 11 à partir de Windows 10, Windows 8.1 ou Windows 7 est généralement parfaite. La plupart du temps, il restaure tous les documents et autres informations, mais dans certains cas, vous pouvez perdre des documents après la mise à niveau vers Windows 11. Vous saurez ici comment récupérer les fichiers perdus après la mise à jour vers Windows 11.

Part 1: Principales causes possibles de perte de données après la mise à niveau vers Windows 11
Les raisons pour lesquelles les documents peuvent ne pas apparaître ou rester cachés peuvent être nombreuses. Mais il n'y a pas de quoi s'inquiéter ; vous pouvez facilement récupérer les fichiers supprimés après la mise à niveau de Windows 11. Certaines des causes de perte de données incluent :
- Votre compte n'est pas compatible avec un compte Windows temporaire.
- Le compte que vous utilisiez avant la mise à niveau ne fonctionne actuellement pas.
- Les documents ont été déplacés vers différents emplacements.
- Lors de la migration vers Windows 11, des enregistrements ont été accidentellement supprimés.
Part 2: Comment récupérer des données après la mise à jour de Windows 11 ?
La perte de données est un phénomène très courant, nous vous présenterons 5 méthodes très pratiques, dans lesquelles, la meilleure est d'utiliser un logiciel professionnel de récupérer des données après la mise à jour de Windows. Il existe de nombreux outils de récupération de données, mais cet article se concentre sur le meilleur d'entre eux. Lisez continûment !
Méthode 1 : Utiliser le logiciel professionnel Tenorshare 4DDiG pour récupérer les données
Cette méthode convient aux utilisateurs qui n'ont pas de fichiers de sauvegarde. Utiliser le logiciel de récupération de données Tenorshare 4DDiG, qui peut récupérer correctement les fichiers supprimés à partir de n'importe quel emplacement sur votre appareil. Si vous avez perdu vos précieuses données lors de la mise à niveau vers Windows 11, nous vous fournirons ici des étapes détaillées pour récupérer les données perdus après la mise à niveau vers Windows.
- Récupérer plus de 1000 types de fichiers avec Tenorshare 4DDiG, comme Photo, Vidéo, Musique, Documents, Excel, Word etc.
- Prendre en charge Windows 11/10/8.1/8/7.
- Récupérer les données d'un système en panne.
- Récupérer des fichiers à partir de plusieurs appareils.
Téléchargement Sécurisé
Téléchargement Sécurisé
Suivez les étapes ci-dessous pour récupérer les fichiers perdus après la mise à jour de Windows :
- Sélectionnez un disque local
- Scannez le disque dur
- Récupérer des fichiers
Après avoir installé et ouvert Tenorshare 4DDiG Windows Data Recovery, vous accéderez à l'interface initiale ci-dessous, qui affiche des zones telles que Périphériques et pilotes et Emplacement commun. Pour notre situation, choisissez le disque sur lequel vous avez perdu vos données et cliquez sur Commencer pour continuer.

4DDiG scanne rapidement le disque dur choisi pour trouver les fichiers. Ensuite, vous pouvez voir le résultat, qui indique le nombre de documents effectivement trouvés. Enfin, si vous n'obtenez pas les fichiers manquants dont vous avez besoin, vous pouvez cliquer sur Analyse en profondeur, ce qui peut prendre plus de temps.
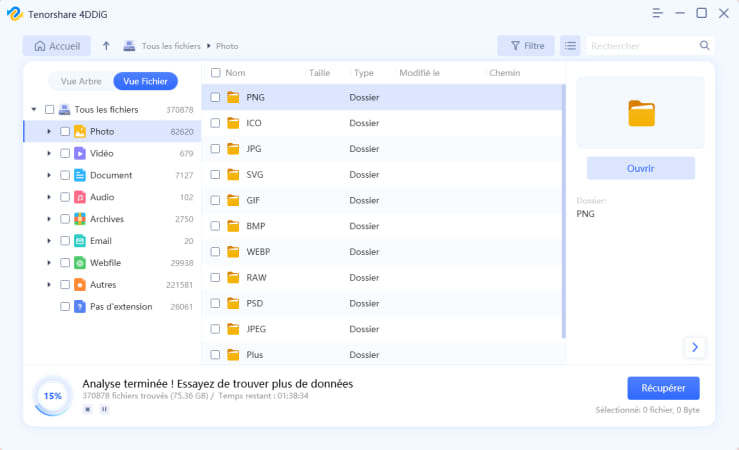
Le logiciel 4DDiG Recovery permet de visualiser les fichiers. Vous pouvez cliquer sur Récupérer pour les récupérer à partir de votre disque dur.
Après avoir cliqué sur Récupérer, une boîte de dialogue s'ouvrira, vous demandant l'emplacement où vous souhaitez restaurer les documents. Sélectionnez l'emplacement et cliquez sur OK
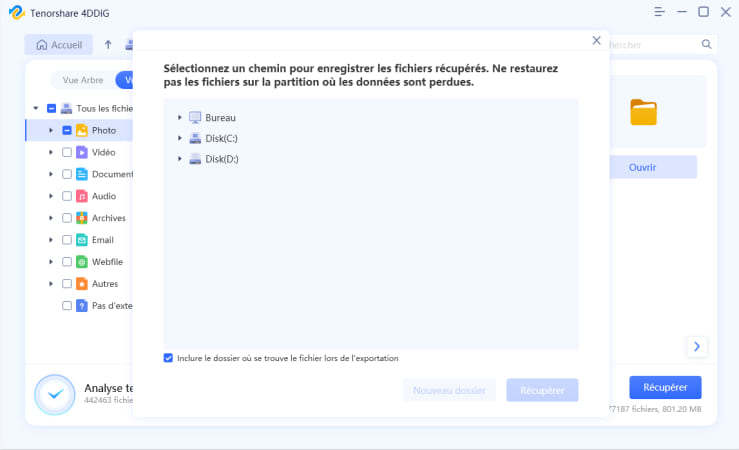
Méthode 2 : Supprimer le compte temporaire
Vous pouvez avoir des difficultés à localiser vos anciens documents après la mise à niveau de votre PC vers Windows 11. Essayez ces conseils pour restaurer les fichiers après la mise à niveau de Windows 11.
Sélectionnez Démarrer > Paramètres > Comptes > Synchroniser vos paramètres. Si un message s’affiche en haut de l’État, vous êtes connecté avec un profil temporaire. Les options d’itinérance ne sont pas disponibles actuellement, redémarrez votre PC, puis reconnectez-vous. Cette opération doit supprimer le compte temporaire, et vos fichiers doivent être disponibles à nouveau.
Le redémarrage de votre PC, puis de nouveau connexion fonctionne également si vous voyez un message indiquant que nous ne pouvons pas vous connecter à votre compte. Ce problème peut souvent être résolu en vous déconnectant de votre compte, puis en vous connectant à nouveau
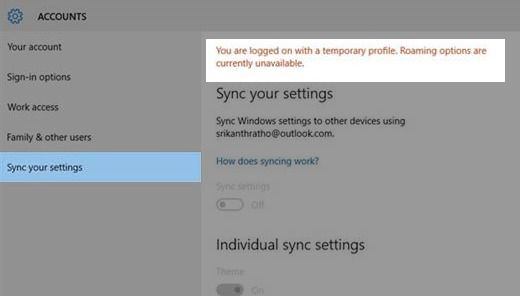
Méthode 3 : Recherhcer des fichiers à l'aide de la fonction Rechercher
Si vous n'êtes pas connecté avec un profil Windows temporaire, vous pouvez rechercher directement les fichiers manquants via la zone de recherche dans la barre des tâches. Pour rechercher un fichier, vous pouvez rechercher par nom de document ou par type de fichier. Par exemple, si vous recherchez un fichier Excel perdu, recherchez avec le nom du document (avec lequel il a été enregistré auparavant) ou *.xlsx (vérifiez l'image ci-dessous).
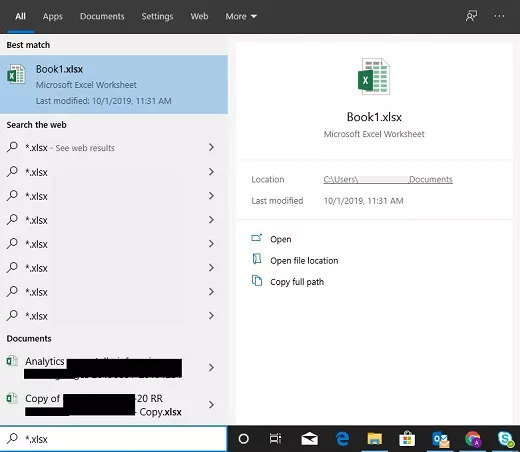
Dans la zone de recherche de la barre des tâches, entrez indexation, puis sélectionnez Options d’indexation. Sélectionnez le bouton Avancé pour afficher davantage d’options, puis sélectionnez le lien Résoudre les problèmes de recherche et d’indexation et suivez la procédure.
Autres solutions à tenter pour récupérer les données après l'installation d'un nouveau Windows:
- Certains fichiers sont peut-être cachés. Dans la zone de recherche de la barre des tâches, tapez Otions de l’Explorateur de fichiers, puis sélectionnez l’onglet Affichage. Sous Fichiers et dossiers cachés, sélectionnez l’option Afficher les fichiers, dossiers et lecteurs cachés. Essayez alors de chercher de nouveau vos fichiers.
- Utilisez l’astérisque (*) pour rechercher tous les fichiers d’un certain type. Par exemple, pour rechercher tous les documents Word, tapez *.doc. Pour les fichiers audio, entrez *.mp3.
- Certains de vos fichiers ont peut-être été déplacés lorsque vous avez procédé à la mise à niveau vers Windows 10. Pour vérifier l’emplacement des fichiers recherchés, appuyez de façon prolongée (ou cliquez avec le bouton droit) sur le fichier, puis sélectionnez Ouvrir l’emplacement du fichier. Copiez les fichiers que vous voulez déplacer vers un autre emplacement.
Méthode 4 : Restaurer les fichiers perdus après la mise à jour de Windows avec sauvegarde
Sélectionnez Démarrer > Paramètres > Mise à jour & sécurité > Sauvegarde, puis sélectionnez sauvegarder et restaurer. Sélectionnez Restaurer mes fichiers et suivez les instructions pour restaurer vos fichiers.
Vous pouvez récupérer un document en en créant un autre avec un nom et un type similaires dans certains cas. Après avoir créé le nouveau document :
1.Sélectionnez Propriétés
2.Sélectionnez l'onglet Versions précédentes
3.Choisissez le type de document pour le récupérer
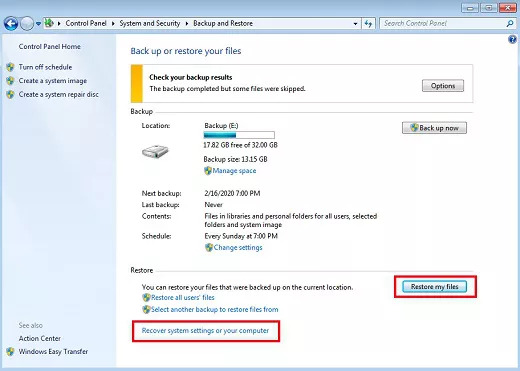
Méthode 5 : Activer le compte administrateur créé pour la mise à jour
Si vous avez créé un compte Microsoft lorsque vous avez effectué la mise à niveau à partir de Windows 7, vos fichiers sont peut-être situés dans un compte Administrateur désactivé. Pour voir les fichiers, vous devez activer ce compte et vous reconnecter.
1.Tapez "Gestion de l'ordinateur" dans la zone de recherche de la barre des tâches et cliquez pour ouvrir.
2.Lorsque la fenêtre "Gestion de l'ordinateur" s'ouvre, cliquez sur "Utilisateurs et groupes locaux" sur le côté gauche du panneau.
3.Double-cliquez sur Utilisateurs sur le côté droit du panneau.
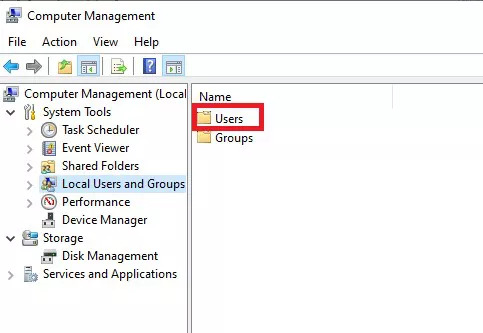
4.Appuyez deux fois sur "Administrateur" pour ouvrir Propriétés.
5.Décochez la case "Compte désactivé" si elle est cochée.
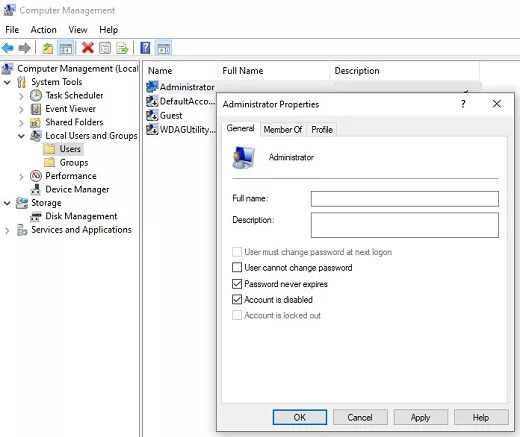
6.Cliquez sur " Appliquer " puis sur " OK ".
7.Connectez-vous avec ce compte administrateur et essayez de retrouver vos documents perdus.
Part 3: FAQ sur la mise à jour de Windows
Mes fichiers seront-ils supprimés lors de la mise à niveau vers Windows 11 ?
La migration vers Windows 11 peut supprimer des données telles que des projets, des documents et des paramètres plus anciens. Par conséquent, il est prudent de sauvegarder toutes les informations avant de procéder à une mise à niveau.
Vaut-il la peine de mettre à niveau un ancien ordinateur portable vers Windows 11 ?
Windows 11 peut être très lent pour un processeur monocœur plus ancien avec une petite quantité de RAM d'environ 1 GB. Si votre ancien PC dispose de 4 GB de RAM, de 80 GB de disque dur et d'un processeur dual-core à 2 GHz, vous pouvez exécuter Windows 11. Windows 11 est beaucoup plus rapide et meilleur que Windows 10/8/7.
Comment traiter un problème de mise à jour Windows qui ne fonctionne pas ?
Si vous rencontrez un code d'erreur lors du téléchargement et installer Windows, l'utilitaire de résolution des problèmes de mise à jour peut vous aider à résoudre le problème. Dans le menu Démarrer, accédez à Paramètres > Mise à jour et sécurité > Dépannage > Dépanneurs supplémentaires. Sélectionnez ensuite Windows Update et exécutez l'utilitaire de résolution des problèmes.
Comment télécharger et installer gratuitement Windows 11?
Conclusion
Quand vous décidez de mettre à jour vers Windows 11, il faut tout d'abord sauvegarder les données, si vous oubliez, ne pas inquiétez, lors de la migration vers Windows 11, le logiciel de récupération de données Tenorshare 4DDiG est l'alternative la plus efficace pour les récupérer au cas où les documents seraient supprimés. Téléchargez et essayez-le immédiatement !
Articles Liés
- Accueil >>
- Récupérer Fichiers >>
- Comment récupérer des données après la mise à jour de Windows 11 ?