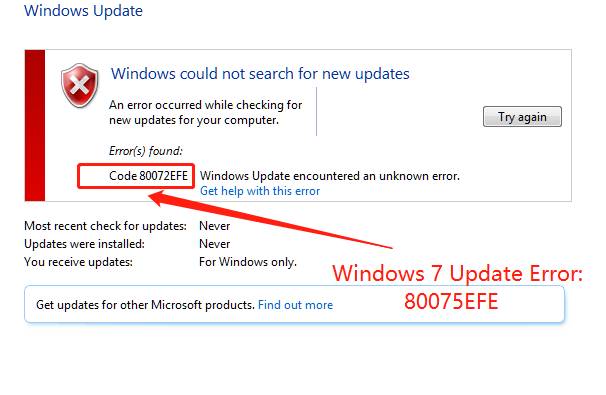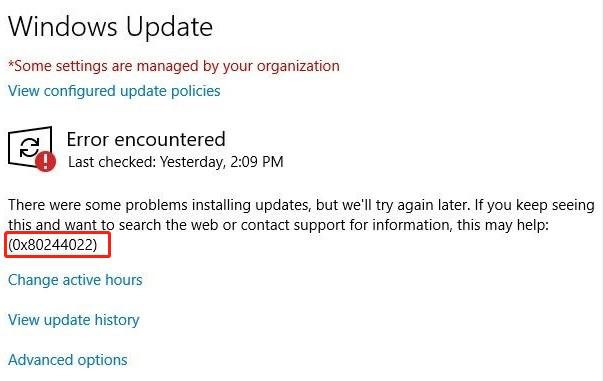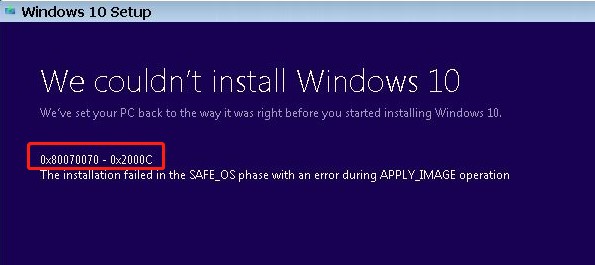Erreur 0x80040154: Comment la corriger dans Windows 11
Découvrez comment résoudre l'erreur Windows Update 0x80040154 grâce à ces solutions simples mais efficaces!
Il est essentiel de maintenir Windows à jour pour assurer la sécurité et le bon fonctionnement de votre PC. Les nouvelles versions et les correctifs corrigent les bogues, améliorent les performances et protègent contre les logiciels malveillants et les vulnérabilités.
Cependant, la relation entre Windows et les mises à jour est souvent entachée d'erreurs. Le paradoxe est que l'outil même chargé d'améliorer le système, Windows Update, peut parfois causer des problèmes.
Dans cet article, nous nous concentrons sur l'une de ces erreurs : le code 0x80040154 qui se produit lors du téléchargement, de l'installation ou de l'activation des mises à jour.

Partie 1: Que signifie l'erreur 0x80040154?
L'erreur 0x80040154 indique un problème avec les composants de Windows Update, qui empêche le téléchargement ou l'installation corrects des mises à jour. Lorsqu'il s'agit d'erreurs de ce type, les causes sont généralement toujours les mêmes :
- Les fichiers nécessaires à la mise à jour, comme certains composants de Windows Update, peuvent être corrompus ou manquants.
- Une connexion réseau instable ou manquante peut empêcher le téléchargement des mises à jour ou l'accès à certaines ressources.
- Un antivirus ou d'autres programmes peuvent bloquer involontairement la fonctionnalité de Windows Update.
- Des corruptions dans le système d'exploitation peuvent provoquer diverses erreurs, y compris le bogue 0x80040154 qui empêche l'installation des mises à jour.
Un compte d'utilisateur corrompu ou mal synchronisé peut provoquer des erreurs d'authentification.

Partie 2: Comment résoudre l'erreur 0x80040154?
Bien que l'erreur 0x80040154 soit connue pour sa résistance obstinée aux solutions, dans la deuxième partie de cet article, nous nous concentrerons sur les stratégies les plus efficaces pour la résoudre, en tirant parti des procédures les plus courantes avec Windows Update.
Correction 1. Exécutez l'outil de dépannage Windows Update.
Microsoft a développé un outil de dépannage conçu pour traiter automatiquement les différents problèmes liés à Windows Update, y compris les erreurs de mise à jour telles que le code 0x80040154. Cet outil est extrêmement intuitif et ne nécessite qu'une connexion Internet stable et quelques clics pour être exécuté.
Comment procéder:
- section Système, cliquez sur:
Résolution des problèmes > Autres utilitaires de résolution des problèmes

Dans l'onglet "Windows Update", cliquez sur "Exécuter".

Attendez que l'outil de dépannage termine l'analyse et identifie les erreurs éventuelles.

- Redémarrez le système une fois le dépannage terminé et vérifiez si le code d'erreur 0x80040154 a été résolu.
Correction 2. Réinitialiser les composants de Windows Update.
Si l'erreur 0x80040154 persiste malgré la correction initiale, elle peut être causée par des composants Windows Update endommagés ou corrompus. Dans ce cas, il est conseillé de tenter une réinitialisation manuelle de ces composants.
Car cette solution pourrait fonctionner:
La réinitialisation des composants efface le cache de Windows Update et rétablit les paramètres par défaut.
Marche à suivre pour réinitialiser les composants de Windows Update:
- Ouvrez l'invite de commande en tant qu'administrateur.
Cliquez sur Start et, dans le champ de recherche, tapez CMD, puis cliquez sur Exécuter en tant qu'administrateur.

- Tapez les commandes suivantes une à la fois, en appuyant sur Entrée après chaque commande:
- net stop wuauserv
- net stop cryptSvc
- net stop bits
- net stop msiserver
- ren C:\Windows\SoftwareDistribution SoftwareDistribution.old
- ren C:\Windows\System32\catroot2 catroot2.old
- net start wuauserv
- net start cryptSvc
- net start bits
- net start msiserver
- Après avoir réinitialisé les composants de Windows Update, redémarrez votre PC. Essayez à nouveau d'installer les mises à jour sur Windows 11.
Correction 3. Supprimez le cache de Windows Update.
Le cache de Windows Update stocke les fichiers temporaires utilisés pour télécharger et installer les mises à jour. Parfois, ce cache peut être corrompu et provoquer des problèmes tels que l'erreur 0x80040154. Dans ce cas, vous pouvez essayer de résoudre le problème en supprimant le cache de Windows Update.
- Ouvrez l'invite de commande en tant qu'administrateur.
- Arrêtez le service Windows Update:
- Supprimez le dossier SoftwareDistribution:
- Démarrez le service Windows Update:
- Redémarrez Windows 11.
Cliquez sur Start et dans le champ de recherche,tapez CMD. Cliquez sur Exécuter en tant qu'administrateur.
Tapez la commande suivante et appuyez sur Entrée: net stop wuauserv
Tapez la commande suivante et appuyez sur Entrée:
rd /s /q %systemroot%\SoftwareDistribution
Tapez la commande suivante et appuyez sur Entrée: net start wuauserv
Correction 4. Installez manuellement les mises à jour de Windows 11 pour éviter l'erreur 0x80040154.
Si les solutions précédentes n'ont pas permis de résoudre le problème, vous pouvez essayer d'installer manuellement les mises à jour de Windows 11. Cette solution ne résoudra probablement pas l'erreur 0x80040154, mais elle vous permettra d'obtenir les mises à jour dont vous avez besoin.
Voici comment procéder:
- Allez sur le site Web du catalogue des mises à jour de Microsoft:
Ouvrez votre navigateur web et allez sur https://www.catalog.update.microsoft.com/.
- Trouvez la mise à jour que vous souhaitez installer:
- Dans la barre de recherche, tapez le numéro KB de la mise à jour ou une description.
- Par exemple, vous pouvez rechercher "KB5014019" pour la mise à jour cumulative de Windows 11 du 22/05/2024.
- Téléchargez la mise à jour:
- Sélectionnez la mise à jour souhaitée dans la liste des résultats.
- Cliquez sur le bouton "Télécharger".
- Choisissez la version correcte de la mise à jour pour votre système (32 ou 64 bits).
Enregistrez le fichier sur votre ordinateur.

- Installez la mise à jour:
- Exécutez le fichier de mise à jour téléchargé.
- Suivez les instructions à l'écran pour terminer l'installation.
- Redémarrez votre ordinateur:
- Lorsque l'installation est terminée, redémarrez votre ordinateur pour appliquer les modifications.
Assurez-vous de télécharger la bonne mise à jour pour votre version de Windows 11 et l'architecture de votre système (32 ou 64 bits).
Partie 3. Vous avez perdu vos données à cause de l'erreur 0x80040154? Récupérez-les avec 4DDiG Windows Data Recovery.
Partie 3. Vous avez perdu vos données à cause de l'erreur 0x80040154? Récupérez-les avec 4DDiG Windows Data Recovery. 4DDiG Windows Data Recoveryqui peuvent vous aider à récupérer les fichiers perdus.
Récupération complète grâce à l'intelligence artificielle:
4DDiG utilise un algorithme d'intelligence artificielle avancé pour examiner votre disque dur (ou d'autres disques) et localiser les fichiers manquants. Cela signifie que vous avez la possibilité de récupérer jusqu'à 100 % de vos données, même si elles ont été écrasées.
Caractéristiques du logiciel:
- Interface intuitive et facile à utiliser.
- Récupère les fichiers dus à l'erreur de mise à jour de Windows 0x80040154 et à d'autres bogues similaires.
- Récupère les données à partir de divers scénarios de perte, tels que les erreurs système, la suppression accidentelle, le formatage accidentel, le crash du disque dur, et plus encore.
- Prend en charge la récupération de données à partir de divers périphériques de stockage, tels que les disques durs, les disques SSD, les cartes mémoire, les clés USB et avec différents types de systèmes de fichiers, y compris NTFS, FAT32, exFAT et HFS+.
- Aperçu des fichiers récupérables avant la récupération.
- Version gratuite avec des fonctionnalités de base.
Étapes préliminaires:
- Téléchargez 4DDiG Windows Data Recovery.
- Installez le logiciel sur Windows.
- Fermez tous les programmes ouverts sur Windows.
Téléchargement Sécurisé
Téléchargement Sécurisé
- Lancez 4DDiG Data Recovery et suivez les étapes suivantes:
- Sélectionnez le lecteur à partir duquel vous avez perdu des fichiers en raison de l’erreur 0x80040154.
Cliquez sur [Analyser].

Sélectionnez les fichiers à récupérer dans l'écran contextuel et cliquez sur [Analyser les types de fichiers sélectionnés].

Attendez que 4DDiG termine l'analyse du disque pour obtenir une vue d'ensemble des options disponibles. Enfin, sélectionnez les fichiers que vous souhaitez récupérer et cliquez sur [Récupérer].

FAQ
D1. Quelle est la différence entre l'erreur 0x80040154 et l'erreur 0x80070005?
Ces deux erreurs peuvent se produire lors de l'installation des mises à jour de Windows. L'erreur 0x80040154 est généralement causée par des problèmes avec les composants de Windows Update, tandis que l'erreur 0x80070005 indique un accès refusé aux fichiers nécessaires.
D2. Comment puis-je éviter l'erreur 0x80040154 à l'avenir?
Vous pouvez réduire le risque de rencontrer l'erreur 0x80040154:
- En gardant votre système d'exploitation et vos pilotes à jour.
- En effectuant des analyses régulières pour détecter les logiciels malveillants et les virus.
- Utiliser un logiciel de nettoyage du registre pour supprimer les entrées obsolètes.
- Effectuer des sauvegardes régulières du système.
D3. Que faire si j'ai essayé toutes les solutions et que l'erreur persiste?
Si vous avez essayé toutes les solutions décrites dans cet article et que l'erreur Windows Update 0x80040154 persiste, vous pouvez essayer de restaurer les paramètres d'usine de Windows. Mais d'abord, faites une sauvegarde ou clonez vos données avec 4DDiG Partition Manager.
D4. Est-il possible de résoudre l'erreur 0x80040154 sans perdre de données?
Dans la plupart des cas, oui. Les solutions décrites dans cet article ne devraient pas entraîner de perte de données. Cependant, il est toujours conseillé de faire une sauvegarde de votre système avant de tenter une quelconque solution.
Conclusion
L'échec de la mise à niveau vers Windows 11 en raison de l'erreur 0x80040154 peut être frustrant. Toutefois, comme le montre cet article, il est possible de résoudre ce problème à l'aide de diverses solutions. Dans certains cas, la complexité de l'erreur peut entraîner une perte de données. Dans ce cas, il est conseillé d'utiliser un logiciel de récupération de données fiable tel que 4DDiG Windows Data Recovery pour récupérer les fichiers perdus.
Articles Liés
- Accueil >>
- Réparation Windows >>
- Erreur 0x80040154: Comment la corriger dans Windows 11