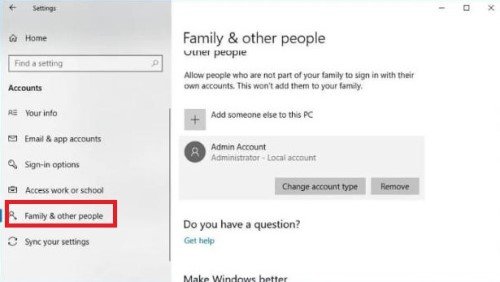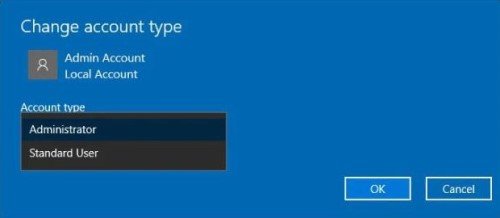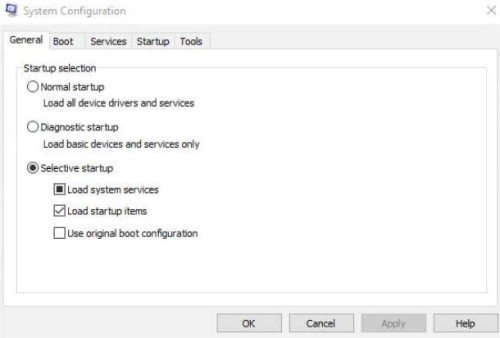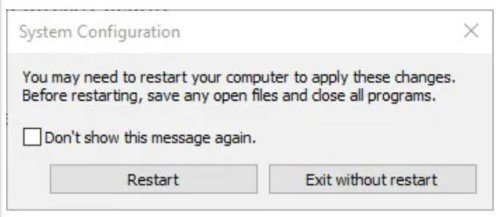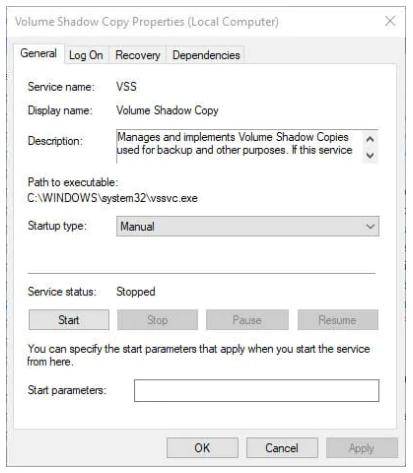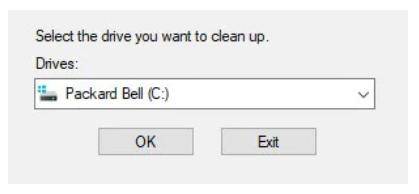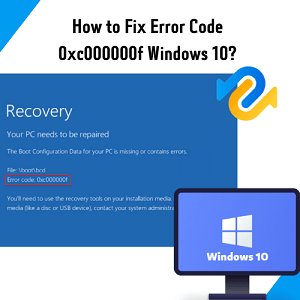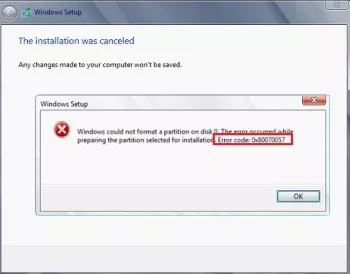Résolution rapide pour l'erreur 0x80070780 sous Windows 10
Suivez ces 6 méthodes pour corriger l'erreur 0x80070780. Pour récupérer des fichiers inaccessibles, téléchargez gratuitement Tenorshare 4DDiG ici pour les restaurer.
Pensez à un problème très courant chez les utilisateurs de PC, il est probable qu'il s'agisse de l'erreur 0x80070780. Les études et l'expérience nous ont montré que cette erreur survient en raison de problèmes de permissions ou même de corruption de fichiers, et rencontrer cela en essayant d'ouvrir un fichier important peut être très contrariant. Heureusement, comme pour toutes les erreurs liées au fonctionnement du système, l'erreur 0x80070780 peut être résolue. Et cet article est là pour vous présenter les meilleures et les plus efficaces méthodes pour résoudre ce problème. Nous vous expliquerons également ce que signifie l'erreur 0x80070780 et ses causes. Ici, vous trouverez également un conseil bonus sur la manière de récupérer, réparer et accéder facilement à un fichier inaccessible.

Partie 1 : Que signifie l'erreur 0x80070780 ?
Ce type d'erreur survient lorsqu'un utilisateur tente d'accéder à certains fichiers sur le disque local ou un USB externe sur un ordinateur. Recevoir ce message d'erreur signifie que vous n'êtes pas autorisé à modifier, éditer, supprimer ou copier le fichier. Cette erreur (erreur 0x80070780, le fichier ne peut pas être accédé par le système) est générée par le système. Parfois, les fichiers stockés sur des disques locaux et externes tels que des disques durs, des cartes SD et des clés USB ne peuvent pas être accédés en raison de diverses raisons telles que la corruption, les secteurs défectueux, les permissions de fichier, etc. Les raisons mentionnées ci-dessus peuvent déclencher l'erreur 0x80070780, entraînant l'affichage du message d'erreur qui vous empêche d'accéder ou d'exécuter des actions sur le fichier ou le dossier.
Partie 2 : Quelles sont les causes de l'erreur 0x80070780 : Le fichier ne peut pas être accédé par le système ?
Les causes de l'erreur 0x80070780 : le fichier ne peut pas être accédé par le système peuvent être observées ci-dessous.
- Erreurs de disque dur
- Infections virales
- Corruption du répertoire de fichiers
- Secteurs défectueux
- Corruption des fichiers système
- Problèmes de permissions de fichiers
Comme mentionné précédemment, certaines actions sur votre fichier ou dossier déclenchent l'erreur Windows 0x80070780. Ces types d'actions peuvent être observées ci-dessous.
- Création de sauvegardes de données
- Démarrage de la récupération du système
- Modification du système
- Suppression du fichier
- Renommage ou copie du fichier
Partie 3 : Comment corriger le code d'erreur 0x80070780
Dans cette section de l'article, nous allons vous montrer comment corriger l'erreur 0x80070780 avec six méthodes différentes.
Solution 1 : Passer le compte utilisateur en compte administrateur
Les permissions restreintes pour certains fichiers pour un utilisateur qui n'est pas administrateur peuvent provoquer le code d'erreur 0x80070780. On peut résoudre cette erreur en passant simplement d'un compte utilisateur à celui d'un administrateur. Voici un guide étape par étape pour le faire facilement.
- Ouvrez le menu des paramètres en maintenant la touche Windows de votre clavier et en appuyant sur "I".
Continuez en cliquant sur comptes, puis naviguez vers "Famille et autres utilisateurs".

- Cliquez sur le bouton "Modifier le type de compte" après avoir sélectionné votre compte utilisateur actuel.
- Choisissez "Administrateur" dans le menu déroulant.
- Passez au changement de type de compte en
cliquant sur "OK".

Step 3: Click on the “Change account type” button after selecting your current user account.
Solution 2 : Exécuter l'utilitaire Vérificateur des fichiers système
Un système de fichiers corrompu peut conduire au code d'erreur 0x80070780. Dans ce cas, l'exécution de l'utilitaire Vérificateur des fichiers système pour réparer vos fichiers système est la méthode de résolution idéale. Suivez les étapes ci-dessous pour exécuter le Vérificateur des fichiers système sous Windows 10.
- Utilisez les touches de raccourci – Windows + Q pour lancer Cortana.
- Dans Cortana, tapez "cmd" puis faites un clic droit sur l'invite de commande. Cliquez ensuite sur "Exécuter en tant qu'administrateur".
- Avant d'utiliser le Vérificateur des fichiers système pour rechercher des anomalies, tapez dans l'invite de commande
- Appuyez sur la touche Entrée après avoir tapé "sfc/scannow".
- Redémarrez votre ordinateur et vérifiez si le problème est résolu.
Solution 3 : Démarrage en mode minimal de Windows 10
Les logiciels tiers peuvent également empêcher un utilisateur d'accéder à certains fichiers. C'est souvent le cas lorsqu'un utilisateur installe un logiciel antivirus tiers. Ce problème peut être résolu en effectuant un démarrage en mode minimal de Windows, ce qui empêche ces logiciels tiers de restreindre l'accès à certains fichiers. Suivez les étapes ci-dessous pour effectuer un démarrage en mode minimal de Windows.
Lancez la fenêtre de Configuration du système en appuyant d'abord sur les touches "Windows + R" de votre clavier pour ouvrir la fenêtre Exécuter. Tapez "msconfig" puis cliquez sur "OK".
Sélectionnez "Démarrage sélectif".

Décochez "Charger les éléments de démarrage" après avoir cliqué sur "Charger les services système". Puis sélectionnez "Utiliser la configuration de démarrage d'origine".
Sous l'onglet "Services", cochez la case "Masquer tous les services Microsoft" si vous souhaitez exclure les services Microsoft. Ensuite, cliquez sur "Désactiver tout" puis sur "Appliquer".
Cliquez sur "OK" pour continuer. Sélectionnez "Redémarrer" dans la fenêtre suivante.

Solution 4 : Exécuter une analyse CHKDSK
Dans les situations où une erreur de disque est responsable de l'erreur Windows 0x80070780, l'utilisation de l'utilitaire CHKDSK pour corriger les secteurs défectueux peut être la solution appropriée. Pour exécuter une analyse avec l'utilitaire CHKDSK, suivez les étapes ci-dessous.
- Ouvrez l'Explorateur de fichiers sur votre Windows en appuyant sur les touches "Windows + E".
- Accédez à l'icône du disque dur, faites un clic droit dessus, puis sélectionnez "Propriétés".
- Sous l'onglet "Outils", cliquez sur "Vérifier".
- Dans la fenêtre contextuelle suivante, on vous demandera de scanner votre disque dur. Même si l'information indique que "l'analyse CHKDSK n'est pas nécessaire", procédez en cliquant sur "Analyser le disque".
- Une fois l'analyse terminée, redémarrez votre PC et vérifiez si le problème est résolu.
Solution 5 : Vérifier le service de copie instantanée des volumes
Cette fonctionnalité permet à un utilisateur de sauvegarder manuellement ou automatiquement des copies de fichiers. Vérifiez si le "Service de copie instantanée des volumes" est activé lorsque l'erreur Windows 0x80070780 se produit. Voici les étapes à suivre pour vérifier si cette fonctionnalité est activée.
Lancez la fonction "Exécuter". Tapez ensuite la commande ; services.msc et cliquez sur "OK" pour continuer.
Naviguez jusqu'à "Copie instantanée des volumes" et double-cliquez dessus.
Si le service de copie instantanée des volumes ne fonctionne pas, cliquez sur "Démarrer" puis changez le "Type de démarrage" de "Manuel" à "Automatique".

Solution 6 : Utiliser l'option Nettoyer pour la restauration du système et les copies de l'ombre
Cette solution traite spécifiquement de la manière de corriger le code d'erreur de la restauration du système 0x80070780. Effacer les copies de l'ombre et les points de restauration à l'aide de l'utilitaire de nettoyage de disque est une autre méthode pour corriger l'erreur 0x80070780. Voici les étapes à suivre.
Dans la boîte de recherche de Cortana, tapez "Nettoyage de disque". Ensuite, ouvrez la fenêtre "Nettoyage de disque", choisissez le lecteur "C:" puis cliquez sur "OK".

Cliquez sur "Nettoyer les fichiers système" dans la fenêtre "Nettoyage de disque". Pour nettoyer le lecteur "C:", ouvrez la fenêtre "Nettoyage de disque" et cliquez sur l'onglet "Options supplémentaires".
Déplacez votre curseur sur "Nettoyer la restauration du système et les copies de l'ombre" et cliquez dessus. Confirmez en cliquant sur "Supprimer".
Conseils Bonus : Comment récupérer des fichiers inaccessibles avec 4DDiG
Jusqu'à présent, la méthode la plus simple et la plus efficace pour récupérer et réparer des fichiers inaccessibles sur un ordinateur est d'utiliser un logiciel tiers. Le logiciel de Tenorshare 4DDiG est fortement recommandé, car il s'agit d'une solution de récupération complète capable de :
- Récupérer des fichiers/données à partir d'un ordinateur personnel ou portable, de cartes SD, de disques externes et internes, de clés USB, etc.
- Récupérer plus de mille types de fichiers, y compris des fichiers audio, vidéo, des documents et des photos.
- Récupérer des fichiers perdus en raison du formatage, de la suppression accidentelle, d'une attaque de virus, d'un système crashé, d'une partition perdue, etc.
- Vous trouverez ci-dessous des étapes détaillées sur la façon d'utiliser le logiciel 4DDiG pour récupérer des fichiers inaccessibles:
Below you will find detailed steps on how to use the 4DDiG software to recover inaccessible files:
Téléchargement Sécurisé
Téléchargement Sécurisé
Lancez le logiciel de récupération de données Tenorshare 4DDiG après l'avoir téléchargé et installé depuis leur site officiel. Ensuite, cliquez sur "Récupération de données". Il vous sera demandé de sélectionner l'emplacement à partir duquel vous souhaitez commencer le processus de récupération. Sélectionnez le disque local contenant les fichiers inaccessibles, puis cliquez sur "Démarrer" pour continuer. Pour cibler un certain type de fichier, naviguez vers le coin supérieur droit de votre écran avant de commencer le processus de scan.

À ce stade, le logiciel scanne et répare automatiquement les fichiers dans l'emplacement que vous avez sélectionné. Un utilisateur peut arrêter ou mettre en pause le processus de scan à tout moment s'il a déjà identifié les fichiers inaccessibles. Une fois le scan terminé, les résultats seront classés en catégories telles que Fichiers étiquetés, Fichiers RAW, Emplacement perdu, Fichiers existants et Fichiers supprimés, visibles sous l'onglet "Vue en arbre". Pour rechercher un type de fichier spécifique, passez à la Vue des fichiers. Vous pouvez également affiner votre recherche en utilisant l'option de filtre située sur le côté droit du panneau.

La prochaine étape consiste à sauvegarder vos fichiers restaurés dans un emplacement sûr après avoir prévisualisé les résultats du scan. Il est important de ne pas les enregistrer au même endroit où ils avaient des problèmes d'accessibilité.

Conclusion
Voilà comment résoudre le code d'erreur 0x80070780. Notez qu'en plus des solutions mentionnées ci-dessus, il existe d'autres méthodes pour corriger cette erreur. Certaines impliquent la réalisation d'une réparation de démarrage dans Windows ou la correction des secteurs défectueux du disque d'un ordinateur. Toutes ces méthodes sont des moyens garantis par lesquels un utilisateur peut se débarrasser de cette erreur facilement, assurant un fonctionnement fluide du système. Dans les situations où un fichier devient inaccessible en raison de la corruption ou des dommages, vous pouvez toujours utiliser un logiciel tiers comme le logiciel de Tenorshare 4DDiG pour le réparer et y accéder.
Articles Liés
- Accueil >>
- Réparation Windows >>
- Résolution rapide pour l'erreur 0x80070780 sous Windows 10