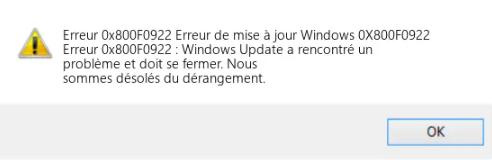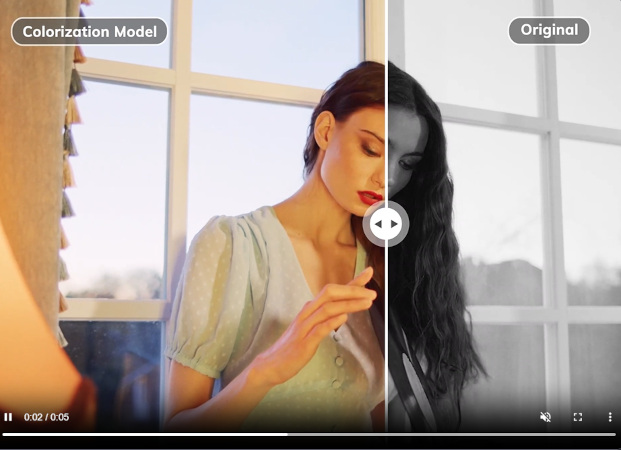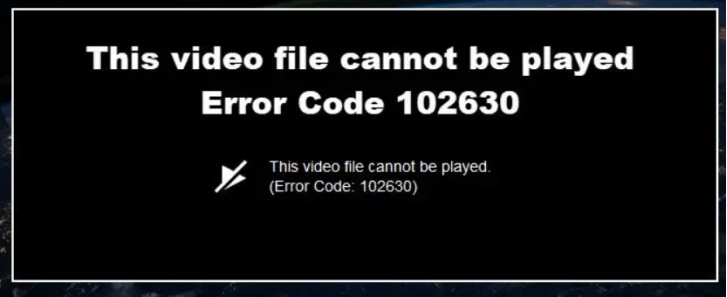Question"Aidez-moi ! Depuis hier, mon PC sous Windows 10 plante au démarrage et affiche le message d'erreur "video_dxgkrnl_fatal_error". J'ai essayé de le redémarrer plusieurs fois, mais le problème persiste. Je n'arrive pas à accéder à mes fichiers ou programmes."
L'erreur Vidéo Dxgkrnl est l'une des erreurs les plus courantes que l'on peut rencontrer sous Windows 10 et 11. Il s'agit d'une erreur critique liée aux pilotes vidéo qui peut empêcher le démarrage ou le bon fonctionnement du PC. Dans cet article, nous examinerons les causes possibles de cette erreur et les méthodes pour la résoudre. Si en raison de l'erreur "video_dxgkrnl_fatal_error", vous avez perdu certains ou tous vos fichiers sur votre disque dur, nous vous aiderons également à les récupérer grâce au logiciel de récupération de données Tenorshare 4DDiG Windows Data Recovery.

- Partie 1: Qu'est-ce que l'erreur fatale Vidéo Dxgkrnl?
-
Partie 2: Comment résoudre l'erreur Vidéo Dxgkrnl sous Windows 11/10?
- Méthode 1: Exécuter la résolution des problèmes matériels.
- Méthode 2: Mettre à jour ou réinstaller le pilote graphique.
- Méthode 3: Exécuter la commande SFC (System File Checker).
- Méthode 4: Exécuter DISM (Deployment Image Servicing and Management).
- Méthode 5: Mettre à jour Windows.
- Méthode 6: Réinitialiser Windows.
- Astuce bonus: comment récupérer les données perdues après avoir corrigé l'erreur "video_dxgkrnl_fatal_error"?HOT
Partie 1: Qu'est-ce que l'erreur fatale Vidéo Dxgkrnl?
Dxgkrnl.sys est un pilote noyau de Windows responsable des fonctionnalités graphiques et vidéo. Lorsque ce pilote rencontre un problème, l'erreur "video_dxgkrnl_fatal_error" apparaît, accompagnée de l'écran bleu de la mort, indiquant un dysfonctionnement du pilote lui-même.
Les causes possibles de cette erreur comprennent :
- Des pilotes graphiques endommagés ou obsolètes
- Des problèmes matériels avec la carte graphique
- Des fichiers système endommagés
- Des infections de logiciels malveillants (malware)
- Des échecs d'installation de mises à jour de Windows
Quelle que soit la cause spécifique, l'erreur Dxgkrnl empêche le bon démarrage du bureau Windows, rendant ainsi l'ordinateur inutilisable.
Pour voir les solutions en vidéo, regardez la vidéo ci-dessous :
Partie 2: Comment résoudre l'erreur Vidéo Dxgkrnl sous Windows 11/10?
Pour résoudre l'erreur "video_dxgkrnl_fatal_error" sous Windows 11 ou 10, vous pouvez essayer ces six méthodes:
Méthode 1: Exécuter la résolution des problèmes matériels.
Si l'erreur vidéo Dxgkrnl est causée par un dysfonctionnement matériel de la carte graphique, l'outil de résolution des problèmes intégré à Windows pourrait être en mesure de l'identifier et de le signaler.
Voici comment utiliser l'outil de résolution des problèmes sur Windows:
- Appuyez sur la touche Windows + I pour ouvrir les "Paramètres" et sélectionner "Mise à jour et sécurité".
- Cliquez sur "Résolution des problèmes" dans la colonne de gauche.
- Choisissez "Matériel et périphériques" > "Résolution des problèmes".
- Cliquez sur "Exécuter la résolution des problèmes".
- Suivez les instructions affichées pour effectuer divers diagnostics matériels et identifier les problèmes de la carte graphique.
- À la fin, le programme de résolution des problèmes fournira une description des problèmes rencontrés et les solutions possibles.
- Appliquez les solutions matérielles recommandées, telles que la mise à jour, la réinstallation ou le remplacement de la carte graphique.
- Redémarrez votre PC pour vérifier si le problème Dxgkrnl a été résolu.
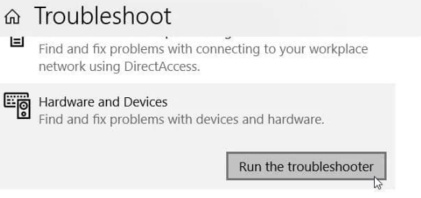
Méthode 2: Mettre à jour ou réinstaller le pilote graphique.
Vous pouvez essayer de mettre à jour ou de réinstaller le pilote de la carte graphique pour corriger l'erreur "video_dxgkrnl_fatal_error".
- Ouvrez le "Gestionnaire de périphériques".
- Développez la catégorie "Cartes graphiques".
- Faites un clic droit sur la carte graphique et sélectionnez "Mettre à jour le pilote".
- Dans la fenêtre suivante, sélectionnez "Rechercher automatiquement les pilotes".
- Windows recherchera les mises à jour disponibles et les installera automatiquement.
- Si Windows ne trouve pas de mise à jour pour votre pilote graphique, vous pouvez essayer de télécharger et d'installer manuellement le pilote depuis le site Web du fabricant.
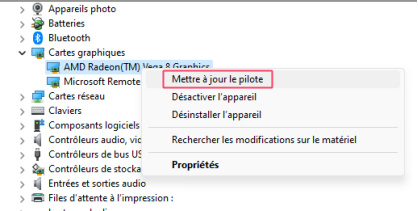
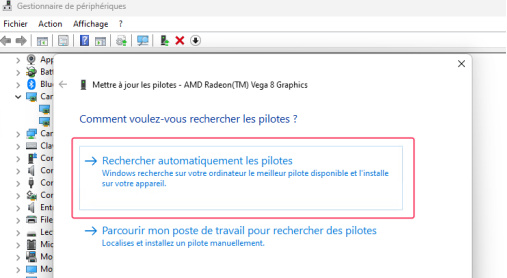
Voici les étapes pour télécharger et installer manuellement le pilote graphique:
- Rendez-vous sur le site Web du fabricant de votre carte graphique.
- Recherchez le pilote compatible avec votre modèle.
- Téléchargez le pilote graphique.
- Une fois le pilote téléchargé, double-cliquez sur le fichier pour l'installer.
- Après avoir mis à jour le pilote graphique, redémarrez l'ordinateur.
Méthode 3: Exécuter la commande SFC (System File Checker).
L'outil de vérification des fichiers système (SFC) peut détecter et restaurer les fichiers système endommagés ou manquants qui pourraient causer l'erreur Dxgkrnl.
Voici comment exécuter la commande SFC:
- Cliquez sur "Start" et tapez "Invite de commandes" dans la barre de recherche.
- Sélectionnez "Invite de commandes" (en tant qu'administrateur).
- Dans l'invite de commandes, tapez la commande suivante et appuyez sur Entrée :
-sfc /scannow - Laissez le processus SFC se terminer. Cela peut prendre quelques minutes en fonction des performances de votre ordinateur.
- Une fois terminé, SFC fournira un rapport sur l'intégrité des fichiers système et s'il a effectué des réparations.
- Redémarrez le système et vérifiez si l'erreur "video_dxgkrnl_fatal_error" a été résolue.
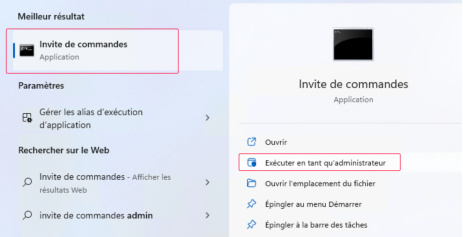
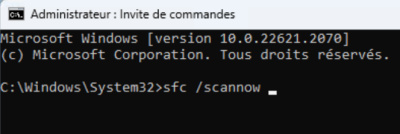
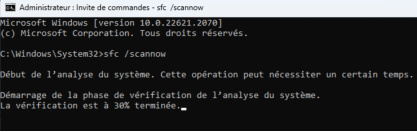
Méthode 4: Exécuter DISM (Deployment Image Servicing and Management).
DISM (Deployment Image Servicing and Management) peut être utilisé pour réparer d'éventuelles erreurs dans l'image de Windows.
Voici comment corriger l'erreur "video_dxgkrnl_fatal_error" à l'aide de la commande DISM:
- Lancez l'invite de commandes en tant qu'administrateur.
- Tapez la commande suivante et appuyez sur Entrée:
-DISM /Online /Cleanup-Image /RestoreHealth - La commande DISM effectuera une analyse du système et tentera de réparer l'image de Windows en utilisant les fichiers d'installation présents sur votre ordinateur ou dans Windows Update.
- Attendez la fin du processus, puis redémarrez votre ordinateur.
- Après avoir exécuté ces étapes, vérifiez si l'erreur "video_dxgkrnl_fatal_error" a été résolue.
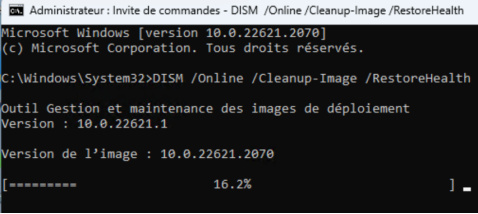
Méthode 5: Mettre à jour Windows.
Installer les dernières mises à jour cumulatives de Windows peut corriger les bugs, les erreurs ou les problèmes de compatibilité qui causent l'erreur Dxgkrnl.
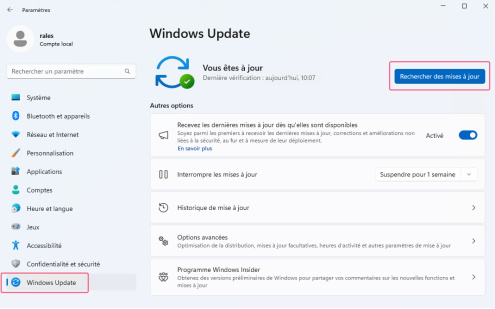
Pour Windows 10:
- Appuyez sur les touches Windows + I pour ouvrir le menu des paramètres.
- Cliquez sur "Mise à jour et sécurité" et sélectionnez "Windows Update".
- Cliquez sur "Rechercher des mises à jour" et laissez Windows rechercher les mises à jour disponibles.
- Si des mises à jour sont trouvées, cliquez sur "Télécharger et installer".
Pour Windows 11:
- Appuyez sur les touches Windows + I pour ouvrir le menu des paramètres.
- Cliquez sur "Windows Update" et sélectionnez "Vérifier les mises à jour".
- Si des mises à jour sont disponibles, cliquez sur "Télécharger et installer".
Méthode 6: Réinitialiser Windows.
Si aucune des méthodes précédentes n'a corrigé l'écran bleu d'erreur "video_dxgkrnl_fatal_error", la dernière option est de réinitialiser Windows pour réinstaller tous les fichiers système et pilotes à partir de zéro. Assurez-vous de sauvegarder vos données et utilisez les options de réinitialisation de Windows.
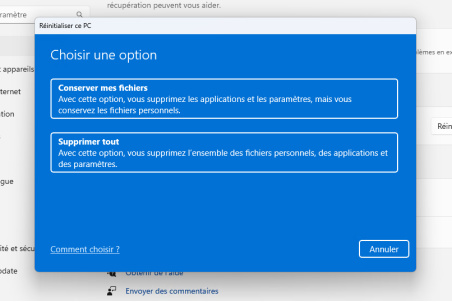
Pour Windows 10:
- Appuyez sur les touches Windows + I pour ouvrir le menu des paramètres.
- Cliquez sur "Mise à jour et sécurité" et sélectionnez "Récupération".
- Dans la section "Réinitialiser ce PC", cliquez sur "Commencer". Choisissez si vous souhaitez conserver vos fichiers ou tout supprimer, puis suivez les instructions à l'écran pour terminer la réinitialisation.
Pour Windows 11:
- Appuyez sur les touches Windows + I pour ouvrir le menu des paramètres.
- Cliquez sur "Système" et sélectionnez "Réinitialisation".
- Dans la section "Réinitialiser ce PC", cliquez sur "Confirmation".
Choisissez si vous souhaitez conserver vos fichiers ou tout supprimer, puis suivez les instructions à l'écran pour terminer la réinitialisation.
Veuillez noter que la réinitialisation de Windows supprimera toutes les applications installées et les paramètres personnalisés. Assurez-vous donc de sauvegarder vos fichiers importants avant de procéder à la réinitialisation.
Astuce bonus: comment récupérer les données perdues après avoir corrigé l'erreur "video_dxgkrnl_fatal_error"?
Après avoir résolu l'erreur "video_dxgkrnl_fatal_error", certains fichiers ou données personnelles peuvent être perdus, surtout si vous avez dû réinstaller ou restaurer Windows. Dans ce cas, la meilleure façon de récupérer les données est d'utiliser un outil professionnel de récupération de données tel que 4DDiG Windows Data Recovery.
Qu'est-ce que 4DDiG Windows Data Recovery?
4DDiG Windows Data Recovery analyse en profondeur le disque dur et récupère efficacement tous les types de fichiers perdus, y compris les photos, les vidéos, les documents et les e-mails. Il fonctionne sur toutes les versions de Windows et est facile à utiliser même pour les utilisateurs inexpérimentés. Il prend en charge la récupération à partir de disques durs, de SSD, de clés USB, de cartes SD et d'autres périphériques. Avec les bonnes précautions, il est possible de récupérer la plupart des données perdues après avoir corrigé l'erreur "video_dxgkrnl_fatal_error".
Guide étape par étape pour utiliser 4DDiG Windows Data Recovery:
- Téléchargez et installez Tenorshare 4DDiG Windows Data Recovery sur votre PC. Sélectionnez disque Windows (C:). Cliquez ensuite sur [Analyser].
- Sélectionnez le type de fichier que vous souhaitez récupérer en raison de l'erreur video_dxgkrnl_fatal_error; Photos, vidéos, documents, audios, autres fichiers ou fichiers système. Dans notre exemple, nous voulons tous les récupérer, donc, après les avoir sélectionnés avec la coche, nous cliquons sur [Analyser les types de fichiers sélectionnés].
- Tenorshare 4DDiG commencera à analyser les fichiers sur le lecteur. Vous pouvez mettre en pause ou arrêter la recherche à tout moment.
- Après la numérisation, vous pouvez prévisualiser les fichiers récupérés. Si vous êtes satisfait, cliquez sur [Recupérer].
Téléchargement sécurisé
Téléchargement sécurisé



Conclusion
L'erreur "video_dxgkrnl_fatal_error" peut empêcher le démarrage ou le bon fonctionnement de Windows, rendant ainsi l'ordinateur inutilisable. Pour le résoudre, il est important de comprendre les causes possibles et d'essayer des solutions telles que la mise à jour des pilotes, la numérisation avec SFC, et éventuellement une réparation avec DISM.
Si ces méthodes ne fonctionnent pas, il peut être nécessaire de réinitialiser complètement Windows pour éliminer l'erreur. Avant de procéder, il est essentiel de sauvegarder toutes les données importantes. Après la réinitialisation, un outil professionnel comme 4DDiG Windows Data Recovery peut aider à récupérer les fichiers perdus.
Il est important de prendre des mesures de précaution pour éviter la perte de données à l'avenir, telles que la sauvegarde régulière des fichiers importants. En suivant ces étapes, vous pouvez résoudre l'erreur "video_dxgkrnl_fatal_error" et assurer la sécurité de vos données.