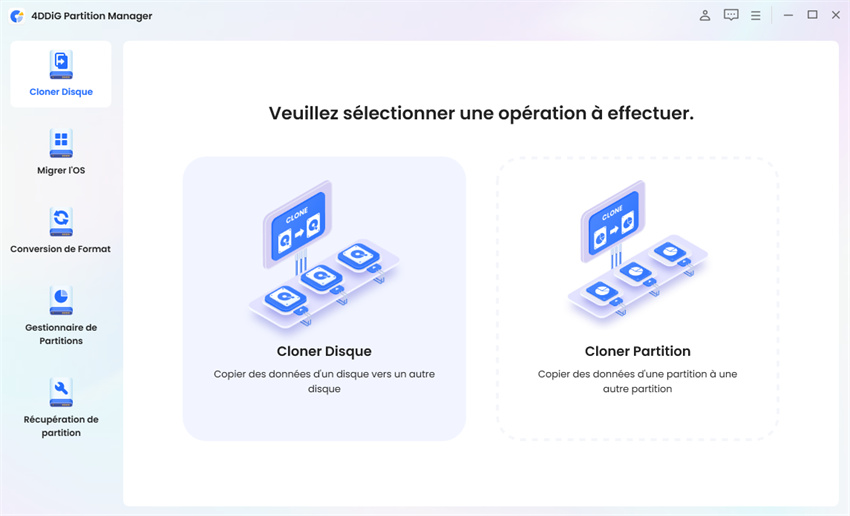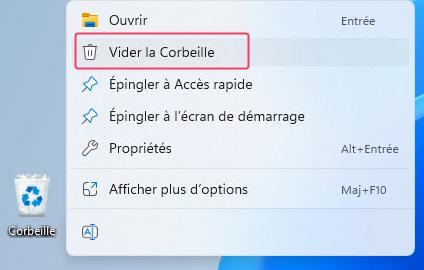Question"Je rencontre l'erreur 'Disque 1 inconnu non initialisé' sur Windows. Je ne peux pas accéder à mes données et je m'inquiète de perdre des informations importantes. Merci d'avance pour votre aide!"
"Disque inconnu non initialisé" est un message qui apparaît lorsqu’un disque dur ou un périphérique de stockage externe connecté à l'ordinateur n'est pas reconnu par le système d'exploitation et nécessite une initialisation avant de pouvoir être utilisé. Ce problème peut être causé par divers facteurs, tels que des problèmes de connexion, une corruption du Master Boot Record (MBR), des pilotes de périphérique obsolètes ou endommagés, voire des problèmes matériels. Si vous êtes confronté à cette erreur et que vous ne pouvez pas accéder à vos données, continuez à lire. Dans cet article, nous examinerons les raisons derrière cette erreur et nous vous guiderons à travers plusieurs solutions pour résoudre le problème et récupérer l'accès à vos précieuses données.
- Partie 1. Que signifie “Disque inconnu non initialisé” sous Windows?
- Partie 2. Comment récupérer les données d'un lecteur non reconnu sous Windows
- Partie 3. 5 Méthodes de réparer le “Disque 1 non reconnu”
- FAQ
Partie 1. Que signifie "Disque inconnu non initialisé" sur Windows?
Pour aborder l'erreur "Disque inconnu non initialisé", il est essentiel de comprendre les causes sous-jacentes de ce problème. En effet, il existe plusieurs raisons qui peuvent conduire à cette erreur:
- Pilotes obsolètes: Un pilote obsolète pourrait être responsable du problème du disque dur 1 inconnu non initialisé dans la Gestion des disques de Windows.
- Infection virale: Dans certains cas, le disque dur externe pourrait ne pas être initialisé en raison d'une infection virale.
- Perte de partition: L'erreur "Disque inconnu non initialisé" pourrait découler de la perte ou de la suppression accidentelle d'une partition sur le disque dur.
- Secteurs endommagés: Lorsqu'un disque dur externe ne peut pas être initialisé et qu'il n'y a pas d'espace disponible sur le disque, il pourrait être nécessaire de vérifier la présence de secteurs endommagés, susceptibles de causer cette erreur.
- Corruption du MBR: La table des partitions MBR pourrait être corrompue. Cela pourrait empêcher le système d'exploitation d'accéder aux données lors du processus de démarrage, entraînant des problèmes graves.
Partie 2. Comment récupérer les données d'un disque non reconnu sur Windows
Lorsqu'un disque dur externe n'est pas reconnu par le système d'exploitation, cela peut susciter des inquiétudes quant à la perte des données contenues sur le disque. Dans de telles situations, des outils spécialisés tels que 4DDiG Windows Data Recovery peuvent jouer un rôle essentiel dans la récupération des données perdues.
Tenorshare 4DDiG est un logiciel conçu pour récupérer des fichiers à partir de disques durs endommagés, formatés ou non reconnus, offrant ainsi une opportunité de récupérer efficacement des photos, des documents, des vidéos et d'autres types de fichiers.
Comment utiliser Tenorshare 4DDiG Data Recovery pour récupérer les données d'un disque non reconnu sur Windows:
Téléchargez et installez Tenorshare 4DDiG Data Recovery sur votre PC. Sélectionnez le disque dur non reconnue. Cliquez ensuite sur [Analyser].
TÉLÉCHARGERPour PCTéléchargement sécurisé
TÉLÉCHARGERPour MACTéléchargement sécurisé
Sélectionnez le type de fichier que vous souhaitez récupérer; Photos, vidéos, documents, audios, autres fichiers ou fichiers système. Dans notre exemple, nous voulons tous les récupérer, donc, après les avoir sélectionnés avec la coche, nous cliquons sur [Analyser les types de fichiers sélectionnés].
- Tenorshare 4DDiG commencera à analyser les fichiers sur le lecteur Disque dur non reconnu. Vous pouvez mettre en pause ou arrêter la recherche à tout moment.
- Après la numérisation, vous pouvez prévisualiser les fichiers récupérés. Si vous êtes satisfait, cliquez sur [Recupérer].



Partie 3. 5 façons de corriger "Disque 1 non reconnu"
Lorsque votre ordinateur vous signale l'erreur "Disque 1 non reconnu", cela peut être source de frustration et d'inquiétude. Cependant, il existe plusieurs solutions que vous pouvez essayer pour résoudre le problème. Ci-dessous sont décrites cinq méthodes qui pourraient vous aider à corriger l'erreur et à restaurer le fonctionnement du disque dur externe.
Méthode 1: Vérifier la connexion du disque
Assurez-vous que le disque dur externe est correctement connecté à l'ordinateur. S'il s'agit d'un disque dur interne, assurez-vous d'éteindre complètement l'ordinateur et de manipuler les composants avec précaution.
- Vérifiez que les câbles d'alimentation et de données sont correctement connectés à la fois du côté du disque dur et du côté de la carte mère.
- Essayez de débrancher et de rebrancher les câbles, car des contacts desserrés peuvent causer des problèmes.
- Vérifiez s'il y a des dommages visibles sur les câbles qui pourraient empêcher le passage du courant et des données.
- Connectez le disque dur à un autre ordinateur.
Méthode 2: Reconstruire le MBR
Le MBR (Master Boot Record) est une partie critique du disque dur qui contient les informations de démarrage. Si le MBR est endommagé, cela pourrait entraîner des problèmes de reconnaissance du disque. Vous pouvez essayer de reconstruire le MBR en utilisant des outils tels que 'bootrec' dans l'invite de commandes de Windows. Assurez-vous de suivre attentivement les instructions appropriées pour votre système d'exploitation.
1.Ouvrez l'invite de commandes en tant qu'administrateur.
Appuyez sur "Entrée" après chaque commande:
bootrec /rebuildbcd (pour reconstruire la table des partitions du disque).
bootrec /fixmbr (pour restaurer le chargeur d'amorçage principal dans le MBR).
bootrec /fixboot (pour reconstruire les fichiers de démarrage nécessaires).
2.Redémarrez l'ordinateur et vérifiez si le disque est reconnu.
Méthode 3: Mettre à jour le pilote du périphérique
Les pilotes obsolètes ou incompatibles pourraient causer des problèmes de reconnaissance du disque. Rendez-vous dans le "Gestionnaire de périphériques", trouvez le périphérique de stockage externe, faites un clic droit dessus et sélectionnez "Mettre à jour le pilote". Vous pouvez choisir de rechercher automatiquement les mises à jour en ligne ou télécharger manuellement les pilotes les plus récents depuis le site du fabricant.
- Allez dans le menu Démarrer et tapez "Gestionnaire de périphériques".
- S'il s'affiche, sélectionnez votre disque dur externe.
- Faites un clic droit et choisissez "Mettre à jour le pilote".
- Cliquez sur "Rechercher automatiquement les pilotes".
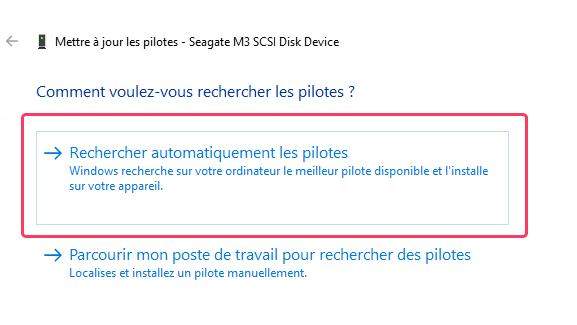
Redémarrez votre PC après la mise à jour. Si le problème était lié à des pilotes obsolètes, le lecteur devrait maintenant apparaître dans Gestion des disques.
Méthode 4: Vérifier les erreurs sur le disque
Windows propose un outil intégré appelé "Vérification des erreurs" qui peut vous aider à repérer et à résoudre les problèmes sur le lecteur bloqué.
Étape 1: Ouvrez l'Explorateur de fichiers et cliquez avec le bouton droit de la souris sur le lecteur concerné (par exemple, C:).
Étape 2: Dans le menu contextuel, sélectionnez "Propriétés".
Étape 3: Dans la boîte de dialogue Propriétés, allez à l'onglet "Outils".
Étape 4: Dans la section "Vérification des erreurs", cliquez sur le bouton "Vérifier".
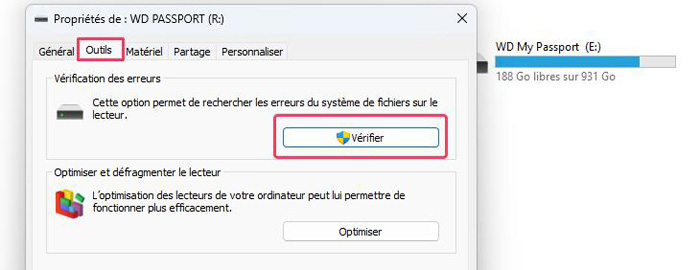
Étape 5: Dans la section "Recherche des erreurs", cliquez sur le bouton "Analyser et réparer le lecteur".
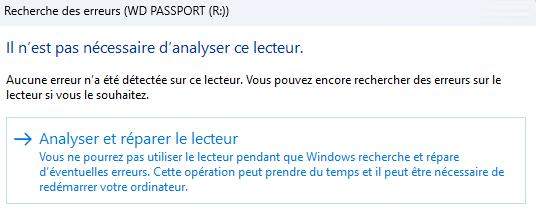
Étape 6: Laissez l'outil de vérification des erreurs de Windows analyser et réparer le lecteur. Cela peut prendre du temps en fonction de la taille et de l'état du lecteur.
Méthode 5: Remplacer les disques durs externes endommagés
Si aucune des méthodes mentionnées ci-dessus ne résout le problème et que votre disque dur externe continue de ne pas être reconnu, il pourrait y avoir un dommage physique au disque lui-même. Dans ce cas, vous pourriez envisager l'option de le remplacer par un nouveau. Cependant, n'oubliez pas d'essayer de récupérer vos données avec Tenorshare 4DDiG avant de prendre cette décision.
FAQ
Q1: Comment formater un disque dur externe non initialisé?
Si vous avez un disque dur externe qui n'a pas été initialisé et que vous souhaitez le formater, vous pouvez suivre ces étapes:
- Branchez le disque dur externe à l'ordinateur.
- Cliquez avec le bouton droit sur "Démarrer" et sélectionnez "Gestionnaire de disques".
- Trouvez le disque non initialisé, faites un clic droit dessus et choisissez "Initialiser le disque".
- Sélectionnez le schéma de partition (MBR ou GPT) et confirmez.
- Créez une nouvelle partition dessus, puis formatez-la et attribuez-lui une lettre de lecteur.
Q2: Comment résoudre l'erreur "Impossible d'initialiser le disque" sous Windows.
Voici quelques conseils pour résoudre le problème:
- Assurez-vous que les câbles sont correctement connectés et que le disque dur est alimenté. Essayez d'utiliser un autre câble ou un autre port USB.
- Vérifiez s'il y a des mises à jour disponibles pour les pilotes du disque dur ou du contrôleur USB.
- Parfois, le logiciel antivirus peut interférer avec l'initialisation. Désactivez temporairement l'antivirus.
- Utilisez l'outil DiskPart dans l'invite de commandes pour nettoyer le disque et créer une nouvelle table de partitions. Notez que cela supprimera toutes les données du disque.
Q3: L'initialisation d'un disque efface-t-elle les données ?
Oui, l'initialisation d'un disque efface les données.
En effet, l'initialisation d'un disque implique la création d'une nouvelle table de partitions et le formatage du disque. Ce processus supprimera toutes les données présentes sur le disque. Il est donc extrêmement important de sauvegarder toutes les données avant de procéder à l'initialisation.
Conclusions
Dans cet article, nous vous avons expliqué comment utiliser cinq bonnes solutions pour tenter de corriger les erreurs « Disque inconnu 1 non initialisé » sous Windows. Ce sont des méthodes simples, vous ne devriez donc pas avoir beaucoup de difficulté à les tester. Cependant, si le problème est plus grave que prévu et que vous ne pouvez en aucun cas accéder au disque, pour récupérer les données qu'il contient, vous pouvez utiliser 4DDiG Windows Data Recovery. Le logiciel développé par Tenorshare fait partie des meilleurs outils de récupération de données à partir de disques endommagés ou impossibles à démarrer.