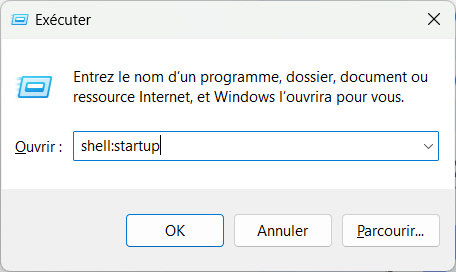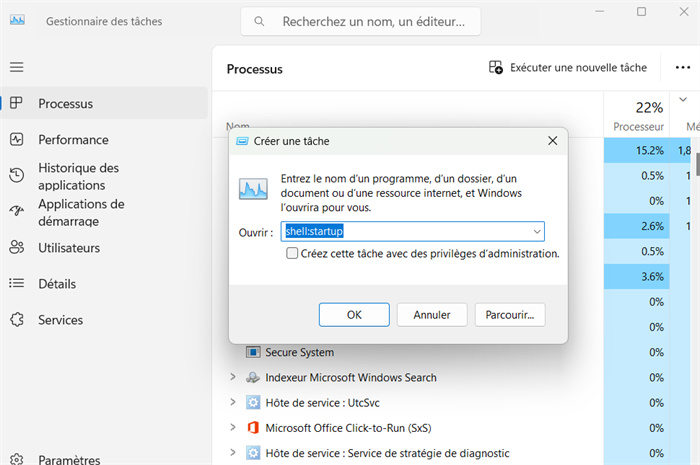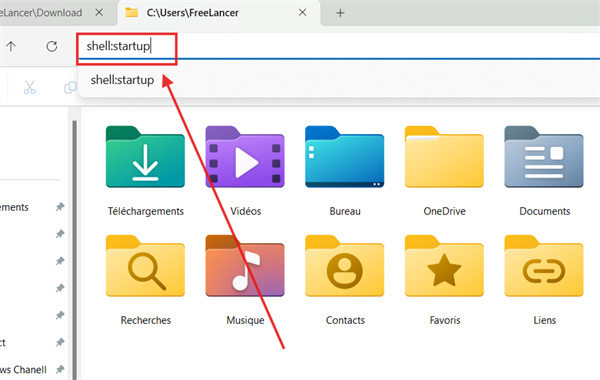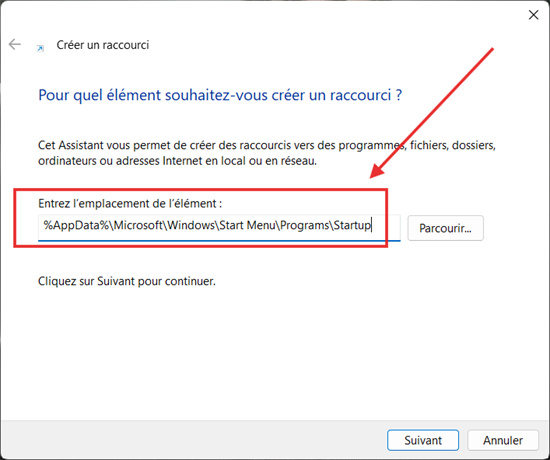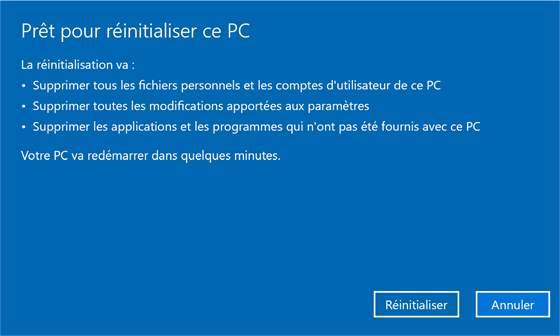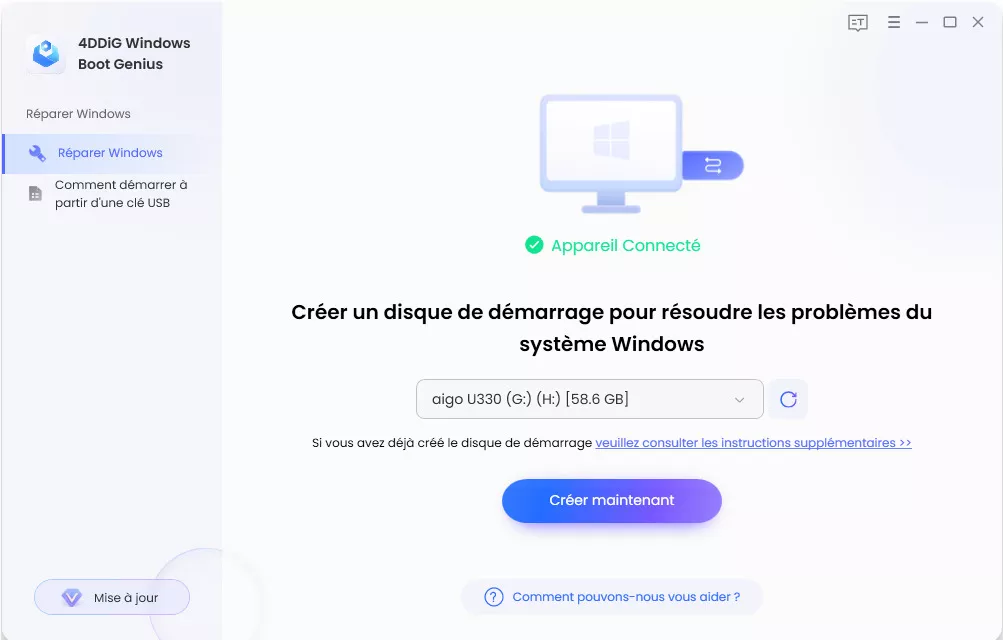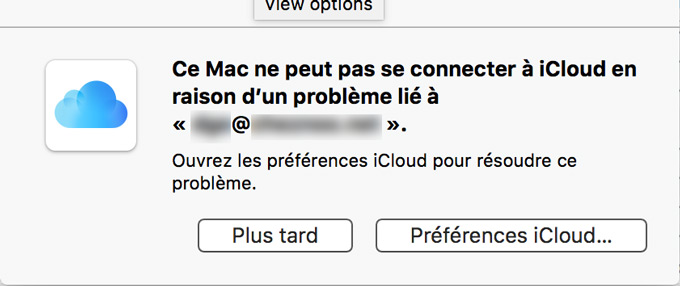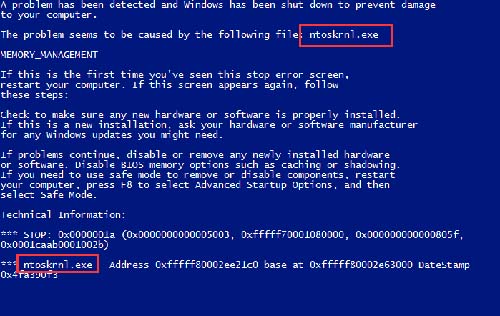4 Façons d'accéder au dossier de démarrage de Windows 10
Apprenez à accéder au dossier de démarrage de Windows 10 en 4 étapes simples. Améliorez votre productivité et personnalisez votre ordinateur sans effort !
Vous vous êtes déjà demandé comment contrôler quels programmes se lancent lorsque vous démarrez votre ordinateur ? C'est là que le dossier de démarrage de Windows 10 entre en jeu. C’est un endroit spécial qui contient des raccourcis vers les applications qui se lancent automatiquement au démarrage de votre PC. Cependant, trouver ce dossier n’est pas toujours facile. Il est caché dans les fichiers système, et de nombreux utilisateurs ont du mal à le localiser. C’est pourquoi nous avons créé ce guide pour vous montrer comment accéder au dossier de démarrage dans Windows 10. Que vous souhaitiez ajouter de nouveaux programmes à votre routine de démarrage ou supprimer ceux qui ralentissent le démarrage, nous avons ce qu’il vous faut. Dans cet article, vous découvrirez quatre méthodes simples pour trouver et utiliser le dossier de démarrage de Windows 10. Prenons le contrôle de votre processus de démarrage !

- Partie 2 : Comment restaurer le dossier de démarrage Windows 10 ? HOT
- Méthode 1 : Utiliser la commande Exécuter
- Méthode 2 : Ouvrir le Gestionnaire des tâches
- Méthode 3 : Exécuter l'Explorateur de fichiers
- Méthode 4 : Utiliser un raccourci sur le bureau
Partie 1 : Où se trouve le dossier de démarrage de Windows 10 ?
Maintenant que vous savez à quoi sert le dossier de démarrage, vous vous demandez peut-être où le trouver. Ne vous inquiétez pas, nous allons vous montrer exactement où il se cache.
Le dossier de démarrage de Windows 10 a en réalité deux emplacements. L'un est destiné à votre compte utilisateur, et l'autre est pour tous les utilisateurs de votre PC.
Votre dossier de démarrage personnel se trouve à :
C:\Users\VotreNomD'utilisateur\AppData\Roaming\Microsoft\Windows\Start Menu\Programs\Startup
Le dossier de démarrage pour tous les utilisateurs se trouve à :
C:\ProgramData\Microsoft\Windows\Start Menu\Programs\StartUp
Rappelez-vous, "VotreNomD'utilisateur" doit être remplacé par votre nom d'utilisateur Windows réel. Ces dossiers peuvent être cachés, vous devrez donc peut-être ajuster les paramètres de l'Explorateur de fichiers pour les voir.
Partie 2 : Comment restaurer le dossier de démarrage Windows 10 ?
Certains utilisateurs ont signalé que leur dossier de démarrage Windows 10 avait mystérieusement disparu. Si vous êtes confronté à ce problème et que vous devez restaurer votre dossier de démarrage perdu, ne vous inquiétez pas. Il existe une solution : 4DDiG Data Recovery. Cet outil puissant peut vous aider à récupérer bien plus que des fichiers supprimés. Il est également excellent pour récupérer des dossiers système comme le dossier de démarrage. Voici pourquoi 4DDiG est parfait pour cette tâche :
- Il peut récupérer des dossiers et fichiers système.
- Le logiciel fonctionne sur votre disque dur principal.
- Récupérer des données à partir d'un disque dur en panne.
- Vous pouvez vérifier les fichiers avant la récupération.
- Il est facile à utiliser, même si vous n'êtes pas expert en technologie.
Téléchargement Sécurisé
Téléchargement Sécurisé
Avec 4DDiG, vous pouvez récupérer votre dossier de démarrage et remettre votre Windows 10 en fonctionnement normalement. Voyons comment utiliser cet outil pour résoudre votre problème.
-
Sélectionnez le lecteur
Téléchargez et installez 4DDiG sur votre ordinateur. Ouvrez le programme et choisissez le lecteur où se trouvait votre dossier de démarrage. Habituellement, il s'agit de votre lecteur C:. Cliquez sur " Analyser " pour commencer la recherche.
-
Trouvez votre dossier de démarrage
Pendant que 4DDiG effectue l'analyse, vous verrez une liste de fichiers trouvés. Recherchez les dossiers nommés Démarrage ou Programs Vous pouvez utiliser la barre de recherche pour vous aider à le trouver plus rapidement.
-
Récupérer le dossier
Une fois que vous avez trouvé le dossier de démarrage, sélectionnez-le et cliquez sur Récupérer. Choisissez un autre emplacement pour enregistrer le dossier récupéré. Ne l'enregistrez pas sur le même lecteur à partir duquel vous effectuez la récupération afin d'éviter d'écraser des données. C'est tout ! Votre dossier de démarrage devrait maintenant être restauré et prêt à être utilisé.
Partie 3 : Comment accéder au dossier de démarrage de Windows 10 ?
Voyons maintenant comment accéder au dossier de démarrage. Windows 10 offre plusieurs façons d'atteindre ce dossier important. Nous couvrirons quatre méthodes simples, afin que vous puissiez choisir celle qui vous convient le mieux.
Méthode 1 : Utiliser la commande Exécuter
Commençons par la méthode la plus rapide pour accéder à votre dossier de démarrage. La commande Exécuter est un outil pratique qui vous permet d'accéder aux dossiers système en quelques secondes. Voici comment l'utiliser :
-
Appuyez sur la touche Windows + R sur votre clavier. Cela ouvre la fenêtre Exécuter.
-
Tapez shell:startup dans la boîte qui apparaît.

-
Cliquez sur OK ou appuyez sur Entrée.
-
Le dossier de démarrage s'ouvrira dans une nouvelle fenêtre de l'Explorateur de fichiers.
-
Vous pouvez maintenant ajouter ou supprimer des programmes de votre liste de démarrage selon vos besoins.
Méthode 2 : Ouvrir le Gestionnaire des tâches
Le Gestionnaire des tâches n'est pas seulement utilisé pour fermer les programmes gelés. Il peut également vous aider à accéder au dossier de démarrage. Cette méthode est utile si vous êtes déjà dans le Gestionnaire des tâches. Voici comment faire :
-
Appuyez sur Ctrl + Shift + Esc pour ouvrir le Gestionnaire des tâches. Si cela ne fonctionne pas, faites un clic droit sur la barre des tâches et sélectionnez " Gestionnaire des tâches ".
-
Dans le Gestionnaire des tâches, cliquez sur " Fichier " dans le coin supérieur gauche.
-
Choisissez " Exécuter une nouvelle tâche " dans le menu déroulant.

-
Tapez " shell:startup dans la boîte et cliquez sur OK .
-
Le dossier de démarrage s'ouvrira, prêt pour que vous apportiez des modifications.
Méthode 3 : Exécuter l'Explorateur de fichiers
L'Explorateur de fichiers est votre outil de prédilection pour parcourir les fichiers sur votre PC. Il peut également vous emmener directement au dossier de démarrage. Cette méthode est idéale si vous travaillez déjà dans l'Explorateur de fichiers.
Voici ce qu'il faut faire :
-
Ouvrez l'Explorateur de fichiers en cliquant sur l'icône du dossier dans votre barre des tâches ou en appuyant sur Windows + E .
-
Cliquez sur la barre d'adresse en haut de la fenêtre de l'Explorateur de fichiers.
-
Tapez " shell:startup " dans la barre d'adresse.

-
Appuyez sur Entrée sur votre clavier.
-
Le dossier de démarrage s'ouvrira, vous montrant tous les programmes configurés pour s'exécuter au démarrage.
Méthode 4 : Utiliser un raccourci sur le bureau
Parfois, vous avez besoin d'un accès rapide à votre dossier de démarrage. Créer un raccourci sur le bureau est parfait pour cela. C'est une configuration unique qui vous fera gagner du temps à long terme. Voici comment le configurer :
-
Faites un clic droit sur une zone vide de votre bureau.
-
Choisissez " Nouveau " dans le menu, puis sélectionnez " Raccourci ".
-
Dans le champ de localisation, tapez : %AppData%\Microsoft\Windows\Start Menu\Programs\Startup

-
Cliquez sur " Suivant " et donnez un nom à votre raccourci, comme " Dossier de démarrage ".
-
Cliquez sur " Terminer ". Vous aurez maintenant un raccourci vers le dossier de démarrage sur votre bureau.
Partie 4 : Questions fréquemment posées
Q1 : Comment modifier les programmes lancés dans le dossier de démarrage de Windows 10 ?
Réponse : Pour modifier les programmes de démarrage, ouvrez le dossier de démarrage en utilisant l'une des méthodes que nous avons abordées. Supprimez les raccourcis des programmes que vous ne voulez pas lancer au démarrage. Pour en ajouter de nouveaux, il vous suffit de faire glisser et déposer les raccourcis des programmes dans ce dossier.
Q2 : Comment résoudre le problème du dossier de démarrage de Windows 10 qui ne fonctionne pas ?
Réponse : Tout d'abord, assurez-vous d'utiliser le bon chemin d'accès. Si ce n'est pas le problème, essayez d'exécuter une vérification des fichiers système. Ouvrez l'invite de commandes en tant qu'administrateur et tapez " sfc /scannow ". Si les problèmes persistent, envisagez d'utiliser 4DDiG pour récupérer le dossier.
Q3 : Comment ajouter des programmes au démarrage sous Windows 11 ?
Réponse : Sous Windows 11, faites un clic droit sur le bouton Démarrer et sélectionnez " Gestionnaire des tâches ". Cliquez sur l'onglet " Démarrage . Cliquez sur " Ajouter " et recherchez le programme que vous souhaitez. Sélectionnez-le et cliquez sur " Ajouter " à nouveau. Le programme s'exécutera maintenant au démarrage.
Conclusion
Accéder à votre dossier de démarrage Windows 10 n'est pas trop compliqué. Nous vous avons montré quatre méthodes simples pour le faire. N'oubliez pas, gérer vos programmes de démarrage peut aider votre PC à fonctionner plus rapidement. Si jamais vous perdez votre dossier de démarrage, ne paniquez pas. Essayez Tenorshare 4DDiG. C'est un outil puissant qui peut récupérer des fichiers et des dossiers perdus, y compris votre dossier de démarrage. Gardez votre système en bon état de fonctionnement !
Téléchargement Sécurisé
Téléchargement Sécurisé
Articles Liés
- Accueil >>
- Réparation Windows >>
- 4 Façons d'accéder au dossier de démarrage de Windows 10