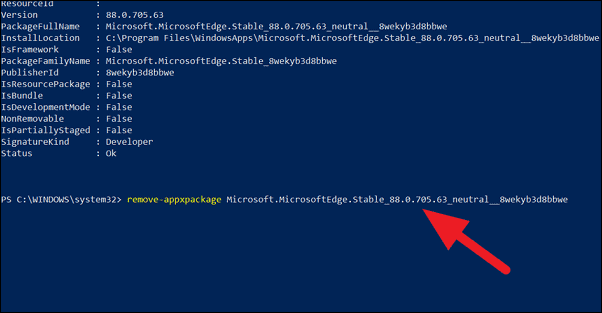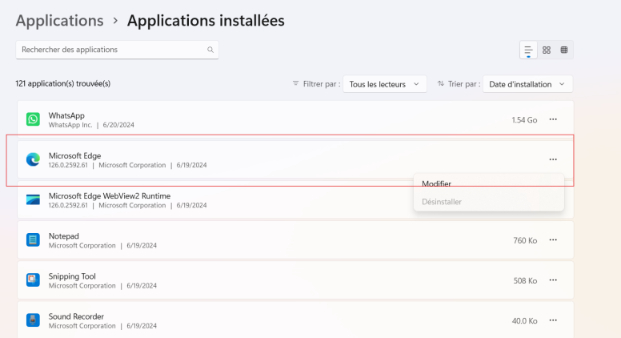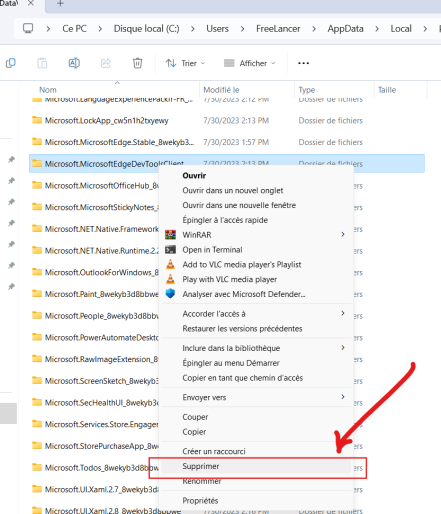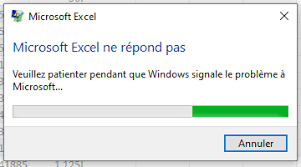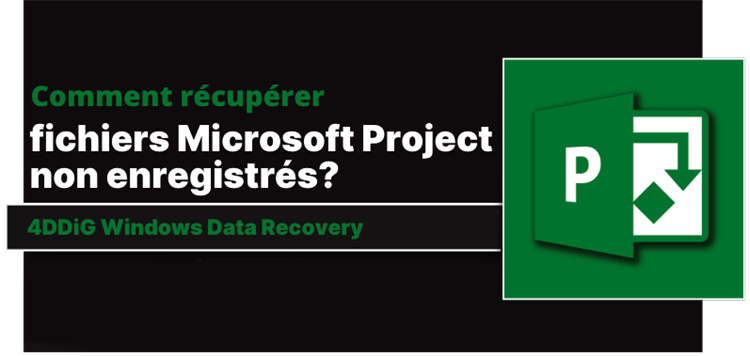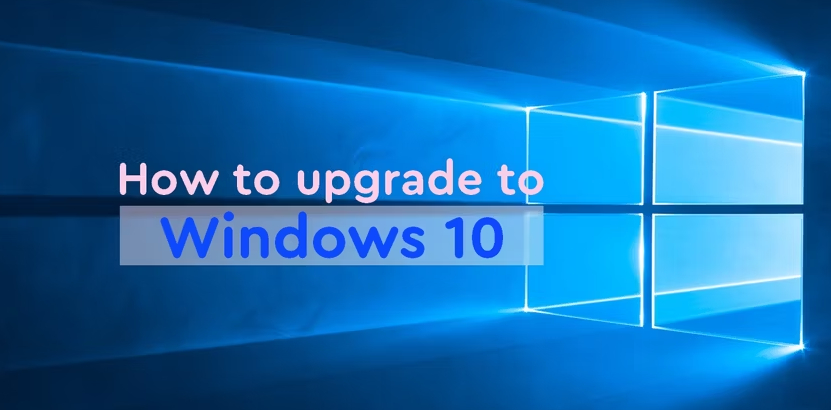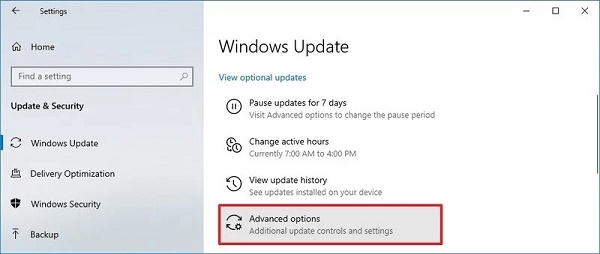Comment désinstaller Microsoft Edge en 2025
Microsoft Edge est le navigateur par défaut de Windows, et ce depuis des années. Chaque système d'exploitation, qu'il s'agisse d'appareils portables, iPhone et Android, ou d'ordinateurs, propose son navigateur web par défaut et natif. Lorsqu'il s'agit du navigateur web de Windows, les gens ne l'utilisent que pour installer d'autres navigateurs, tels que Chrome, Mozilla Firefox et Opera. Même si la précédente mise à jour de Edge offre des fonctionnalités similaires à celles de Chrome, les utilisateurs de Windows n'utilisent toujours pas Edge. Il reste sur Windows et s'ouvre automatiquement lorsque des programmes spécifiques sont lancés, ce qui peut être irritant, et vous pouvez ressentir une forte envie de vous en débarrasser. Si vous êtes également impatient de désinstaller Microsoft Edge, voici le guide ultime sur la façon de désinstaller Microsoft Edge.

Partie 1 : Pourquoi ne puis-je pas désinstaller Microsoft Edge ?
La raison pour laquelle vous ne pouvez pas désinstaller Microsoft Edge dépend de la manière dont vous l'avez installé sur votre ordinateur. Si vous l'avez installé manuellement sur votre système via un fichier d'installation, il est beaucoup plus facile de s'en débarrasser. Il vous suffit de vous rendre dans la section Paramètres de votre ordinateur et de le désinstaller.
Toutefois, si Microsoft Edge a été installé automatiquement lors de l'installation du système d'exploitation, il est considéré comme faisant partie des applications système et ne peut pas être désinstallé à partir des paramètres de Windows. Pour cela, vous devez disposer de l'administration ; ensuite, vous pouvez le désinstaller à l'aide de la commande CMD.
Il est difficile de désinstaller Microsoft Edge en raison de son intégration profonde dans Windows. Il est tissé dans le tissu du système d'exploitation Windows, ce qui rend presque impossible la désinstallation de Microsoft Edge. Cependant, il est possible de désinstaller Microsoft Edge, et vous pouvez le faire de plusieurs façons.
Partie 2 : Comment récupérer les données perdues accidentellement après avoir désinstallé Microsoft Edge ?
Les utilisateurs ont signalé des pertes de données après avoir désinstallé Microsoft Edge de Windows. Cela peut se produire en raison de l'intégration profonde du navigateur web, qui peut causer des problèmes d'incompatibilité dans le système, ce qui entraîne la corruption ou la suppression de fichiers.
Dans un autre scénario, les données contenues dans le navigateur Microsoft, telles que les cookies, l'historique ou les mots de passe, sont supprimées lorsque vous le désinstallez. Quelle que soit la situation, vous pouvez récupérer les données perdues/supprimées accidentellement en utilisant le programme 4DDiG Data Recovery.
Un programme de récupération de données offre une solution en un clic pour récupérer les données perdues et supprimées de divers dispositifs de stockage. Il peut récupérer les données perdues en quelques minutes, qu'il s'agisse d'une perte de données sur le disque dur, le disque dur externe, le lecteur flash USB ou la carte mémoire.
Téléchargement Sécurisé
Téléchargement Sécurisé
Voici comment récupérer les données perdues accidentellement après avoir désinstallé Microsoft Edge :
-
Téléchargez et installez 4DDiG Windows Data Recovery sur votre ordinateur. Lancez le logiciel et sélectionnez le disque de stockage. Cliquez sur le bouton Démarrer pour commencer le processus.

-
L'analyse du disque sélectionné commence immédiatement pour récupérer les fichiers perdus/supprimés. Vous pouvez mettre en pause ou arrêter l'analyse à tout moment lorsque les fichiers souhaités sont récupérés. Cependant, vous pouvez également utiliser la fonction de filtrage pour limiter votre recherche aux fichiers ciblés.

-
Une fois le processus d'analyse terminé, vous pouvez parcourir les fichiers pour trouver les fichiers ciblés. Sélectionnez les fichiers souhaités et cliquez sur le bouton Récupérer pour les déplacer vers un emplacement sécurisé.

Partie 3 : Comment désinstaller Microsoft Edge via PowerShell
Si vous ne pouvez pas désinstaller Microsoft Edge des paramètres Windows régulièrement, l'utilisation de l'invite de commande ou de Powershell est un moyen efficace. Elle désinstalle Microsoft Edge de force de Windows et fonctionne sur la plupart des types.
Pour les utilisateurs novices d'ordinateurs, cela peut sembler être un processus technique à lancer. Cependant, tant que vous tapez les bonnes commandes au bon moment, tout est bon pour obtenir les résultats souhaités. Voici comment désinstaller Microsoft Edge :
- Lancez le menu Démarrer, recherchez Powershell et lancez-le.
-
Tapez la commande suivante dans l'interface Powershell et appuyez sur Entrée.
Get-AppxPackage *MicrosoftEdge* | Remove-AppxPackage

- Le processus peut prendre quelques instants. Attendez qu'il se termine.
- Une fois le processus terminé dans le Powershell, le navigateur Microsoft Edge sera supprimé de votre ordinateur.
- Allez maintenant dans le menu Démarrer et redémarrez votre ordinateur pour que toutes les modifications soient prises en compte.
Comme indiqué précédemment, l'installation d'un programme système tel que Microsoft Edge peut entraîner des résultats indésirables. Vous pouvez perdre vos fichiers importants après le processus de désinstallation. Il est important de faire une sauvegarde avant de procéder à ces étapes, sinon vous pouvez vous référer à la lettre de récupération de données Windows de 4DDiG pour récupérer les données.
Partie 4 : Comment désinstaller Microsoft Edge via les paramètres
Désinstaller Microsoft Edge via les paramètres est également pratique si cela fonctionne. En général, il n'est pas possible de désinstaller Microsoft Edge à l'aide du programme habituel. Mais vous pouvez essayer. Voici les étapes pour "comment supprimer Microsoft Edge de Windows 10" :
- Allez dans les Paramètres de Windows, et recherchez Applications et fonctionnalités.
- Double-cliquez sur le menu Applications et fonctionnalités pour le lancer. Localisez Microsoft Edge et cliquez dessus.
-
Cliquez sur le bouton Désinstaller pour le supprimer du système.

Partie 5 : Comment supprimer Microsoft Edge en modifiant le dossier MicrosoftEdge.exe
Un autre moyen efficace de supprimer Microsoft Edge consiste à modifier le dossier Microsoft edge.exe, un fichier système. Cette méthode fonctionne, mais peut entraîner des résultats inattendus après la désinstallation, comme la suppression de fichiers système importants, ce qui peut causer des problèmes.
La suppression incomplète des fichiers du navigateur Microsoft Edge peut laisser des traces et des registres, entraînant des problèmes de système qui peuvent faire planter des programmes. En connaissance de ces faits, si vous êtes prêt à exécuter le processus, voici les étapes pour savoir comment supprimer Microsoft Edge :
- Lancez l'Explorateur de fichiers et allez dans Disque local C drive >> Windows >> System Apps.
-
Faites défiler vers le bas et localisez le dossier Microsoft.MicrosoftEdge_8wekyb3d8bbwe. Une fois trouvé, cliquez dessus avec le bouton droit de la souris et ouvrez Propriétés.

-
Cochez la case située à côté de Lecture seule (Ne s'applique qu'aux fichiers du dossier), puis cliquez sur OK.

-
Ouvrez le dossier Microsoft.MicrosoftEdge_8wekyb3d8bbwe et sélectionnez les fichiers MicrosoftEdge.exe, MicrosoftEdgeCP.exe et MicrosoftPdfReader pour les supprimer. Cette opération supprime immédiatement le navigateur Microsoft Edge du système.

Partie 6 : FAQ
Q 1 : Que se passe-t-il si je désinstalle Microsoft Edge ?
La dernière version de Microsoft Edge est développée sur la plateforme Chromium et est profondément intégrée au système d'exploitation. Sa désinstallation peut perturber le processus d'intégration, ce qui peut entraîner des dysfonctionnements et des problèmes de compatibilité dans les programmes basés sur le web.
Q 2 : Puis-je supprimer Microsoft Edge et utiliser Google Chrome ?
Vous pouvez désinstaller Microsoft Edge et utiliser Google Chrome ou tout autre navigateur comme navigateur par défaut. Toutefois, cela peut vous priver des fonctionnalités intégrées à Microsoft Edge.
Q 3 : Est-ce que j'ai besoin de Microsoft Edge si j'ai Google Chrome ?
Après que Microsoft Edge a été développé sur Chromium, le navigateur est devenu similaire à Chrome. Il existe quelques différences entre Microsoft Edge et Google Chrome. Par exemple, si vous préférez la vitesse et une faible consommation de ressources système, Edge est préférable à Chrome.
Q 4 : Dois-je désinstaller le navigateur Edge ?
Si vous êtes comme la plupart des gens, qui n'utilisent que le navigateur Microsoft Edge pour télécharger leur navigateur par défaut, et si vous pensez que Edge a augmenté la consommation des ressources du système, alors il n'y a pas de mal à supprimer le navigateur Edge tant que vous utilisez une méthode sûre.
Conclusion
Microsoft Edge s'est développé au fil des ans, et en particulier après son développement sur Chromium, il a livré une rude concurrence aux autres navigateurs en ce qui concerne les fonctionnalités, l'expérience utilisateur et l'interface. Cependant, par choix personnel, la plupart des utilisateurs préfèrent toujours utiliser un navigateur tiers et désinstaller Edge. Ce guide présente les méthodes sûres et efficaces pour se débarrasser de Microsoft Edge. La désinstallation du navigateur Edge peut causer la perte de données sur le système. Vous utilisez l'outil 4DDiG Data Recovery pour récupérer les données perdues/supprimées.