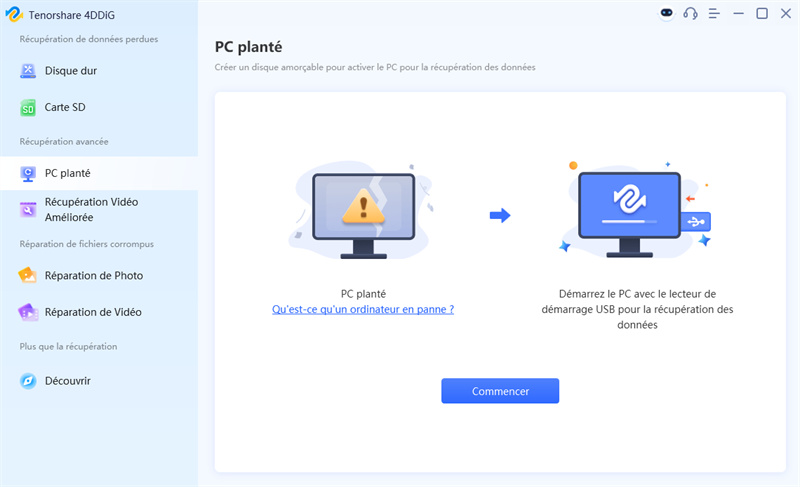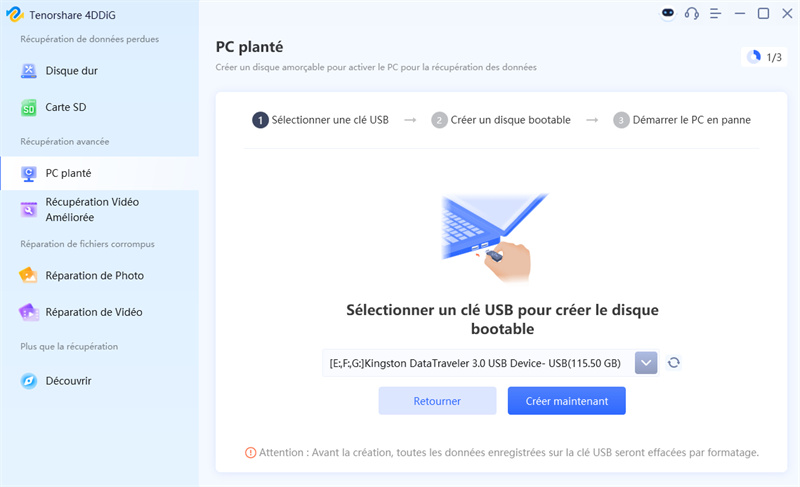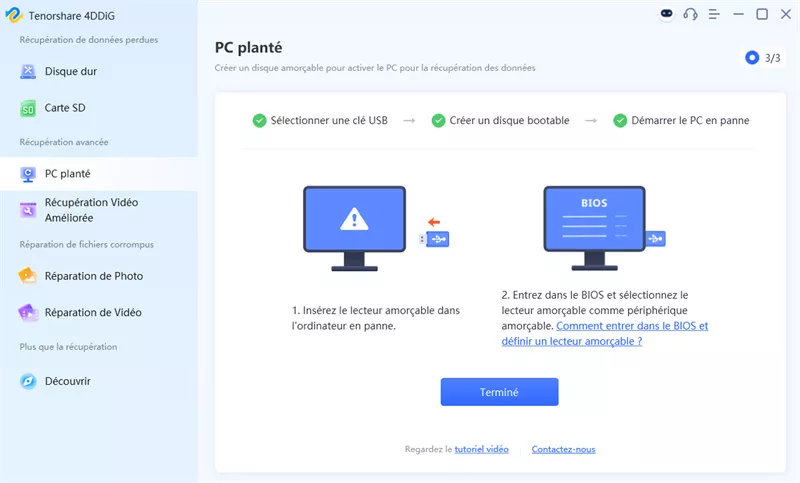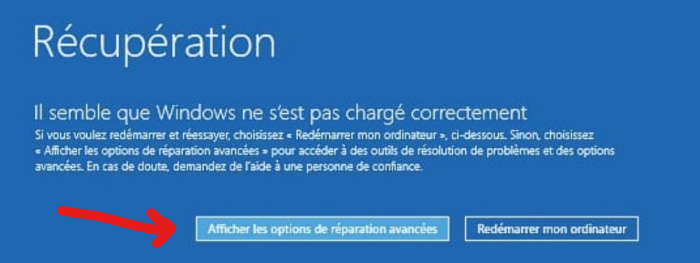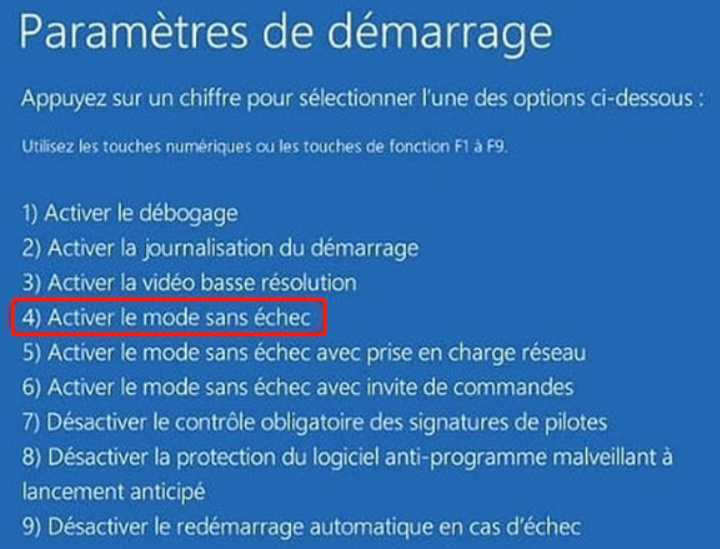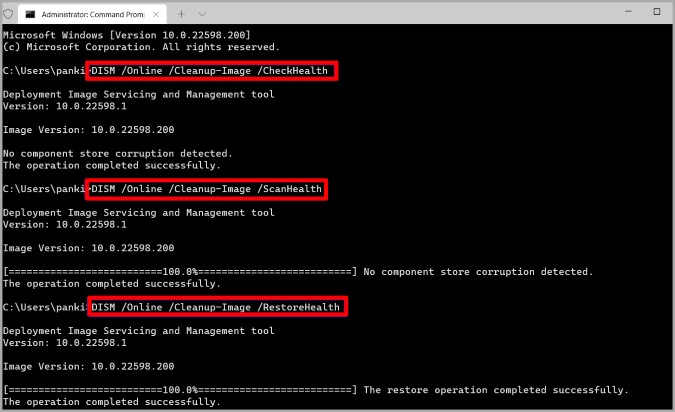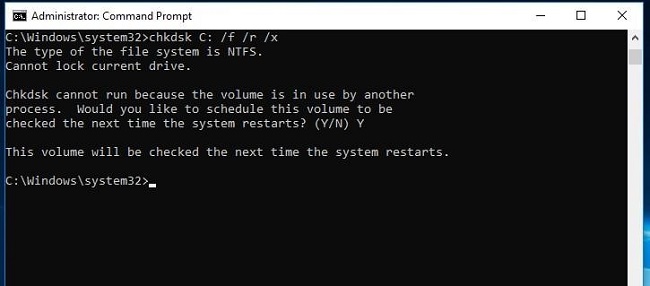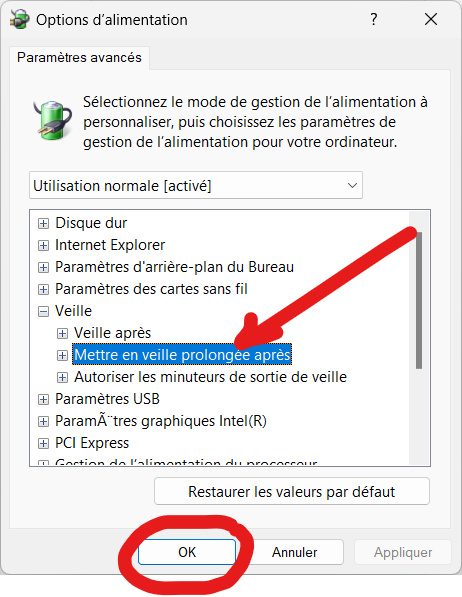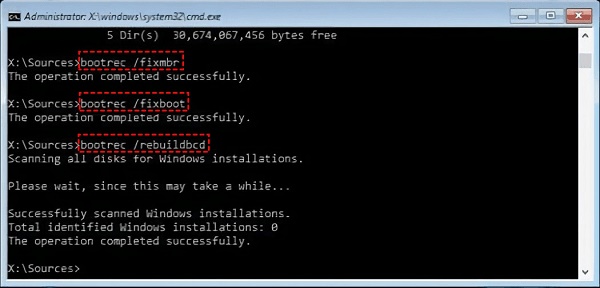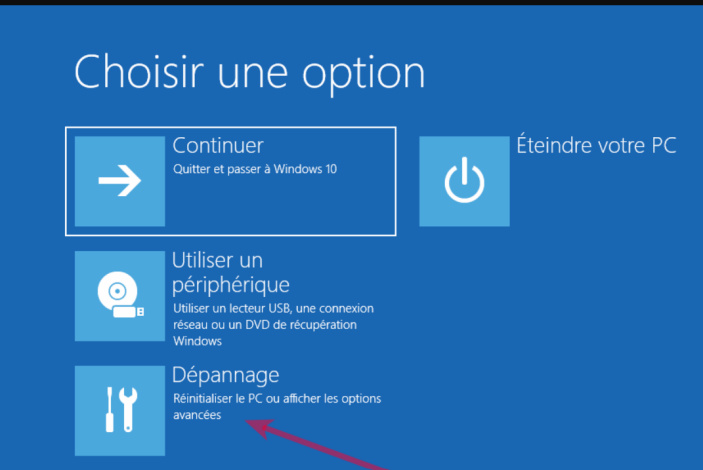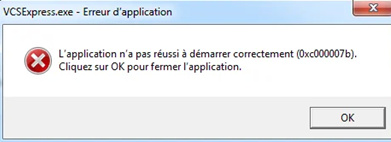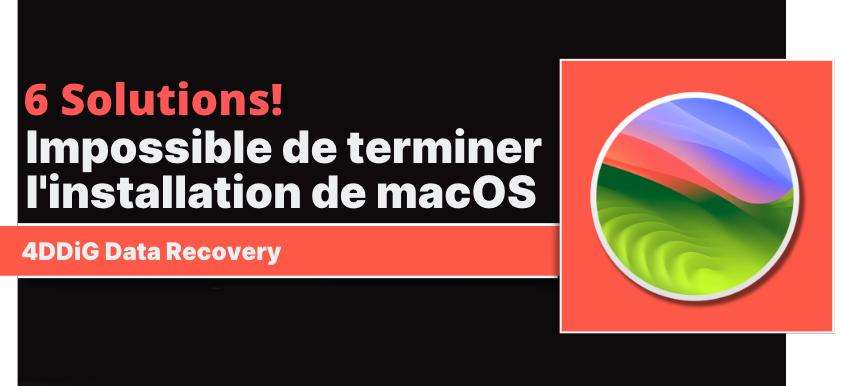[Résolu] Il semble que Windows ne s'est pas chargé correctement Windows 11/10
Vous êtes confronté au message "Il semble que Windows ne s'est pas chargé correctement" et vous cherchez une méthode pour vous débarrasser de cette erreur ? Voici un guide complet, étape par étape, qui vous aidera. De plus, nous vous recommandons vivement de télécharger 4DDiG Windows Data Recovery pour récupérer vos données avant de résoudre ce problème.
Lorsque vous rencontrez le message "Il semble que Windows ne s'est pas chargé correctement" sur votre ordinateur Windows 11/10, cela peut être une source de stress et de frustration importante. Ce problème courant est souvent dû à des erreurs système, à des conflits logiciels ou à des dysfonctionnements matériels, ce qui vous empêche d'accéder à votre ordinateur comme d'habitude.
Mais il n'y a pas lieu de s'inquiéter. Dans cet article, nous allons vous guider à travers une série de solutions simples et efficaces pour résoudre ce problème.
Grâce à des instructions faciles à suivre et à des conseils pratiques, vous serez prêt à résoudre le problème par vous-même et à restaurer votre ordinateur.
Commençons par le commencement.
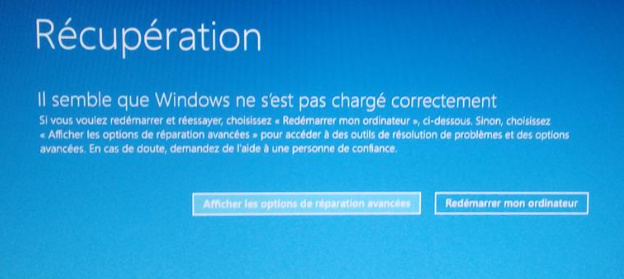
Partie 1 : Vue d'ensemble du problème "Il semble que Windows ne s'est pas chargé correctement".
Avant de passer directement à la résolution de l'erreur "Il semble que Windows ne s'est pas chargé correctement", nous allons d'abord faire un tour d'horizon de ce problème. Cela vous aidera à résoudre rapidement le problème.
1. Cas réel d'un utilisateur
La semaine dernière, j'ai allumé mon ordinateur portable Windows 10 et j'ai eu une grande surprise. Au lieu de démarrer normalement, il a affiché un message : 'Il semble que Windows ne s'est pas chargé correctement'. J'étais vraiment inquiet. Mon ordinateur portable contenait toutes mes photos de travail et de famille, et je ne les avais sauvegardées nulle part ailleurs.
J'ai essayé d'éteindre et de rallumer l'ordinateur, mais le même message est apparu. J'ai commencé à avoir peur de perdre mes fichiers. Je n'avais jamais rencontré ce problème auparavant et je ne sais pas ce qui l'a provoqué ni comment le résoudre. Aidez-moi à résoudre ce problème.
Comme vous pouvez le voir, il semble que Windows ne s'est pas chargé correctement L'erreur Windows 10 est commune et beaucoup de gens y sont confrontés. Donc, vous n'êtes pas le seul ici. Mais vous devez vous demander quelles seraient les causes possibles de cette erreur ?
2. Causes possibles du problème "Il semble que Windows ne s'est pas chargé correctement".
Lorsque vous voyez le message "il semble que Windows ne s'est pas chargé correctement Windows 11", c'est généralement pour quelques raisons communes.
- Problèmes de fichiers système: Il arrive que des fichiers importants dont Windows a besoin pour démarrer soient endommagés ou perdus. Cela peut se produire à la suite d'une attaque de virus, d'une panne de courant ou même d'un mauvais arrêt de l'ordinateur.
- Conflits logiciels: Si vous avez récemment installé de nouveaux logiciels ou mis à jour des logiciels existants, il se peut qu'ils ne soient pas compatibles avec votre système. Cela peut entraîner des conflits qui empêchent Windows de se charger correctement.
- Problèmes matériels: Des problèmes liés au matériel de votre ordinateur, tels qu'un disque dur défaillant ou une mémoire vive (RAM) défectueuse, peuvent également provoquer cette erreur.
- Mises à jour Windows corrompues: Il peut arriver qu'une mise à jour de Windows ne s'installe pas de la bonne méthode, ce qui peut perturber les fichiers système.
- Corruption des données de configuration du démarrage (BCD): Le BCD est comme un guide pour le démarrage de Windows. S'il est corrompu, Windows risque de ne pas se charger comme il le devrait.
Comprendre ces causes peut vous aider à trouver la meilleure méthode pour résoudre le problème.
Partie 2 : Récupérer les données de votre ordinateur non bootable avant de résoudre le problème "Il semble que Windows ne s'est pas chargé correctement".
Avant de commencer à résoudre le problème 'Il semble que Windows ne s'est pas chargé correctement', il est préférable de récupérer d'abord vos données de l'ordinateur pour éviter d'endommager vos données précieuses.
Pour cela, nous vous recommandons d'utiliser 4DDiG Windows Data Recovery. Il s'agit d'un outil tout-en-un pour récupérer presque tous les types de données perdues ou supprimées de votre ordinateur. Il peut même récupérer les données d'un ordinateur ou d'un disque dur crashé.
Voici quelques-unes des principales caractéristiques de cet outil :
- Le logiciel peut récupérer les données de tous les types de périphériques de stockage Windows et Mac, y compris les disques durs, les disques SSD, les USB, les cartes SD, etc.
- Il peut récupérer plus de 2 000 formats de fichiers, tels que des images, des fichiers audios, des vidéos et des documents.
- Il garantit que les fichiers récupérés conservent leur format et leur taille d'origine.
- Notamment, 4DDiG peut créer un disque amorçable et récupérer vos données en cas de crash du système ou de dommages au disque dur.
- L'outil prend en charge divers systèmes de fichiers tels que FAT16, FAT32, exFAT et NTFS pour Windows.
Voyons maintenant comment vous pouvez utiliser 4DDiG Windows Data Recovery pour récupérer vos données à partir d'un ordinateur crashé.
-
Tout d'abord, vous devrez rassembler quelques éléments : un PC en état de marche et une clé USB vide (plus de 1,5 Go). Installez maintenant 4DDiG Windows Data Recovery sur l'ordinateur et lancez-le.
TÉLÉCHARGERTéléchargement Sécurisé
TÉLÉCHARGERTéléchargement Sécurisé
-
Branchez cette clé USB sur l'ordinateur. Maintenant, sur l'interface principale du logiciel, allez à l'option Récupérer à partir d'un ordinateur crashé et appuyez sur le bouton Démarrer.

-
Vous devez maintenant sélectionner la clé USB nouvellement connectée et l'outil commencera à la rendre amorçable. Pendant ce temps, n'essayez pas de faire quoi que ce soit avec la clé USB. Une fois le processus terminé, débranchez la clé USB.

-
Éteignez maintenant votre ordinateur en affichant qu'il semble que Windows ne s'est pas chargé correctement après l'erreur de mise en veille. Insérez la clé USB et allumez l'ordinateur. Appuyez rapidement sur les touches "F1, F2, F10, F12, Del, ou Esc" pour passer en mode de démarrage.

-
Une fois que vous êtes en mode de démarrage, sélectionnez la clé USB à partir de laquelle vous souhaitez démarrer. Dans quelques secondes, votre système commencera à charger les fichiers. Une fois que l'outil 4DDiG Data Recovery est lancé, vous pouvez sélectionner un emplacement pour récupérer vos données. Pour la sécurité des données, nous vous recommandons vivement de sauvegarder vos données récupérées sur un disque externe plutôt que sur des disques locaux.
Voilà comment vous pouvez récupérer vos données à partir d'un ordinateur crashé affichant l'erreur Il semble que Windows ne s'est pas chargé correctement Dell.
Voyons maintenant comment réparer l'erreur Il semble que Windows ne s'est pas chargé correctement.
Partie 3 : Recuperation il semble que windows ne s'est pas charge correctement
Il existe différentes solutions pour se débarrasser de la récupération. Il semble que Windows ne s'est pas chargé correctement. Erreur Windows 11 ou 10.
Discutons-en en détail.
Méthode 1. Accéder au mode sans échec
Tout d'abord, vous devez essayer d'allumer votre ordinateur en mode sans échec. Le mode sans échec démarre Windows avec un minimum de pilotes et de services, ce qui peut aider à déterminer si le problème est dû à des conflits de logiciels ou à des problèmes de pilotes.
Pour passer en mode sans échec :
-
Sur la page de récupération, cliquez sur "Voir les options de réparation avancées".

- Allez dans Dépannage > Options avancées > Paramètres de démarrage > Redémarrer.
-
Appuyez sur F4 ou F5 pour démarrer en mode sans échec.

Si votre ordinateur démarre normalement en mode sans échec, cela signifie que le problème provient de certains pilotes ou de fichiers système corrompus qui donnent l'impression que Windows ne s'est pas chargé correctement.
Pour résoudre ce problème, vous pouvez passer à la méthode suivante.
Solutions : l'ordinateur s'allume mais le clavier n'est pas alimenté ou l'écran ne s'allume pas
Méthode 2. Exécuter les analyses SFC et DISM
Vous allez maintenant devoir exécuter les scans SFC et DISM sur votre ordinateur afin de vous débarrasser de l'erreur " il semble que Windows ne s'est pas chargé correctement Windows 11 ou 10 ". Ces analyses peuvent réparer les fichiers système corrompus, qui pourraient être à l'origine de l'erreur.
Voici la marche à suivre :
- Ouvrez l'Invite de commande en tant qu'administrateur.
- Exécutez sfc /scannow.
-
Exécutez ensuite ces commandes DISM une par une :
Dism /Online /Cleanup-Image /ScanHealth
Dism /Online /Cleanup-Image /CheckHealth
Dism /Online /Cleanup-Image /RestoreHealth

Méthode 3. Exécutez CHKDSK
Après avoir exécuté les scènes SFC et DISM, si le problème persiste, cela signifie qu'il peut provenir du disque dur. Pour cela, vous devez exécuter le CHKDSK pour vérifier les erreurs du système de fichiers et les problèmes du disque dur.
Voici les étapes qui peuvent vous aider :
- Allumez votre ordinateur en mode sans échec.
- Exécutez l'invite de commande en tant qu'administrateur.
-
Tapez chkdsk C : /f /r /x et appuyez sur Entrée.

- Vous devrez taper Y pour confirmer l'analyse.
- Attendez maintenant que l'analyse soit terminée.
Une fois l'analyse terminée, essayez d'allumer l'ordinateur en mode normal. Si le problème persiste, vous pouvez passer à la méthode suivante.
Méthode 4. Désactiver la veille hybride
Parfois, le mode Veille hybride sur Windows 10 peut également causer il semble que Windows ne s'est pas chargé correctement Windows 10. Donc, afin de résoudre ce problème, essayez de désactiver la veille hybride.
Voici les étapes qui peuvent vous aider :
- En mode sans échec, ouvrez le Panneau de configuration et allez dans Options d'alimentation.
- Allez ensuite dans Modifier les paramètres du plan > Modifier les paramètres d'alimentation avancés.
-
Ensuite, vous devrez développer Veille > Autoriser la veille hybride et la régler sur Désactivé.

- Fermez tout et essayez d'allumer votre ordinateur normalement.
Il y a plus de chances que le problème soit résolu. Toutefois, si l'erreur persiste, cela signifie qu'il y a un problème avec le BCD et que vous devrez le reconstruire.
Méthode 5. Reconstruire le BCD
Le BCD est essentiel pour que Windows démarre correctement. S'il est endommagé ou corrompu, il peut provoquer des problèmes de démarrage, notamment le message d'erreur " Il semble que Windows 10 ne s'est pas chargé correctement. "
Voici comment reconstruire le BCD.
- Démarrez à partir d'un support d'installation de Windows (DVD ou USB).
- Dans l'écran d'installation initiale, sélectionnez votre langue et vos autres préférences, puis cliquez sur "Suivant" et sur "Réparer votre ordinateur".
- Dans l'écran "Choisissez une option", sélectionnez "Dépannage". Allez ensuite dans "Options avancées" > "Invite de commande".
-
Tapez les commandes suivantes une par une et appuyez sur Entrée après chacune d'elles.
bootrec.exe /fixmbr
bootrec.exe /fixboot
bootrec.exe /rebuildbcd

- Après avoir essayé toutes les commandes, tapez exit dans l'invite de commande et appuyez sur Entrée pour la fermer.
Méthode 6. Réinitialiser l'ordinateur (dernière option)
Si les autres méthodes échouent, vous pouvez réinitialiser votre PC. Cela réinstallera Windows, mais vous pouvez choisir de conserver vos fichiers.
- Démarrez à partir d'un support d'installation de Windows (DVD ou USB).
- Dans l'écran d'installation initiale, sélectionnez votre langue et vos autres préférences, puis cliquez sur "Suivant" et sur "Réparer votre ordinateur".
-
Dans l'écran "Choisissez une option", sélectionnez "Dépannage".

- Cliquez ensuite sur le bouton Réinitialiser ce PC.
-
Choisissez de conserver vos fichiers ou de tout supprimer et suivez les instructions.
Attendez maintenant que le processus soit terminé. Après cela, votre ordinateur sera débarrassé de toutes les erreurs comme il semble que Windows ne s'est pas chargé correctement après la mise en veille.
Conclusion
En conclusion, être confronté à l'erreur "Il semble que Windows ne s'est pas chargé correctement" peut être une expérience stressante, en particulier lorsque vous n'êtes pas sûr de la cause ou de la solution. Toutefois, cet article présente plusieurs méthodes efficaces pour résoudre ce problème.
Il est important de se rappeler que la récupération des données devrait être votre première étape avant de tenter toute réparation. A cet égard, 4DDiG Windows Data Recovery est un outil inestimable. Il est conçu pour récupérer les données perdues ou inaccessibles à partir d'une gamme de scénarios, y compris les systèmes crashés ou non amorçable. N'hésitez pas à l'essayer !
Articles Liés
- Accueil >>
- Réparation Windows >>
- [Résolu] Il semble que Windows ne s'est pas chargé correctement Windows 11/10