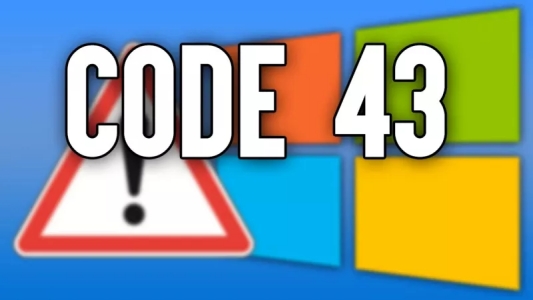Réparer l'échec de l'adresse de définition d'un périphérique USB inconnu
L'omniprésence des périphériques USB dans notre vie quotidienne les rend indispensables pour transférer des données et connecter des périphériques. Cependant, rencontrer des problèmes tels que « Périphérique USB inconnu set address failed » peut être frustrant et perturber notre flux de travail. Dans ce guide complet, nous allons explorer les causes à l'origine du problème usb set address request failed et fournir cinq moyens efficaces de le résoudre. De la compréhension de la nature du problème à la récupération des données à l'aide de 4DDiG Windows Data Recovery, en passant par la mise en œuvre des étapes de dépannage et des questions fréquemment posées, nous avons tout ce qu'il faut pour garantir une expérience USB fluide.

Partie 1 : Qu'est-ce que Périphérique USB inconnu (échec de demande descripteur de périphérique) ?
L'erreur « Périphérique USB inconnu » est une situation courante que les utilisateurs rencontrent lorsqu'ils connectent des périphériques USB à leur ordinateur. Ce message d'erreur indique que le système d'exploitation ne parvient pas à définir la définition de l'adresse du périphérique USB connecté, ce qui entraîne des problèmes de fonctionnalité. Plusieurs facteurs peuvent contribuer à ce problème, notamment des pilotes corrompus, des paramètres d'alimentation, des modifications matérielles ou des conflits au sein du système. Il est essentiel de comprendre la cause première pour mettre en œuvre des solutions efficaces.
Partie 2 : Récupérer les données d'un périphérique USB inconnu avec une adresse non définie
Lorsque vous êtes confronté à l'erreur "Périphérique USB inconnu code 43", la perte de données devient une préoccupation majeure. Pour résoudre ce problème, il est essentiel d'utiliser un logiciel de récupération de données fiable. 4DDiG Windows Data Recovery s'avère être un outil puissant et convivial pour récupérer les données perdues ou inaccessibles de vos périphériques USB. Avec son interface intuitive et ses algorithmes de balayage avancés, ce logiciel s'impose comme un choix fiable pour restaurer des fichiers dans une variété de scénarios.
Téléchargement Sécurisé
Téléchargement Sécurisé
-
Sélectionner le disque local
Après avoir installé et lancé 4DDiG, naviguez jusqu'à la section Récupération de données. Choisissez votre disque local et lancez l'analyse en cliquant sur Démarrer. En option, personnalisez le processus en sélectionnant des types de fichiers spécifiques à partir des options dans le coin supérieur droit.
-
Scanner le disque local
4DDiG effectue un scan complet du disque choisi, localisant rapidement les données manquantes. Vous pouvez gratuitement mettre en pause ou arrêter l'analyse à n'importe quel moment du processus. L'interface intuitive catégorise les fichiers sous Fichiers supprimés et autres sections pour une identification facile. Passez à l'affichage des fichiers pour obtenir un aperçu détaillé de certains types de fichiers.
-
Prévisualisation et récupération
Une fois les fichiers cibles identifiés, prévisualisez-les pour vous assurer de leur exactitude avant de lancer le processus de récupération. Pour la sécurité des données, récupérez les fichiers dans un emplacement sécurisé, en évitant d'utiliser la même partition que celle où les données ont été initialement perdues. Cette approche directe assure une expérience de récupération de données rapide et sans problème avec 4DDiG.
Partie 3 : Comment résoudre le problème de Périphérique USB inconnu (échec descripteur périphérique) ?
Maintenant que nous avons couvert la récupération des données, plongeons dans cinq façons efficaces de résoudre le problème Périphérique USB inconnu code 43 windows 10. Ces méthodes abordent divers aspects, des paramètres d'alimentation aux mises à jour des pilotes, offrant ainsi une approche complète pour résoudre le problème.
Méthode 1 : Vérifier les paramètres de l'option d'alimentation
Une bonne gestion de l'alimentation est cruciale pour le fonctionnement stable des périphériques USB. Les ports USB ont besoin d'une alimentation électrique adéquate pour établir et maintenir les connexions avec les périphériques. Toute anomalie dans les paramètres d'alimentation peut entraîner l'apparition de l'erreur « Périphérique USB inconnu dont la définition a échoué ». Procédez comme suit pour vérifier et régler les options d'alimentation de votre ordinateur :
- Accédez au Panneau de configuration de votre ordinateur Windows.
- Localisez et ouvrez les paramètres « Options d'alimentation ».
- Dans la fenêtre Options d'alimentation, vous trouverez différents plans d'alimentation tels qu’Équilibré, Économiseur d'énergie et Hautes performances.
- Sélectionnez le plan d'alimentation que votre ordinateur utilise actuellement.
- Recherchez l'option « Modifier les paramètres d'alimentation avancés ». Cliquez dessus pour accéder à des paramètres plus détaillés.
- Dans les paramètres d'alimentation avancés, trouvez la catégorie « Paramètres USB ».
- Développez-la pour faire apparaître des options telles que « Paramètres de suspension sélective USB ».
- Si elle est activée, la suspension sélective de l'USB peut entraîner des problèmes avec les périphériques USB. Désactivez-la en réglant les options « Sur batterie » et « Branché » sur « Désactivé ».
- Après avoir effectué les réglages, cliquez sur « Appliquer », puis sur « OK » pour enregistrer les modifications.
-
Redémarrez votre ordinateur pour que les nouveaux paramètres d'alimentation soient pris en compte.

Méthode 2 : Mettre à jour le pilote du périphérique USB
Les pilotes de périphériques USB obsolètes ou incompatibles sont souvent à l'origine de l'erreur Périphérique USB inconnu descripteur périphérique de périphérique). Il est essentiel de maintenir vos pilotes à jour pour assurer des performances optimales de votre appareil. Suivez les étapes suivantes pour mettre à jour le pilote de votre périphérique USB et éventuellement résoudre le problème :
- Appuyez sur la touche Windows + X de votre clavier pour ouvrir le menu Power User.
- Sélectionnez « Gestionnaire de périphériques » dans la liste.
- Dans la fenêtre Gestionnaire de périphériques, recherchez et développez la catégorie « Contrôleurs de bus universel en série ».
- Recherchez le périphérique USB qui présente un problème de définition d'adresse. Il se peut qu'il soit répertorié en tant que périphérique inconnu.
- Cliquez avec le bouton droit de la souris sur le périphérique USB qui pose problème.
- Sélectionnez « Mettre à jour le pilote » dans le menu contextuel.
- Choisissez l'option « Rechercher automatiquement les pilotes mis à jour ».
- Windows lancera une recherche en ligne pour trouver le pilote le plus récent.
- Si un pilote plus récent est trouvé, suivez les instructions à l'écran pour l'installer.
- Si aucune mise à jour n'est disponible, vous pouvez également essayer de désinstaller le pilote et de permettre à Windows de le réinstaller automatiquement.
- Après avoir mis à jour ou réinstallé le pilote, redémarrez votre ordinateur pour que les modifications soient prises en compte.
-
En outre, assurez-vous que votre système d'exploitation Windows est à jour. Windows Update inclut souvent des mises à jour de pilotes.

Méthode 3 : Utiliser le dépanneur de périphériques
Windows est équipé de dépanneurs intégrés conçus pour identifier et résoudre automatiquement divers problèmes matériels et logiciels. L'utilisation du dépanneur de périphériques peut être un moyen efficace de localiser et de résoudre l'erreur Périphérique USB inconnu demande descripteur de la définition de périphérique win 10. Suivez les étapes suivantes pour exécuter le programme de dépannage :
- Appuyez sur la touche Windows + I pour ouvrir le menu Paramètres.
- Dans le menu Paramètres, sélectionnez « Mise à jour et sécurité ».
- Dans le menu « Mise à jour et sécurité », cliquez sur l'onglet « Dépannage » sur le côté gauche.
- Faites défiler l'écran jusqu'à ce que vous trouviez l'outil de dépannage « Matériel et périphériques ».
- Cliquez dessus, puis sélectionnez « Exécuter le dépanneur ».
- Le dépanneur commence à détecter et à diagnostiquer les problèmes liés au matériel.
- Suivez les instructions à l'écran fournies par le dépanneur.
- Si le dépanneur identifie des problèmes, il fournit des solutions potentielles.
- Appliquez les solutions recommandées pour résoudre les problèmes.
-
Après avoir exécuté le programme de dépannage et appliqué les solutions proposées, redémarrez votre ordinateur pour que les modifications soient prises en compte.

Méthode 4 : Désactiver le démarrage rapide
Le démarrage rapide est une fonctionnalité de Windows qui vise à réduire le temps nécessaire au démarrage de votre ordinateur. Bien que cette fonctionnalité puisse améliorer les temps de démarrage, elle peut également contribuer à des problèmes liés à l'USB, notamment l'échec de demande descripteur de périphérique USB inconnu Windows 10. La désactivation du démarrage rapide peut être une solution viable pour résoudre ce problème. Suivez les étapes suivantes pour désactiver le démarrage rapide :
- Appuyez sur la touche Windows + X de votre clavier pour ouvrir le menu Power User.
- Sélectionnez « Options d'alimentation » dans la liste.
- Dans la fenêtre Options d'alimentation, cliquez sur « Choisir l'action des boutons d'alimentation » dans la partie gauche.
- Si nécessaire, cliquez sur « Modifier les paramètres actuellement indisponibles ».
- Faites défiler la page jusqu'à la section « Paramètres d'arrêt ».
- Décochez la case située à côté de « Activer le démarrage rapide (recommandé) ».
- Cliquez sur le bouton « Enregistrer les modifications » pour appliquer les nouveaux paramètres.
-
Après avoir désactivé le démarrage rapide, redémarrez votre ordinateur pour que les modifications prennent effet.

Méthode 5 : Analyser l'ordinateur pour détecter les modifications matérielles
La recherche de modifications matérielles sur votre PC est une approche proactive qui permet de s'assurer que le système d'exploitation reconnaît et configure tous les périphériques nouvellement connectés ou déconnectés. Cette méthode peut s'avérer efficace pour résoudre l'erreur Périphérique USB inconnu (échec descripteur de périphérique) en invitant le système à réévaluer les périphériques USB connectés à votre ordinateur. Procédez comme suit pour rechercher des modifications matérielles sur votre ordinateur :
- Appuyez sur la touche Windows + X de votre clavier pour ouvrir le menu Power User.
- Sélectionnez « Gestionnaire de périphériques » dans la liste.
- Dans la fenêtre Gestionnaire de périphériques, cliquez sur l'onglet « Action » situé en haut.
- Dans le menu déroulant, sélectionnez « Rechercher les modifications matérielles ».
- Le système lance une analyse pour détecter toute modification de la configuration matérielle.
- Laissez le processus se terminer et observez si des changements sont détectés.
- Après l'analyse, vérifiez dans le gestionnaire de périphériques si des périphériques USB ont été ajoutés ou supprimés.
- Recherchez les périphériques présentant des symboles d'avertissement ou ceux répertoriés comme étant des périphériques inconnus.
- Si de nouveaux périphériques sont détectés ou s'il y a des problèmes avec les périphériques existants, mettez à jour les pilotes comme indiqué au point 2.
-
Après avoir effectué les ajustements ou les mises à jour, redémarrez votre ordinateur pour que les changements soient pris en compte.

Méthode 6 : Désactiver le cryptage BitLocker
BitLocker est une fonction de chiffrement robuste de Windows conçue pour renforcer la sécurité de vos données. Bien qu'elle offre une protection précieuse, elle peut également entraîner des complications, notamment l'erreur « Périphérique USB descripteur inconnu » (échec de la demande descripteur de périphérique). La désactivation de BitLocker pour le lecteur spécifique contenant le périphérique USB peut être une solution de contournement pour résoudre ce problème. Procédez comme suit pour désactiver le chiffrement BitLocker :
- Appuyez sur la touche Windows + X de votre clavier pour ouvrir le menu Power User.
- Sélectionnez « Panneau de configuration » et naviguez jusqu'à « Système et sécurité ».
- Dans la section « Système et sécurité », cliquez sur « BitLocker Drive Encryption ».
- Localisez le lecteur contenant le périphérique USB qui présente une défasillance au niveau de la définition de l'adresse.
- Si le lecteur est chiffré avec BitLocker, vous verrez l'état du chiffrement.
- Cliquez sur le lecteur crypté par BitLocker.
- Sélectionnez « Désactiver BitLocker » en regard du lecteur en question.
- Le système vous demande de confirmer l'action. Suivez les instructions à l'écran pour désactiver BitLocker pour le lecteur sélectionné.
- En fonction de la taille du disque et de la quantité de données, le processus de décryptage peut prendre un certain temps.
- Laissez le système terminer le décryptage avant de continuer.
-
Après avoir désactivé BitLocker et terminé le processus de décryptage, redémarrez votre ordinateur pour que les modifications soient prises en compte.

Partie 4 : FAQ
Q 1 : Comment puis-je résoudre le problème d'un périphérique USB inconnu ?
Pour résoudre le problème d'un périphérique USB inconnu, essayez de mettre à jour le pilote du périphérique, utilisez le Dépannage des périphériques, vérifiez les options d'alimentation et recherchez les modifications matérielles. Si le problème persiste, envisagez la récupération de données avec des outils comme 4DDiG Windows Data Recovery.
Q 2 : Que faire si votre périphérique USB est inconnu ?
Commencez par mettre à jour le pilote du périphérique USB, utilisez le Dépannage des périphériques et vérifiez les options d'alimentation. Si le périphérique reste inconnu, envisagez des solutions de récupération de données comme 4DDiG Windows Data Recovery.
Q 3 : Comment puis-je résoudre un périphérique USB non reconnu ?
Résolvez le problème d'un périphérique USB non reconnu en mettant à jour le pilote du périphérique, en utilisant le Dépannage des périphériques, en vérifiant les options d'alimentation et en recherchant les modifications matérielles. En cas de perte de données, utilisez des outils de récupération de données comme 4DDiG Windows Data Recovery.
Q 4 : Comment puis-je résoudre une demande de réinitialisation de port USB qui a échoué ?
Pour résoudre une demande de réinitialisation d'un port USB qui a échoué, mettez à jour le pilote du périphérique USB, utilisez le Dépannage des périphériques et vérifiez les options d'alimentation. En outre, la désactivation du chiffrement BitLocker et la recherche de modifications matérielles peuvent contribuer à résoudre le problème.
Conclusion
Rencontrer l'erreur Périphérique USB inconnu (demande de descripteur de périphérique) Windows 10 peut être une expérience frustrante, mais avec la bonne approche, elle est tout à fait gérable. De la compréhension de la nature du problème à l'utilisation d'outils de récupération de données comme 4DDiG Windows Data Recovery et à la mise en œuvre d'une variété de méthodes de dépannage, les utilisateurs peuvent reprendre le contrôle de leurs périphériques USB. En vérifiant les paramètres d'alimentation, en mettant à jour les pilotes, en utilisant les outils de dépannage intégrés, en désactivant le démarrage rapide, en recherchant les modifications matérielles et en envisageant le cryptage BitLocker, les utilisateurs disposent d'une boîte à outils complète pour résoudre le problème et garantir une expérience USB transparente.