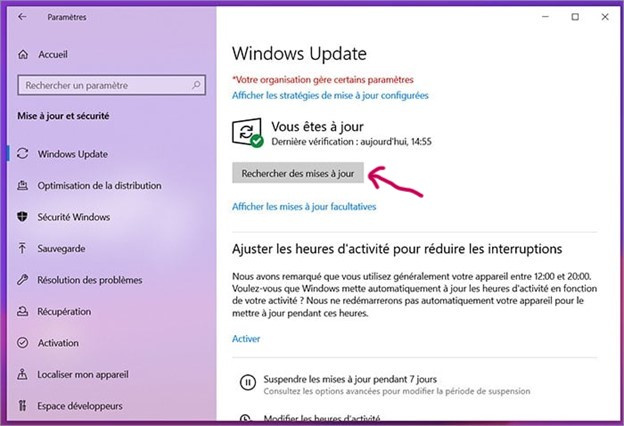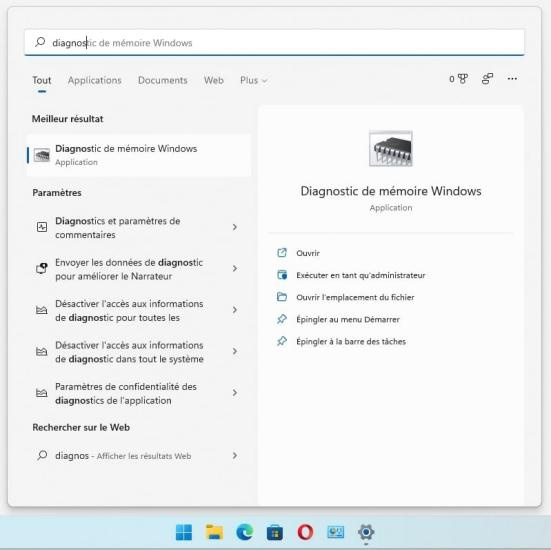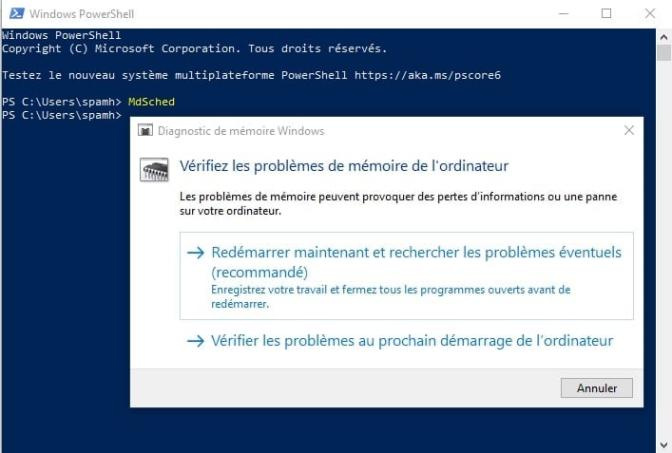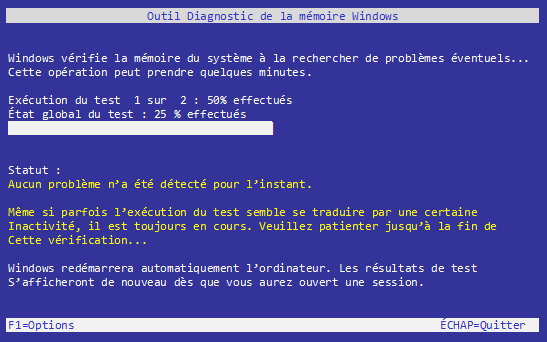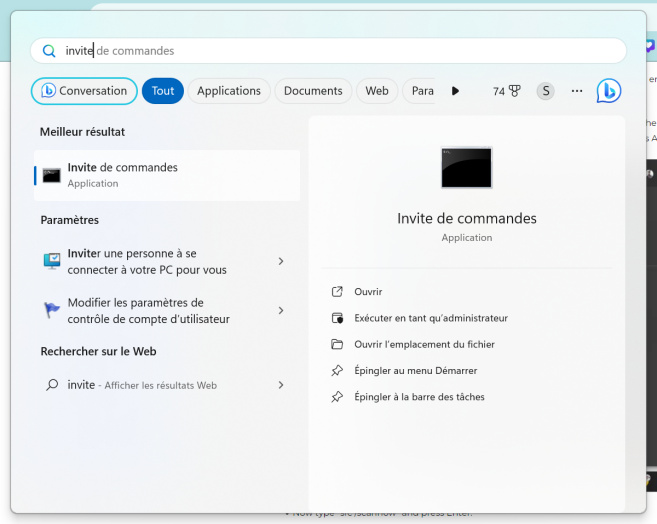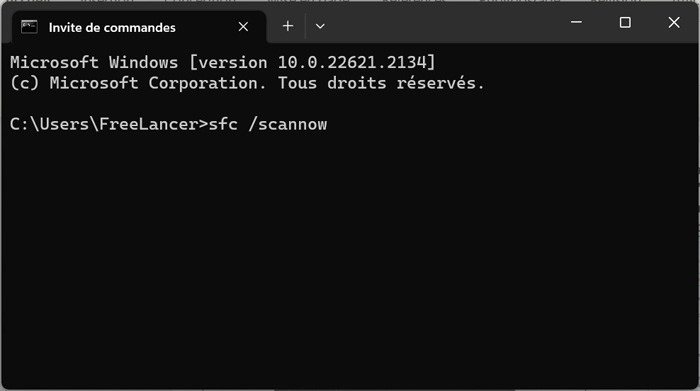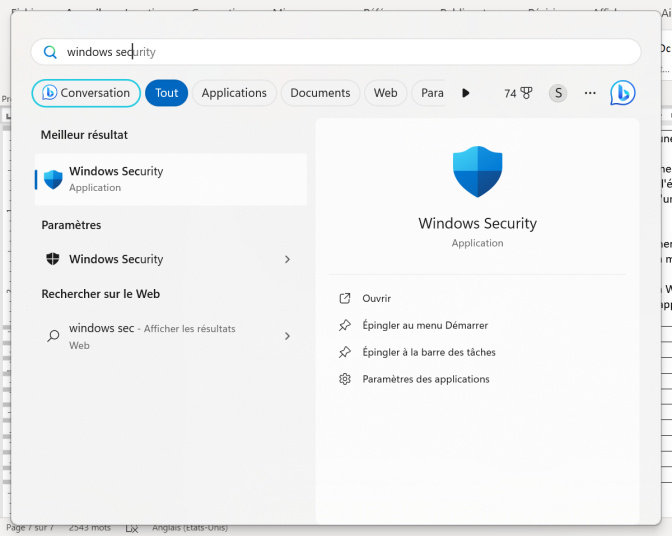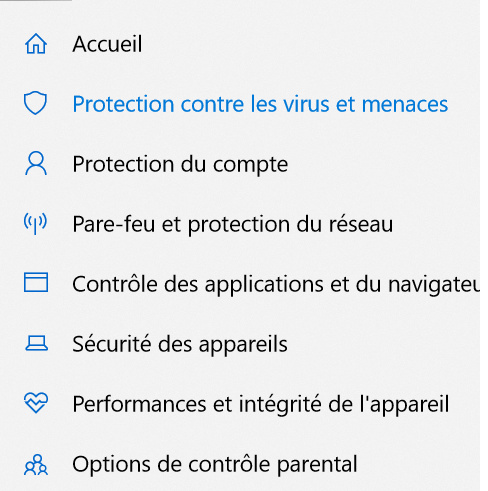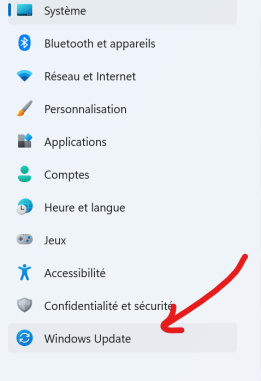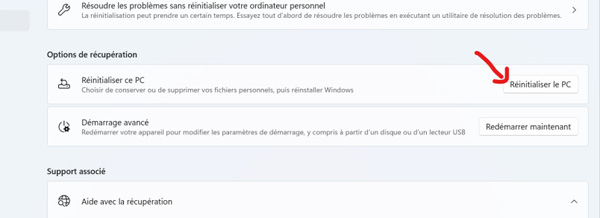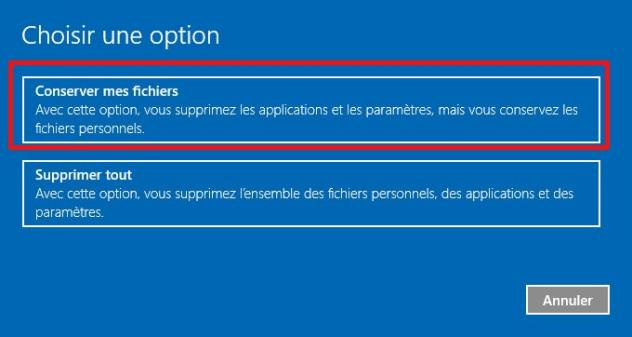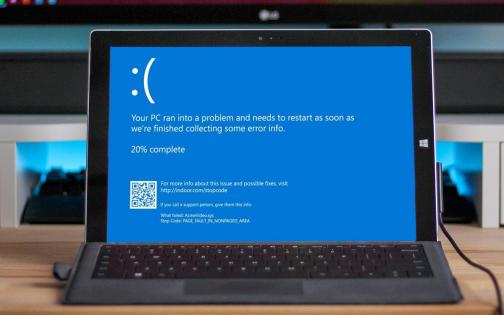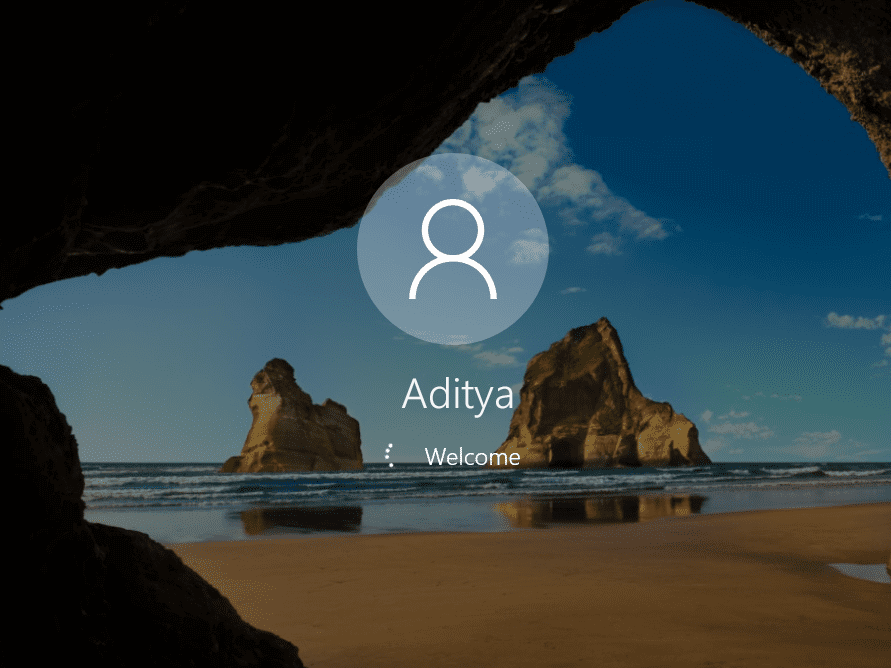Si vous êtes un utilisateur de Windows 10 ou 11, il se peut que vous soyez soudainement confronté à l'erreur de gestion de la mémoire de l'écran bleu pendant que vous travaillez. C'est une situation frustrante car cette erreur sort de nulle part et interrompt votre flux de travail. L'erreur de l'écran bleu de gestion de la mémoire est un problème courant qui se produit lorsque le système d'exploitation rencontre des problèmes liés à l'allocation et à la gestion de la mémoire.
Si vous cherchez une solution permanente à l'erreur de l'écran bleu de gestion de la mémoire, vous êtes au bon endroit. Dans cet article, nous allons vous fournir 7 méthodes efficaces pour résoudre cette erreur. Commençons par le commencement.

- Partie 1 : Vue d'ensemble de l'écran bleu de gestion de la mémoire
-
Partie 2 : Comment résoudre l'écran bleu de gestion de la mémoire sous Windows 10/11?
- Méthode 1. Redémarrez votre PC
- Méthode 2. Mettre à jour Windows 10/11
- Méthode 3. Utiliser 4DDiG Windows Boot GeniusHOT
- Méthode 4. Exécuter l'outil de diagnostic de la mémoire de Windows
- Méthode 5. Exécuter le scanner SFC
- Méthode 6. Rechercher une infection virale
- Méthode 7. Réinitialiser Windows 10/11 (dernière option)
Partie 1 : Vue d'ensemble de l'écran bleu de gestion de la mémoire
Avant de passer directement à la solution, il est préférable de comprendre ce que signifie l'erreur de l'écran bleu de gestion de la mémoire et pourquoi elle se produit.
Qu'est-ce que l'écran bleu de gestion de la mémoire ?
L'erreur de l'écran bleu de gestion de la mémoire est un problème courant que les utilisateurs de Windows peuvent rencontrer. Il se produit lorsque votre ordinateur se bloque soudainement et affiche un écran bleu avec un message d'erreur lié à la gestion de la mémoire. Cette erreur survient lorsque votre ordinateur a des difficultés à organiser et à gérer ses ressources mémoire.
Habituellement, vous recevez un message d'erreur sur l'écran bleu qui indique que votre ordinateur va redémarrer dans quelques minutes et qu'après le redémarrage, il n'y a pas d'erreur. Mais avec le temps, vous commencez à rencontrer cette erreur fréquemment, ce qui ne fait qu'aggraver la situation.
Raisons possibles de l'écran bleu de gestion de la mémoire
Il existe différentes raisons à l'origine de l'erreur de l'écran bleu de gestion de la mémoire, et les comprendre vous aidera à résoudre rapidement le problème.
- RAM défectueuse : Les problèmes liés aux modules de mémoire vive de votre ordinateur, tels que des barrettes de mémoire vive défectueuses ou incompatibles, peuvent déclencher une erreur de gestion de la mémoire.
- Pilotes obsolètes ou incompatibles: Lorsque les pilotes, en particulier ceux liés à la carte mère, à la carte graphique ou aux adaptateurs réseau, sont obsolètes ou incompatibles avec votre système d'exploitation, ils peuvent entraîner des problèmes de gestion de la mémoire.
- Fichiers système corrompus: Les fichiers système corrompus en raison de conflits logiciels, d'infections par des logiciels malveillants ou de coupures de courant soudaines peuvent entraîner une erreur de gestion de la mémoire.
- Infections par des logiciels malveillants: Les virus, les logiciels malveillants ou d'autres logiciels malveillants peuvent perturber les processus de gestion de la mémoire et déclencher des erreurs de gestion de la mémoire.
Voyons maintenant comment résoudre l'erreur de gestion de la mémoire de l'écran bleu de Windows.
Partie 2 : Comment résoudre l'erreur de gestion de la mémoire de l'écran bleu sous Windows 10/11 ?
Semblable aux différentes raisons derrière l'erreur de gestion de la mémoire de l'écran bleu, il y a différentes solutions que vous pouvez essayer.
Méthode 1. Redémarrez votre PC
La raison la plus courante de l'erreur de gestion de la mémoire de l'écran bleu est une mémoire vive défectueuse. Pour résoudre ce problème, la première étape consiste à redémarrer votre ordinateur.
Le redémarrage de l'ordinateur permet souvent de résoudre des problèmes temporaires et de repartir du bon pied. C'est comme si vous appuyiez sur le bouton de réinitialisation, ce qui peut aider à éliminer l'erreur de gestion de la mémoire.
Méthode 2. Mettre à jour Windows 10/11
Si le redémarrage de votre PC ne résout pas le problème, vous devriez essayer de mettre à jour votre Windows 10/11. Maintenir votre système d'exploitation à jour revient à lui donner une dose d'adrénaline. Vous bénéficierez ainsi des dernières solutions et améliorations apportées aux bogues, et vous pourrez dire adieu aux problèmes de gestion de la mémoire.
Voici la marche à suivre pour mettre à jour votre Windows 10/11.
- Appuyez sur la touche Windows + I pour ouvrir l'application Paramètres.
- Allez dans "Mise à jour et sécurité" et sélectionnez "Mise à jour Windows".
-
Cliquez sur "Rechercher les mises à jour" et installez toutes les mises à jour disponibles.

- Redémarrez votre ordinateur lorsque vous y êtes invité.
Méthode 3. Utiliser 4DDiG Windows Boot Genius
4DDiG Windows Boot Genius est un utilitaire de récupération de démarrage Windows multifonctionnel. Il peut démarrer les ordinateurs Windows dans diverses situations, telles que les ordinateurs bloqués sur un écran bleu, un écran noir, un écran de chargement, un écran de redémarrage, et plus encore. Ainsi, cet outil peut rapidement vous aider à résoudre les erreurs de gestion de la mémoire de l'écran bleu. Voici comment procéder :
-
Exécutez le programme et insérez un CD/DVD préparé dans le lecteur de CD-ROM ou connectez une clé USB à un port USB de l'ordinateur. Cliquez sur "Créer un disque de démarrage maintenant" pour commencer à graver le disque de réparation.
Important: l'ordinateur fait ici référence à un autre ordinateur qui fonctionne normalement.TÉLÉCHARGERPour PCTéléchargement sécurisé

- Insérez le disque de réparation gravé avec succès dans l'ordinateur qui affiche un écran bleu et ne peut pas démarrer.
-
Appuyez continuellement sur "F12" ou "ESC" lors du redémarrage de l'ordinateur afin d'accéder au menu de démarrage.

-
Cliquez maintenant sur "Réparation automatisée" pour continuer.

-
Choisissez la partition qui nécessite une solution, puis cliquez sur le bouton "Démarrer la réparation".

-
Une fois le processus de réparation terminé, cliquez sur le bouton "Redémarrer" pour vérifier si le problème a été résolu.

Méthode 4. Exécuter l'outil de diagnostic de la mémoire de Windows
Une autre solution que vous pouvez essayer pour résoudre l'erreur de gestion de la mémoire de l'écran bleu est l'outil de diagnostic de la mémoire de Windows. Il s'agit d'un outil ultime développé par Microsoft pour se débarrasser des erreurs de gestion de la mémoire.
Tout ce que vous avez à faire est de suivre les étapes indiquées ci-dessous.
-
Appuyez sur la touche Windows et tapez " Diagnostic de mémoire Windows ". Vous verrez l'outil en haut de la liste, alors lancez-le.

-
Maintenant vous verrez 2 options, vous devez aller sur Redémarrer maintenant et rechercher les problèmes éventuels. Cela redémarrera immédiatement votre Windows et commencera à diagnostiquer le problème.

-
Pendant le diagnostic de la mémoire, un écran bleu avec un indicateur de progression s'affiche.

- Une fois le diagnostic terminé, votre ordinateur redémarre automatiquement.
- Une fois le diagnostic terminé, votre ordinateur redémarre automatiquement. Une fois votre ordinateur redémarré, il affiche les résultats du diagnostic de la mémoire. Si des problèmes sont détectés, l'outil fournit des recommandations sur la manière de les résoudre.
Méthode 5. Exécuter le scanner SFC
L'exécution du scanner SFC est une autre solution efficace pour résoudre l'erreur de l'écran bleu de gestion de la mémoire. Voici comment procéder.
-
Appuyez sur le bouton Windows et dans la barre de recherche, tapez "Invite de commande". En haut de la liste, vous verrez l'outil Invite de commande et vous devrez cliquer dessus avec le bouton droit de la souris et choisir Exécuter en tant qu'administrateur.

-
Tapez maintenant "sfc /scannow" et appuyez sur Entrée.

- Attendez que l'analyse se termine, et l'utilitaire corrigera automatiquement tous les problèmes détectés.
Méthode 6. Recherche d'une attaque de virus
Si l'exécution de SFC Scanner n'a pas non plus résolu l'erreur de gestion de la mémoire de l'écran bleu, cela signifie que le problème peut provenir d'un logiciel malveillant ou d'un virus sur votre disque dur.
Pour cela, vous devez rechercher une infection virale à l'aide de Windows Security. Voici la marche à suivre :
-
Appuyez sur le bouton Windows, écrivez Windows Security, et lancez la première application que vous voyez dans la liste.

-
Dans le panneau de gauche, cliquez sur Protection contre les virus et les menaces.

- Cliquez ensuite sur le bouton Analyse rapide sur le côté droit.
Votre ordinateur sera alors analysé à la recherche d'éventuelles infections virales. S'il détecte des logiciels malveillants ou des virus, il vous demandera de les supprimer.
Méthode 7. Réinitialiser Windows 10/11 (dernière option)
En cas d'échec, vous pouvez envisager de réinitialiser votre système Windows. Il s'agit d'une solution de dernier recours. Veillez donc à sauvegarder vos fichiers importants avant de vous lancer.
Voici comment réinitialiser votre système Windows 10/11.
- Appuyez sur le bouton Windows et cliquez sur l'icône Paramètres sur le côté gauche.
-
Allez ensuite dans Windows Update & Security et, dans la barre latérale de gauche, choisissez l'option "Recovery".

-
Dans la section "Réinitialiser ce PC", cliquez sur le bouton " Réinitialiser le PC ".

-
Deux options s'offrent alors à vous : Conserver mes fichiers ou Supprimer tout. Vous pouvez choisir de tout supprimer pour résoudre l'erreur de gestion de la mémoire de l'écran bleu.

- Appuyez ensuite sur le bouton Réinitialiser et attendez la fin du processus.
Une fois le processus terminé, votre Windows sera réinitialisé et l'erreur de l'écran bleu de gestion de la mémoire sera résolue.
Conclusion
Voilà comment vous pouvez vous débarrasser de l'erreur de l'écran bleu de gestion de la mémoire sous Windows 10 ou 11. Tout ce que vous avez à faire est de suivre attentivement les étapes données ci-dessus et de résoudre le problème en quelques minutes. Si vous pensez que les autres méthodes sont trop compliquées à utiliser, alors nous vous suggérons d'essayer 4DDiG Windows Boot Genius 4DDiG Windows Boot Genius en premier. Son interface conviviale vous permet de démarrer rapidement pour résoudre l'erreur de l'écran bleu de gestion de la mémoire. N'hésitez pas à l'essayer !