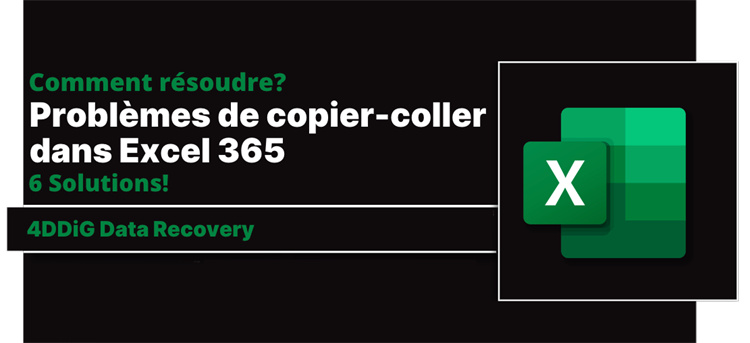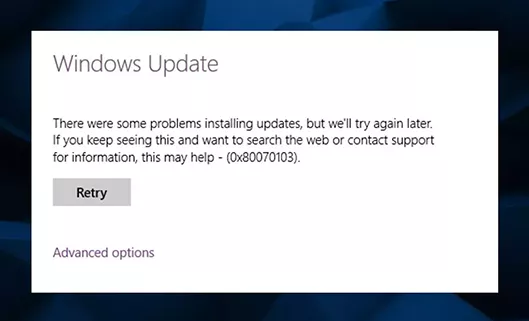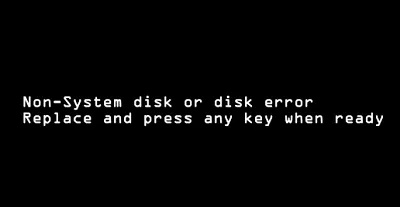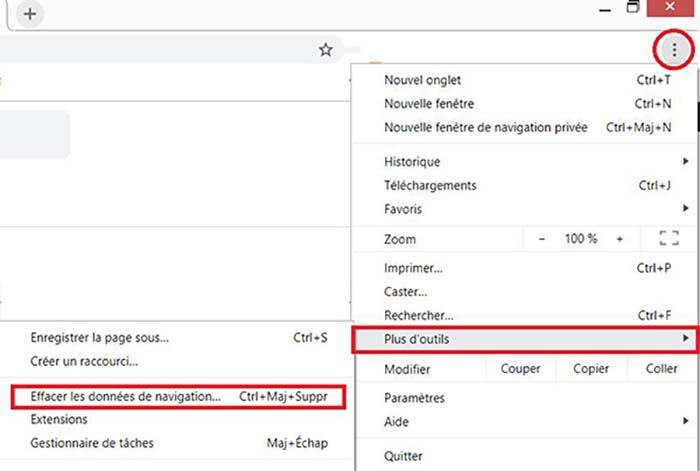Comment résoudre une erreur inattendue qui vous empêche de copier le fichier ?
Une erreur inattendue vous empêche-t-elle de copier un fichier ? Peut-être rencontrez-vous un message "Erreur de copie de fichier" qui met à mal votre productivité. Nous comprenons à quel point cela peut être frustrant lorsque vous essayez de rester concentré sur vos tâches.
Mais ne vous inquiétez pas ! Dans ce guide complet, nous vous présentons non pas une, ni deux, mais quatre méthodes éprouvées pour dépanner et résoudre ce problème. Nous avons tout prévu, de la vérification des autorisations de fichiers à la mise à jour de votre logiciel. Alors installez-vous confortablement et préparez-vous à surmonter cet obstacle comme un pro. Grâce à nos conseils d'experts, vous reprendrez rapidement vos tâches sans plus attendre. Alors, plongeons dans le vif du sujet !
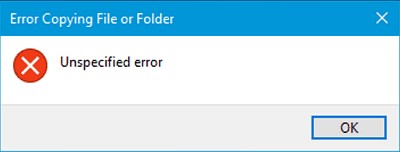
Partie 1 : Que signifie "Une erreur inattendue vous empêche de copier le fichier" ?
Le message "Une erreur inattendue vous empêche de copier le fichier" est un problème courant que les utilisateurs de Windows rencontrent lorsqu'ils tentent de copier, de supprimer ou de déplacer des fichiers sur leur système. Ce message d'erreur apparaît généralement lorsque le système d'exploitation ne peut pas exécuter une tâche liée à un fichier en raison de divers facteurs. Il peut s'agir d'un problème d'autorisations de fichiers, d'une corruption du fichier système, d'un virus ou d'un logiciel malveillant, d'un logiciel obsolète ou de problèmes liés au chemin d'accès à la source ou à la destination du fichier.
L'origine de cette erreur est souvent liée aux autorisations de fichiers. Chaque fichier d'un système Windows est associé à un ensemble d'autorisations qui déterminent qui peut lire, écrire ou exécuter le fichier. Si ces autorisations sont mal configurées, le système peut vous empêcher de copier le fichier, ce qui entraîne l'erreur mentionnée plus haut.
Une autre cause fréquente est la corruption du fichier système. Windows fonctionne sur un réseau complexe de fichiers système. Si ces fichiers sont endommagés ou corrompus, le système peut rencontrer des difficultés à exécuter certaines tâches, telles que la copie de fichiers. Cette corruption peut survenir à la suite d'un arrêt brutal du système, d'une défaillance matérielle ou d'une attaque de logiciel malveillant.
Dans certains cas, l'erreur peut résulter d'un logiciel obsolète. Si l'application que vous utilisez pour copier le fichier est obsolète, elle peut ne pas être compatible avec le fichier ou le système, ce qui déclenche le message d'erreur. Les logiciels malveillants ou les attaques de virus peuvent également être à l'origine de ce problème en modifiant les fichiers système ou les autorisations de fichiers sans votre consentement.
Enfin, des problèmes liés à la source ou à la destination du fichier peuvent être à l'origine de ce problème. Vous pouvez rencontrer cette erreur si le fichier source est situé dans un secteur corrompu du disque dur ou si le chemin de destination nécessite plus d'espace de stockage ou est protégé en écriture.
Partie 2 : Comment résoudre une erreur inattendue qui vous empêche de copier le fichier ?
Une fois que vous avez épuisé les méthodes de dépannage précédentes et que vous êtes toujours confronté à l'erreur, il est temps d'utiliser une astuce bonus efficace : l'utilisation de 4DDiG Windows Data Recovery. Cet outil puissant, développé par Tenorshare, est conçu pour récupérer les données perdues ou inaccessibles de votre PC Windows.
Pourquoi choisir 4DDiG Windows Data Recovery ? La réponse réside dans ses vastes capacités et son interface conviviale. Quelle que soit la manière dont vous avez perdu vos données - suppression accidentelle, défaillance du disque dur, crash du système, attaque de virus - 4DDiG est équipé pour tout gérer. Il prend en charge la récupération à partir de divers périphériques de stockage, y compris les disques durs, les SSD, les USB et les cartes mémoire, et peut récupérer plus de 1000 fichiers.
Méthode 1 : Récupérer le fichier avec 4DDiG Windows Data Recovery
Comment 4DDiG résout-il votre problème de copie de fichier ? Si votre fichier est endommagé ou inaccessible,4DDiG Windows Data Recovery peut aider à récupérer les données, en résolvant potentiellement la cause de l'erreur.
Pour utiliser 4DDiG, suivez les étapes ci-dessous :
Téléchargement Sécurisé
Téléchargement Sécurisé
-
Téléchargez et installez le logiciel de récupération de données Windows 4DDiG sur votre système. Lancez le programme, sélectionnez l'endroit où les fichiers perdus ont été stockés à l'origine, puis cliquez sur "Analyser".

-
Le logiciel effectuera un scan complet pour localiser vos fichiers perdus. Une fois l'analyse terminée, vous pouvez prévisualiser les fichiers.

-
Choisissez les fichiers que vous souhaitez récupérer et cliquez sur "Récupérer". Enregistrez les fichiers récupérés dans un autre emplacement pour éviter qu'ils ne soient écrasés. Rappelez-vous que la récupération de données doit toujours être votre dernier recours lorsque vous faites face à des erreurs de fichiers. Cependant, 4DDiG Windows Data Recovery est un outil fiable et efficace dans votre arsenal lorsque tout le reste échoue.

Méthode 2 : Utilisez Winrar pour décompresser le fichier avant de le copier dans le répertoire souhaité
WinRAR, un puissant gestionnaire d'archives, peut être une autre solution potentielle à l'erreur de copie de fichier que vous rencontrez. Lorsqu'un fichier refuse d'être copié, la création d'une copie archivée et son extraction vers l'emplacement souhaité permettent souvent de contourner le problème. Voici un guide étape par étape sur la manière de procéder.
- Téléchargez et installez l'application WinRAR si vous ne l'avez pas déjà sur votre système.
- Cliquez avec le bouton droit de la souris sur le fichier que vous souhaitez copier, puis sélectionnez "Ajouter à l'archive..." dans le menu contextuel. Les options d'archivage de WinRAR s'ouvrent alors.
- Sélectionnez "ZIP" comme format d'archive dans les options d'archivage, puis cliquez sur "OK". WinRAR crée alors un fichier ZIP contenant votre fichier original.
- Naviguez jusqu'à l'emplacement où vous souhaitez copier le fichier. Cliquez avec le bouton droit de la souris dans le dossier et sélectionnez "Coller".
- Une fois le fichier ZIP copié, cliquez dessus avec le bouton droit de la souris et sélectionnez " Extraire ici ". WinRAR extrait alors le contenu du fichier ZIP, créant ainsi une copie du fichier original à l'emplacement souhaité.
Cette méthode tire parti de la polyvalence de WinRAR dans le traitement des fichiers et peut atténuer les problèmes liés aux autorisations de fichiers problématiques ou à la corruption des fichiers système. Toutefois, cette solution ne peut fonctionner que si le fichier d'origine est endommagé ou si le chemin de destination dispose d'un espace de stockage suffisant.
Méthode 3 : Vérifiez si vos fichiers ont été créés par d'autres systèmes d'exploitation
Si le fichier que vous essayez de copier a été créé sur un autre système d'exploitation, cela peut provoquer l'erreur "Une erreur inattendue vous empêche de copier le fichier". Un fichier créé sur un Mac, un Linux ou tout autre système d'exploitation non Windows peut avoir des attributs ou des autorisations que Windows ne peut pas interpréter, ce qui entraîne des difficultés de copie. Voici comment résoudre ce problème :
- Si vous pouvez accéder au système sur lequel la création initiale a été réalisée, modifiez ses autorisations ou ses propriétés. Pour ce faire, cliquez avec le bouton droit de la souris sur le fichier, sélectionnez "Propriétés", puis "Autorisations", et assurez-vous que le fichier est accessible en lecture et en écriture.
- Utilisez un logiciel compatible pour ouvrir, lire et modifier le fichier. De nombreux logiciels peuvent traiter des fichiers créés par différents systèmes d'exploitation.
- Convertissez le fichier dans un format couramment utilisé sur plusieurs plateformes. Cette opération peut souvent être réalisée à l'aide d'un logiciel intégré ou d'outils de conversion en ligne.
N'oubliez pas que la clé est la compatibilité lorsque vous traitez des fichiers provenant d'autres systèmes d'exploitation. Assurez-vous que votre système Windows peut lire et modifier le fichier sans problème afin d'éviter les erreurs inattendues.
Méthode 4 : Assurez-vous de disposer des autorisations nécessaires
Il est essentiel de disposer des autorisations appropriées pour réussir à copier des fichiers dans un système Windows. Si vous ne disposez pas des autorisations nécessaires, Windows peut vous empêcher de copier le fichier, en déclenchant le message "Une erreur inattendue vous empêche de copier le fichier". Cela est particulièrement vrai si vous essayez de copier un fichier à partir d'un emplacement restreint ou partagé. Voici comment vous assurer que vous disposez des autorisations correctes :
- Cliquez avec le bouton droit de la souris sur le fichier que vous souhaitez copier et sélectionnez "Propriétés".
- Dans la fenêtre Propriétés, passez à l'onglet "Sécurité".
- Sélectionnez votre compte d'utilisateur dans la section "Noms de groupe ou d'utilisateur:".
- Vérifiez les autorisations dont vous disposez dans la section "Autorisations pour les utilisateurs". Si vous ne voyez pas "Contrôle total", vous risquez de rencontrer des problèmes lors de la copie du fichier.
- Pour modifier les autorisations, cliquez sur "Modifier... Ensuite, sélectionnez à nouveau votre compte d'utilisateur, cochez la case "Contrôle total", puis cliquez sur "Appliquer" et "OK".
-
Pour modifier les autorisations, cliquez sur "Modifier... Ensuite, sélectionnez à nouveau votre compte d'utilisateur, cochez la case "Contrôle total", puis cliquez sur "Appliquer" et "OK".

N'oubliez pas que la modification des autorisations d'accès aux fichiers doit être effectuée de manière responsable. Accorder le "contrôle total" aux utilisateurs signifie qu'ils peuvent lire, écrire, exécuter et supprimer le fichier. Veillez à ne modifier les autorisations que pour les fichiers dont vous connaissez les conséquences potentielles.
Enfin, si vous travaillez dans un environnement d'entreprise ou partagé, vous devrez peut-être contacter votre administrateur système ou votre service informatique pour qu'il vous aide à modifier les autorisations des fichiers. Ils pourront s'assurer que les modifications sont conformes à la politique de l'entreprise et qu'elles n'auront pas d'incidence sur la sécurité ou la fonctionnalité du réseau.
Méthode 5 : Exécutez SFC et DISM pour résoudre une erreur inattendue vous empêchant de copier le fichier
System File Checker (SFC) et Deployment Image Servicing and Management (DISM) sont deux outils puissants intégrés au système d'exploitation Windows qui peuvent aider à résoudre l'erreur "Une erreur inattendue vous empêche de copier le fichier". Ils sont conçus pour traiter et réparer la corruption des fichiers système, qui pourrait être à l'origine de votre problème. Pour utiliser SFC et DISM afin de résoudre l'erreur de copie, procédez comme suit :
- Appuyez sur 'Windows + X' et sélectionnez 'Invite de commande (Admin)' pour ouvrir l'invite de commande avec les privilèges d'administration.
- Tapez `sfc /scannow` dans l'invite de commande et appuyez sur 'Enter'. Le System File Checker commencera à rechercher les fichiers corrompus et à réparer les fichiers système.
- Une fois l'analyse SFC terminée, tapez `DISM /Online /Cleanup-Image /RestoreHealth` et appuyez sur 'Enter'. DISM commencera à analyser le système et à réparer l'image Windows.
-
Après l'exécution des deux analyses, redémarrez votre ordinateur.

En exécutant ces commandes, vous utilisez SFC pour analyser et réparer les fichiers système individuels et DISM pour réparer l'image système de Windows. Ces étapes devraient permettre de résoudre le problème si l'erreur de copie est due à une corruption des fichiers système. Exécutez toujours ces commandes avec les privilèges d'administrateur pour vous assurer qu'elles peuvent effectuer leurs tâches efficacement.
Partie 3 : FAQ
Q 1 : Comment résoudre l'erreur inattendue qui vous empêche de copier ce fichier ?
Il existe plusieurs méthodes pour corriger l'erreur "Une erreur inattendue vous empêche de copier ce fichier". Tout d'abord, essayez d'utiliser WinRAR pour créer un fichier ZIP du fichier original, puis copiez-le à l'emplacement souhaité. Deuxièmement, si le fichier a été créé sur un système d'exploitation différent, essayez de modifier ses autorisations ou d'utiliser un logiciel compatible pour le traiter.
Troisièmement, assurez-vous que vous disposez des autorisations nécessaires pour copier le fichier. Enfin, vous pouvez utiliser des outils Windows intégrés tels que System File Checker (SFC) et Deployment Image Servicing and Management (DISM) pour réparer les fichiers système corrompus.
Q 2 : Quelle est l'erreur inattendue 0x80004005 qui vous empêche de copier le fichier ?
L'erreur 0x80004005 "Une erreur inattendue vous empêche de copier le fichier" est une erreur standard de Windows qui empêche les utilisateurs de copier des fichiers. Ce problème peut survenir pour diverses raisons, telles que des autorisations de fichiers problématiques, une corruption du fichier système ou des problèmes d'incompatibilité avec des fichiers créés par d'autres systèmes d'exploitation.
Q 3 : Comment corriger une erreur inattendue qui vous empêche de supprimer le fichier ?
Pour résoudre l'erreur "Une erreur inattendue vous empêche de supprimer le fichier", procédez de la même manière que pour une erreur de copie. Assurez-vous que vous disposez des autorisations nécessaires pour supprimer le fichier, modifiez les autorisations du fichier si nécessaire et utilisez SFC et DISM pour remédier à une éventuelle corruption du fichier système. N'oubliez pas d'agir de manière responsable lorsque vous modifiez les autorisations de fichiers, car cela peut avoir un impact sur la sécurité et les fonctionnalités de votre système.
Conclusion
En conclusion, l'erreur "Une erreur inattendue vous empêche de copier le fichier" dans le système d'exploitation Windows peut être résolue en suivant ces méthodes efficaces : utiliser WinRAR pour contourner les autorisations de fichiers, comprendre et traiter les fichiers créés par différents systèmes d'exploitation, s'assurer que vous disposez des autorisations de fichiers nécessaires, et exécuter les commandes SFC et DISM et 4DDiG Windows Data Recovery pour corriger la corruption du système. Ces étapes traitent les causes les plus courantes du problème de copie et garantissent une expérience de gestion de fichiers fluide et sans erreur. Si vous avez trouvé ce guide utile ou si vous avez d'autres questions, n'hésitez pas à commenter ou à nous contacter. Nous sommes là pour vous aider à vous y retrouver dans la complexité de la gestion de fichiers et d'autres problèmes liés à Windows. N'oubliez pas de partager ce guide avec vos amis ou collègues qui pourraient en bénéficier.
Articles Liés
- Accueil >>
- Réparation Windows >>
- Comment résoudre une erreur inattendue qui vous empêche de copier le fichier ?