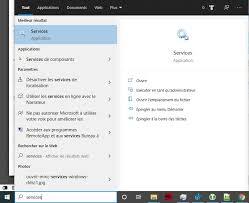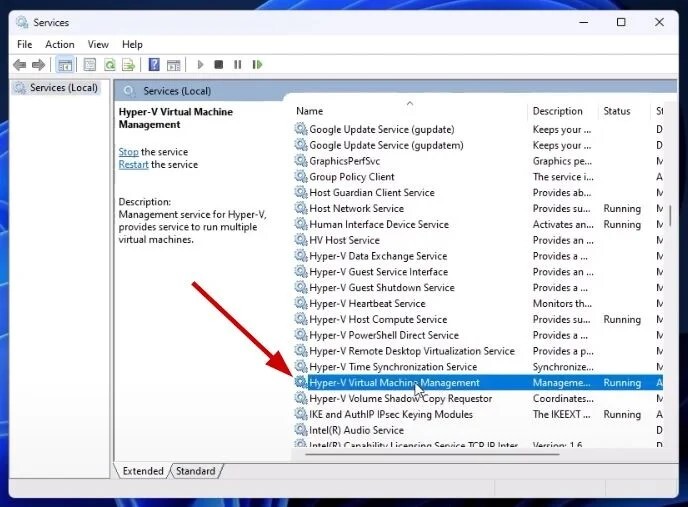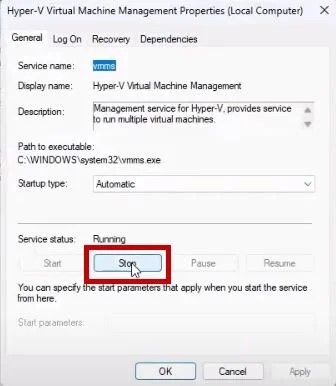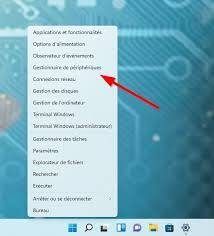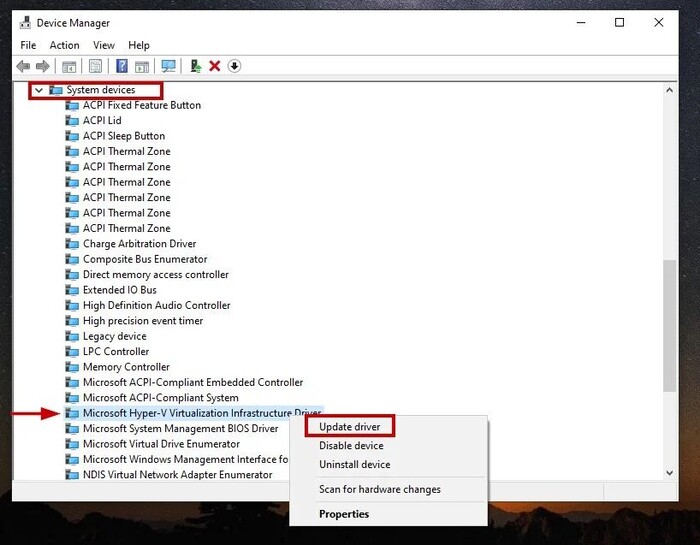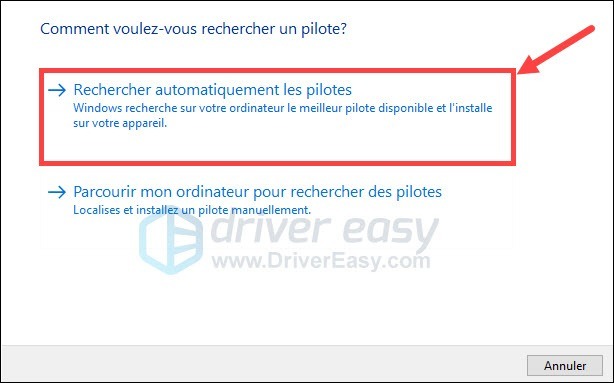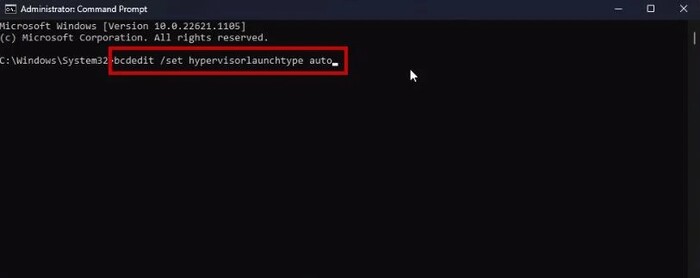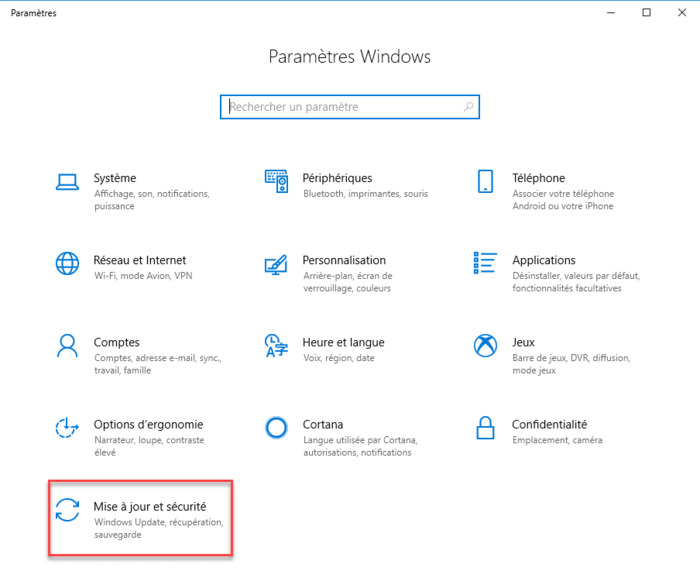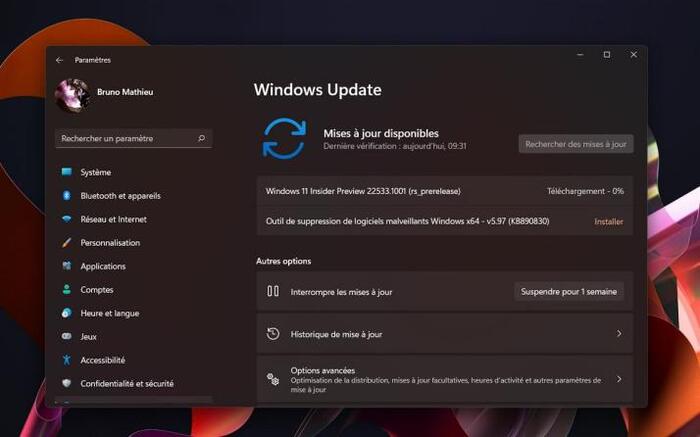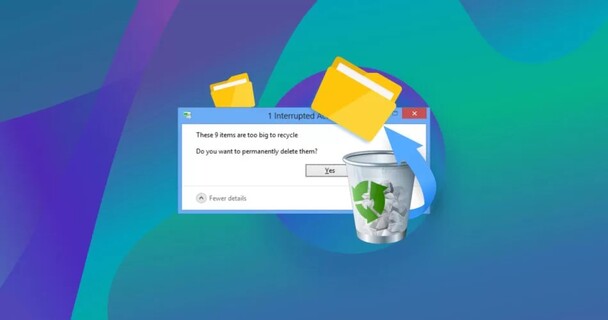Erreur d'hyperviseur : Guide de Réparation et Correction pour Windows 11/10 [2025]
"Question :"
Mon PC se bloque de manière aléatoire, parfois avec un BSOD, parfois sans. Cela se produit souvent en jouant à certains jeux ; d'autres semblent ne pas être affectés. J'ai essayé de mettre à jour tous les pilotes, de changer de ports USB, de retirer le SSD et de réduire les paramètres des jeux qui causent des plantages. Le message d'erreur d'hyperviseur est le plus fréquent lors du plantage, mais je suis à court de solutions. -la Communauté Microsoft
Windows dispose d'une fonctionnalité intégrée, Hyper V ou Hyperviseur, qui permet de gérer et de créer des machines virtuelles facilement. Malheureusement, cette fonctionnalité n'est pas exempte de bugs, comme d'autres fonctionnalités de Windows. Les utilisateurs sont souvent confrontés à l'erreur d'hyperviseur, et lorsque cela se produit, les performances de l'ordinateur sont sérieusement affectées.
Quel que soit le motif de ce problème indésirable, ce guide vous présentera certaines des méthodes les plus fiables pour résoudre le problème d'erreur "Hyperviseur sous Windows 11/10".
Partie 1 : Qu'est-ce qu'une Erreur d'Hyperviseur
Faire face à un "écran bleu d'erreur d'hyperviseur" et connaître ses causes est crucial pour pouvoir le résoudre. Microsoft Windows permet aux utilisateurs d'exécuter différentes machines virtuelles, comme des ordinateurs fonctionnant sous Linux ou Android. L'apparition de l'erreur d'hyperviseur peut provoquer un écran bleu de la mort (BSOD) sous Windows, avec un message indiquant "écran bleu d'erreur d'hyperviseur".
Partie 2 : Comment Résoudre l'Erreur d'Hyperviseur sous Windows 11/10
Même si l' "écran bleu d'erreur d'hyperviseur" est difficile à diagnostiquer, vous pouvez essayer les méthodes ci-dessous pour corriger ce problème gênant.
Solution 1 : Vérifiez la compatibilité de votre système avec la virtualisation
Pour résoudre l' "erreur d'hyperviseur BSOD", la première étape consiste à vérifier que votre système est compatible avec la virtualisation.
Faites un clic droit sur la barre des tâches en bas et sélectionnez le Gestionnaire des tâches. Accédez à l'onglet Performances et cliquez sur le bouton Processeur. Vous pourrez alors vérifier si la Virtualisation est activée ou désactivée sur l'ordinateur.

- Si vous ne parvenez pas à localiser la Virtualisation, cela signifie que votre PC ne la prend pas en charge. Vous pouvez vérifier cela en visitant le site Web du fabricant. Si la Virtualisation est désactivée, vous pouvez la réactiver.
Solution 2 : Redémarrez le Service de Gestion des Machines Virtuelles Hyper-V
L'hyperviseur vous permet de gérer les machines virtuelles, et en cas de dysfonctionnement, redémarrer le Service de Gestion des Machines Virtuelles Hyper-V peut vous aider à résoudre le problème de l' "écran bleu d'erreur d'hyperviseur".
Accédez au menu Démarrer, puis tapez Services. Lancez les Services pour commencer.

Une fois que vous avez trouvé la Gestion des Machines Virtuelles Hyper-V, double-cliquez dessus.

-
Appuyez sur le bouton Démarrer après avoir cliqué sur l'icône Arrêt pendant quelques instants. Appuyez ensuite sur le bouton OK, de cette manière, vous pourrez redémarrer l'Hyperviseur.

Solution 3 : Vérifiez votre Gestionnaire de périphériques
L'utilisation de pilotes de virtualisation obsolètes et anciens pourrait également être la principale cause de l'erreur ''BSOD Hypervisor_error''. Ainsi, mettre à jour les pilotes de virtualisation pourrait vous permettre de résoudre le problème auquel vous êtes actuellement confronté.
Voici comment mettre à jour les pilotes de virtualisation.
Appuyez sur Win+X puis choisissez le bouton Gestionnaire de périphériques.

-
À cette étape, vous devez développer la catégorie "Périphériques système" avant de cliquer avec le bouton droit sur le pilote "Infrastructure de virtualisation Hyper-V Microsoft". Poursuivez en sélectionnant le bouton "Mettre à jour le pilote".

-
Suivez les instructions qui s'affichent à l'écran après avoir appuyé sur le bouton ''Rechercher automatiquement les pilotes''.

Solution 4 : Exécutez l'invite de commandes
Exécuter l'invite de commandes est l'une des méthodes les plus fiables et efficaces pour résoudre les problèmes liés à Windows. Par conséquent, vous pouvez également utiliser l'invite de commandes pour résoudre l'erreur d'hyperviseur.
Voici comment exécuter l'invite de commandes.
- Pour commencer, ouvrez le menu Démarrer, puis tapez cmd. Ensuite, sélectionnez l'invite de commandes en tant qu'administrateur.
- Tapez la commande suivante et appuyez sur Entrée.
- bcdedit /set hypervisorlaunchtype auto
Redémarrez l'ordinateur et vérifiez si le problème que vous rencontriez a été résolu ou non.

Solution 5 : Mettez à jour votre Windows
Malgré toutes ces mesures, si l'erreur d'hyperviseur persiste, cela pourrait être dû à une version obsolète de Windows. Par conséquent, mettre à jour Windows pourrait vous aider à résoudre le problème ''Erreur d'hyperviseur sous Windows 11''.
Voici comment mettre à jour Windows.
-
Ouvrez les paramètres et sélectionnez l'icône Mise à jour et sécurité. Commencez par appuyer sur le bouton ''Vérifier les mises à jour''.

-
Si vous voyez la nouvelle mise à jour de Windows, appuyez sur l'icône Télécharger et Installer pour la télécharger et l'installer. Une fois que vous avez terminé de mettre à jour Windows, vous pouvez redémarrer l'ordinateur pour voir comment cela se passe.

Conseils supplémentaires : Gérer la Perte de Données Après une Erreur d'Hyperviseur
Si vous rencontrez continuellement des erreurs d'hyperviseur, cela peut être dû à la corruption de l'image de la machine virtuelle. Cette situation peut entraîner une perte de données, ce que vous voudriez probablement éviter. Heureusement, le logiciel de 4DDiG Data Recovery est là pour vous aider à récupérer les données perdues, quel que soit le scénario qui a causé la perte de données.
Avec 4DDiG Récupération de Données, vous pouvez récupérer différents types de données pour plus de 2000+, y compris des photos, des vidéos, des documents et des fichiers audio, suite à une erreur d'hyperviseur. De plus, cela n'affecte pas la qualité des données lors de la récupération des données perdues. Une autre caractéristique à prendre en compte concernant la récupération de données 4DDiG est qu'elle offre le taux de récupération le plus élevé et une vitesse de numérisation rapide après une erreur d'hyperviseur.
Téléchargement Sécurisé
Téléchargement Sécurisé
Voici un guide étape par étape pour récupérer les données perdues sur un ordinateur à l'aide du logiciel de Récupération de Données 4DDiG.
Téléchargez et installez le logiciel sur l'ordinateur. Lancez le programme de récupération de données et accédez au dossier à partir duquel vous avez perdu des données importantes.

-
Cliquez sur le bouton Scanner pour commencer à analyser les données perdues. Si vous souhaitez récupérer un type de données spécifique, vous pouvez rechercher le type de données ou le nom du fichier. Le logiciel de Récupération de Données 4DDiG offre plusieurs catégories parmi lesquelles choisir, telles que les Emplacements Perdus, les Fichiers Supprimés, les Fichiers RAW, etc.

-
Une fois que le processus de numérisation est terminé, vous devrez prévisualiser les données et appuyer sur l'icône Récupérer pour lancer la récupération des données perdues.

Téléchargement Sécurisé
Téléchargement Sécurisé
Conclusion
Lutter pour faire fonctionner les machines virtuelles et faire face à l'erreur d'hyperviseur n'est pas une situation agréable. Heureusement, vous pouvez éliminer ce problème indésirable grâce aux brillantes méthodes que nous avons répertoriées pour résoudre le problème de l' "écran bleu d'erreur d'hyperviseur". Si cette erreur indésirable entraîne une perte de données importante, 4DDiG Data Recovery est l'outil le plus recommandé pour récupérer les données avec le taux de récupération le plus élevé, vous permettant de récupérer plus de 2000 types de données.
Articles Liés
- Accueil >>
- Réparation Windows >>
- Erreur d'hyperviseur : Guide de Réparation et Correction pour Windows 11/10 [2025]