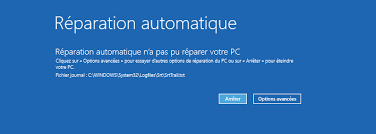Comment résoudre un défaut de page dans une zone non paginée ?
Vous travaillez sur votre ordinateur et vous voyez soudain apparaître un écran d'erreur bleu. Le message : "Défaut de page dans une zone non paginée". Cela peut vous faire penser que votre ordinateur est en panne. Mais ne vous inquiétez pas ! Cette erreur signifie simplement que Windows a essayé d'accéder à une partie de la mémoire à laquelle il ne devait pas accéder. Bien que l'écran bleu soit ennuyeux, le problème peut souvent être résolu par un dépannage simple. Dans cet article, vous apprendrez six façons de résoudre l'erreur Page Fault et de remettre votre ordinateur en marche.
Nous vous expliquerons les causes de l'erreur et nous vous guiderons vers les modifications logicielles, les vérifications matérielles et la restauration de votre système qui ont aidé de nombreux utilisateurs à faire disparaître l'écran bleu. Commençons maintenant à nous débarrasser définitivement de ce message d'erreur de page !
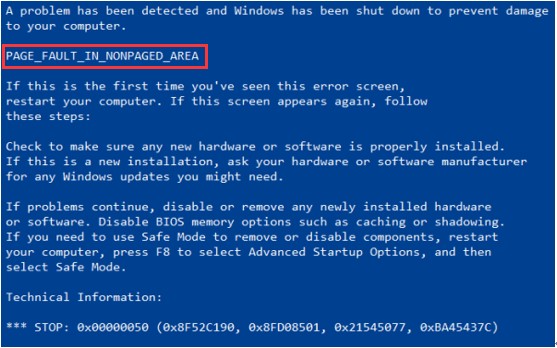
Partie 1 : Qu'est-ce qu'un défaut de page dans une zone non paginée ?
En termes simples, l'erreur Défaut de page dans la zone non paginée se produit lorsque Windows tente d'accéder à une partie restreinte de la mémoire de votre ordinateur (RAM) où sont conservés les fichiers du système d'exploitation.
La mémoire vive et l'espace du disque dur fonctionnent ensemble pour stocker les données dont votre ordinateur a besoin pour exécuter des programmes et des applications. Parfois, le transfert de données entre ces deux emplacements provoque des erreurs.
Dans ce cas, Windows a essayé de lire un élément de données de la mémoire vive qui n'était pas disponible ou qui avait été transféré temporairement sur le disque dur.
Les causes spécifiques potentielles sont les suivantes
- Services système défectueux
- Pilotes de périphériques obsolètes
- Logiciel antivirus problématique
- Volumes de disque dur corrompus
-
Matériel défectueux, comme une mémoire vive défectueuse

Partie 2 : Récupérer les données en cas de défaut de page dans une zone non paginée
La perte de données critiques à cause d'une erreur aléatoire de Windows provoque une panique sans précédent. Avant d'essayer des solutions qui peuvent ou non résoudre le problème de défaut de page, concentrez-vous d'abord sur la récupération du travail non enregistré..
4DDiG Windows Data Recovery est une solution idéale - ce logiciel puissant peut récupérer les documents supprimés, les présentations et les médias en quelques minutes. Prenant en charge plus de 2000 appareils, 4DDiG récupère les données des disques durs accidentés, endommagés ou corrompus avec un taux de réussite de 98%.
Son analyse avancée permet de localiser les fichiers perdus que d'autres outils ne parviennent pas à trouver. 4DDiG crée également des disques de récupération amorçable pour accéder aux systèmes non amorçable.
Ses principales caractéristiques sont les suivantes
- Temps de récupération moyen de 5 minutes
- Réparation des photos et vidéos corrompues
- Récupère les partitions perdues et les données des disques RAW
- Version gratuite disponible
Téléchargement Sécurisé
Téléchargement Sécurisé
Voici les étapes clés pour utiliser 4DDiG Data Recovery afin de restaurer les fichiers perdus :
-
Téléchargez et installez 4DDiG sur votre PC. Sélectionnez le lecteur ou l'appareil sur lequel les fichiers ont été stockés et qui a besoin d'être scanné.

-
Cliquez sur "Démarrer" pour commencer à scanner le disque. 4DDiG recherchera minutieusement et affichera les fichiers récupérables dans une interface organisée et facile à naviguer.

-
Prévisualisez les fichiers trouvés, tels que les photos, les documents et les vidéos, avant de les récupérer. Sélectionnez ensuite les éléments à restaurer et cliquez sur "Récupérer" pour les enregistrer dans un emplacement sûr. Veillez à ne pas écraser votre disque d'origine.

Avec seulement ces 3 actions simples, 4DDiG vous permet de récupérer rapidement tout ce qui a été perdu à cause d'un crash logiciel, d'une suppression ou d'une corruption de fichier.
Partie 3 : Comment résoudre un défaut de page dans une zone non paginée ?
Bien que les erreurs de défaut de page puissent être gênantes, il est possible de rétablir un fonctionnement normal en recherchant méthodiquement des solutions. Commencez par des ajustements rapides pour vérifier les solutions faciles avant de passer à des réparations plus complexes. Vous trouverez ci-dessous six méthodes éprouvées pour éliminer l'écran bleu frustrant et reprendre le contrôle de votre PC.
Méthode 1 : Désactiver la fonction de démarrage rapide
Le démarrage rapide peut parfois contribuer aux pannes de page. Désactivez cette fonction pour vérifier si elle résout le problème :
-
Si Windows ne démarre pas correctement, démarrez en mode sans échec en appuyant sur F5 pendant le démarrage avancé et en sélectionnant l'option "Activer le mode sans échec avec mise en réseau".

- Allez dans Réglages > Système > Alimentation et veille.
-
Cliquez sur "Paramètres d'alimentation supplémentaires" en bas.s

- Modifier les paramètres qui ne sont pas encore disponibles".
-
Décochez la case "Activer le démarrage rapide" et cliquez sur Enregistrer.

Une fois le démarrage rapide désactivé, redémarrez votre PC normalement et vérifiez si l'erreur de défaut de page persiste. Si les plantages continuent, d'autres solutions peuvent être nécessaires.
Méthode 2 : Définir la mémoire virtuelle dans Windows
L'augmentation de la mémoire virtuelle peut parfois résoudre le problème du défaut de page. Voici comment procéder :
- Ouvrez l'Explorateur de fichiers, cliquez avec le bouton droit de la souris sur cet ordinateur et sélectionnez Propriétés > Paramètres système avancés > Paramètres de performance.
-
Allez dans l'onglet Avancé et sous Mémoire virtuelle, cliquez sur Modifier.

- Décochez la case "Gérer automatiquement la taille du fichier de pagination pour tous les lecteurs".
-
Choisissez votre lecteur C, ne cochez «Pas de fichier de pagination" et cliquez sur Définir. Cliquez ensuite sur Oui pour confirmer.

-
Sélectionnez ensuite un lecteur non système, cochez "Taille personnalisée", définissez la même valeur pour la taille initiale et la taille maximale, puis cliquez sur Définir pour enregistrer les modifications.

L'augmentation de la mémoire virtuelle dédiée peut aider à stabiliser un système sujet à des pannes de type "Page Fault". Redémarrez le système après avoir ajusté ces paramètres pour voir si les erreurs persistent.
Méthode 3 : Vérifier le disque et la RAM pour résoudre le défaut de page dans une zone non paginée
Un matériel défectueux, tel qu'un disque corrompu ou un autocollant RAM défectueux, peut déclencher des erreurs de défaut de page. Effectuez des vérifications pour tester ces composants vitaux :
- Tapez cmd dans la boîte de recherche, cliquez avec le bouton droit de la souris sur l'Invite de commande dans les résultats et Exécutez en tant qu'administrateur.
-
Tapez chkdsk C : /f /r (C étant la lettre de votre disque système) et appuyez sur la touche Entrée pour analyser et réparer les erreurs de disque.

- Une fois les analyses terminées, redémarrez l'ordinateur et vérifiez si l'erreur se reproduit.
- Si l'erreur n'est pas résolue, vérifiez physiquement l'emplacement de la clé RAM en ouvrant le boîtier, en retirant les câbles de la batterie et de l'alimentation et en sortant le module RAM.
-
Nettoyez délicatement toute accumulation de poussière et assurez-vous qu'il n'y a pas de défauts visibles sur la clé avant de la réinsérer correctement.

- Redémarrez l'ordinateur pour voir si Page Fault se bloque après avoir inspecté le matériel.
La confirmation du bon fonctionnement des disques et de la mémoire permet de réduire le nombre de points de défaillance possibles. Si les pannes persistent même après que les résultats de l'inspection du matériel sont corrects, concentrez-vous ensuite sur la réparation des fichiers système endommagés.
Méthode 4 : Essayez de mettre à jour le pilote
Des pilotes obsolètes, corrompus ou incompatibles peuvent parfois déclencher des erreurs de défaut de page. La mise à jour ou la suppression des pilotes problématiques peut résoudre les pannes :
-
Ouvrez l'Explorateur de fichiers et cliquez avec le bouton droit de la souris sur Cet ordinateur. Sélectionnez Gérer dans le menu.

- Allez dans Outils système > Gestionnaire de périphériques dans l'écran Gestion de l'ordinateur.
- Développez Disk Drives et cliquez avec le bouton droit de la souris sur le lecteur qui pose problème.
-
Sélectionnez Mettre à jour le pilote ou Désinstaller le périphérique en fonction des options disponibles.

- En cas de désinstallation, veillez à cocher la case permettant de supprimer également le pilote actuel.
- Redémarrez l'ordinateur et vérifiez si les erreurs de défaut de page se produisent toujours après la mise à jour ou la suppression du pilote.
Étant donné que les pilotes facilitent la communication entre le matériel et les logiciels, le fait de les conserver intacts permet d'éviter les conflits qui déstabilisent le système.
Méthode 5 : Réparez les fichiers système corrompus
Si les problèmes de défaut de page persistent malgré la réparation des pilotes et du matériel, il se peut que les fichiers système de Windows soient corrompus. Utilisez les utilitaires intégrés tels que SFC et DISM pour analyser et restaurer les fichiers endommagés du système d'exploitation :
- Ouvrez une invite de commande en tapant cmd dans la zone de recherche et en sélectionnant Exécuter en tant qu'administrateur.
-
Tapez d'abord sfc /scannow pour lancer l'analyseur SFC qui vérifie l'intégrité des fichiers système.

-
Si le SFC se révèle propre, exécutez l'outil de réparation DISM en tapant :
exe /Online /Cleanup-Image /ScanHealth
exe /Online /Cleanup-Image /RestoreHealth
- L'analyse DISM suivie de la restauration des fichiers corrompus peut résoudre des problèmes de système insaisissables à l'origine de pannes.
- Enfin, redémarrez et observez si les erreurs de défaut de page affectent toujours votre PC après les réparations.
Une fois les pilotes, le matériel et les paramètres écartés, la corruption des fichiers est souvent le facteur caché de l'instabilité de Windows. En utilisant DISM ainsi que SFC pour réparer les fichiers système intégraux, vous supprimez la dernière cause connue de ces plantages frustrants de l'écran bleu !
Méthode 6 : Réinitialiser Windows
Si tout le reste échoue, la réinitialisation de Windows 10 permet de faire table rase, en restaurant les fichiers système à leur état par défaut :
- Allez dans Paramètres > Mise à jour et sécurité > Récupération.
- Sous Réinitialiser ce PC, cliquez sur Commencer.
-
Choisissez "Conserver mes fichiers" ou "Tout supprimer" lorsque vous y êtes invité. L'option Conserver mes fichiers tente de préserver les données personnelles après la réinitialisation de Windows.

- Continuez à suivre les instructions à l'écran, qui installeront une nouvelle copie de Windows, en remplaçant les fichiers système et les paramètres.
- Configurez à nouveau Windows, réinstallez les applications et vérifiez si les pannes de page se produisent toujours après la réinitialisation.
La réinitialisation de Windows est essentielle lorsque des erreurs inexpliquées se produisent de manière répétée. Bien qu'elle soit plus extrême que la réparation d'un seul fichier, l'actualisation des fichiers système principaux à partir de leur état de fonctionnement connu permet souvent de résoudre une fois pour toutes les problèmes mystérieux tels que les défauts de page.
Partie 4 : Questions fréquemment posées
Q : Un défaut de page dans une zone non paginée est-il un problème grave ?
Réponse : Oui, un défaut de page peut entraîner des pannes ou des pertes de données. Bien qu'ils puissent généralement être résolus par un dépannage, les défauts de page non contrôlés perturbent le fonctionnement de l'ordinateur.
Q : L'augmentation de la mémoire vive permet-elle de réduire les erreurs de page ?
Réponse : Oui, l'augmentation de la mémoire vive permet aux programmes de s'exécuter sans surcharge et sans plantage. La mise à niveau de la RAM permet souvent d'éviter les défauts de page fréquents.
Q : Quel est le résultat d'un nombre élevé de défauts de page ?
Réponse : Les défauts de page fréquents ralentissent les performances en raison de l'accès constant au disque dur pour compléter la mémoire vive. S'ils ne sont pas corrigés, les cas extrêmes provoquent des écrans bleus de la mort, le gel des programmes et l'instabilité du système.
Conclusion
L'erreur Page Fault et l'écran bleu peuvent être déroutants lorsqu'ils empêchent soudainement votre ordinateur de fonctionner correctement. Cela se produit lorsque Windows tente d'accéder à une partie de la mémoire qu'il ne devrait pas. Cet article présente 6 solutions pratiques que vous pouvez essayer vous-même pour que votre ordinateur fonctionne à nouveau normalement. Nous avons passé en revue les changements faciles à apporter aux logiciels, la vérification des problèmes matériels et les moyens de réparer les fichiers corrompus qui sont à l'origine des problèmes. Après avoir appris ces étapes, vous saurez comment traiter l'erreur lorsqu'elle se présentera plus tard. Et avec le logiciel 4DDiG Windows Data Recovery , vous pouvez récupérer des photos importantes ou des documents de travail qui pourraient être perdus. Ne laissez pas le message d'erreur compliqué vous effrayer - vous avez maintenant les connaissances nécessaires pour résoudre les défauts de page pour de bon !
Articles Liés
- Accueil >>
- Réparation Windows >>
- Comment résoudre un défaut de page dans une zone non paginée ?