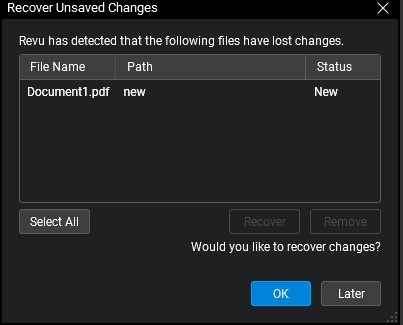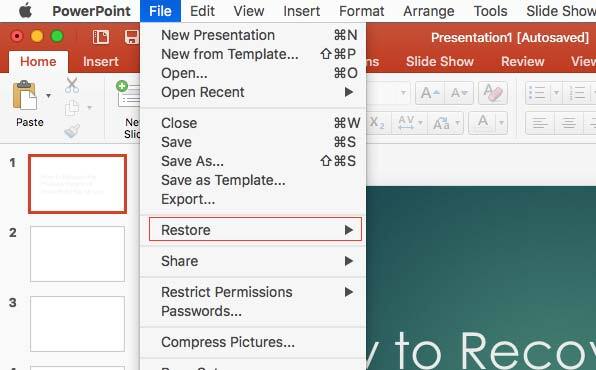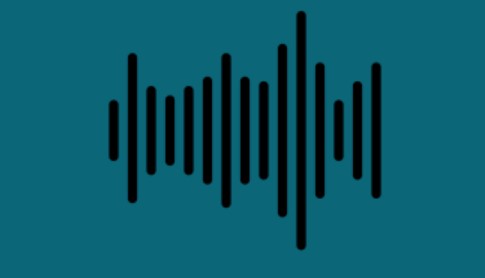Comment Récupérer des Modifications Non Enregistrées sur Bluebeam ?
Dans le monde dynamique de la gestion des documents numériques, la perte accidentelle de données peut être une contrainte frustrante. Bluebeam, un logiciel très apprécié pour la création, l'édition, l'annotation et la collaboration sur des PDF, n'échappe pas à ce problème. Que ce soit en raison d'une panne de courant soudaine, d'un crash logiciel ou d'une fermeture accidentelle sans sauvegarde, la perte de modifications non enregistrées dans Bluebeam peut perturber le flux de travail et engendrer de l'anxiété. Heureusement, il existe plusieurs méthodes pour récupérer les modifications non enregistrées dans Bluebeam. Dans ce guide détaillé, nous examinerons quatre façons efficaces de restaurer les modifications non enregistrées dans Bluebeam et de reprendre le travail.
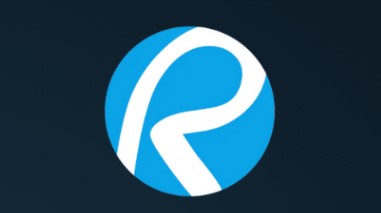
Partie 1 : Existe-t-il une sauvegarde automatique dans Bluebeam ?
Oui, Bluebeam propose une option de sauvegarde automatique. Bien que Bluebeam ne possède pas une fonction de sauvegarde automatique traditionnelle comme certains autres logiciels, il permet aux utilisateurs d'activer la sauvegarde automatique dans ses paramètres.
Partie 2 : Comment récupérer des modifications non enregistrées dans Bluebeam
Même si Bluebeam n'a pas de fonctionnalité de sauvegarde automatique, il existe des méthodes alternatives pour récupérer des modifications non enregistrées et minimiser la perte de données. Examinons quatre méthodes efficaces pour y parvenir.
Méthode 1 : Récupérer un fichier Bluebeam non enregistré via 4DDiG Data Recovery
Une méthode très efficace pour récupérer des fichiers Bluebeam consiste à utiliser des solutions logicielles robustes et fiables. 4DDiG Windows Data Recovery se démarque comme une option fiable, offrant une récupération rapide et efficace des fichiers Bluebeam corrompus, supprimés ou non enregistrés.
Que vos fichiers Bluebeam aient été corrompus en raison de problèmes système, supprimés accidentellement ou non enregistrés, 4DDiG fournit une solution complète pour les restaurer rapidement et efficacement. En utilisant 4DDiG, les utilisateurs peuvent retrouver leurs fichiers Bluebeam importants en toute confiance, leur permettant de reprendre leur flux de travail sans délai ni interruption.
Téléchargement Sécurisé
Téléchargement Sécurisé
-
Choisir un disque local :
Après avoir installé et lancé Tenorshare 4DDiG Windows Data Recovery, vous serez accueilli par l'interface d'accueil affichant des options pour la récupération de données et les options avancées. Dans notre cas, sélectionnez le disque local où la perte de données s'est produite dans la liste des disques durs, puis cliquez sur Démarrer pour lancer le processus de scan. Vous pouvez également spécifier les types de fichiers cibles dans le coin supérieur droit avant de commencer le scan.
-
Initier le scan sur le disque local :
4DDiG commence immédiatement à scanner en profondeur le disque sélectionné pour trouver toutes les données manquantes. Vous avez la flexibilité de mettre en pause ou d'arrêter le scan à tout moment si vous avez déjà trouvé les fichiers que vous souhaitez récupérer. Les résultats du scan sont organisés en catégories telles que Fichiers supprimés, Fichiers existants, Emplacement perdu, Fichiers RAW et Fichiers tagués sous la vue Arborescence.Vous pouvez également passer à la vue Fichiers pour examiner les types de fichiers tels que Photos, Vidéos, Documents, Audio, Emails, et plus encore. De plus, vous pouvez utiliser la fonction de recherche ou appliquer des filtres pour affiner vos critères de recherche, accessibles sur le côté droit du panneau.

-
Prévisualiser et récupérer des fichiers du disque local :
Après avoir identifié les fichiers cibles, vous pouvez les prévisualiser pour vous assurer qu'ils sont corrects avant de continuer le processus de récupération. Il est essentiel d'éviter de sauvegarder les fichiers récupérés sur la même partition où la perte de données s'est produite, car cela pourrait entraîner une réécriture du disque et une perte de données définitive. Choisissez plutôt un emplacement sécurisé pour stocker les fichiers récupérés en toute sécurité.
Méthode 2 : Récupérer des modifications non enregistrées dans Bluebeam via le système de récupération Revu
Lorsque qu’un crash du système Bluebeam survient avant que des modifications sur des fichiers PDF aient été enregistrées, un système de récupération dédié intervient pour récupérer ces modifications. Cette fonctionnalité joue un rôle crucial, en assurant que les modifications importantes apportées pendant votre session Bluebeam ne soient pas perdues à cause de pannes techniques imprévues. Pour récupérer les modifications non enregistrées dans Bluebeam, suivez les directives simples suivantes :
- Après un crash système, surveillez les documents PDF contenant des modifications non enregistrées. Bluebeam identifie rapidement ces fichiers et les présente dans la boîte de dialogue Récupérer les modifications non enregistrées, offrant une liste pratique des documents potentiellement affectés.
- Dans la boîte de dialogue, parcourez les documents répertoriés et sélectionnez ceux dont vous souhaitez récupérer les modifications non enregistrées. Une fois vos sélections faites, cliquez sur le bouton OK pour lancer le processus de récupération.
-
Il est crucial de souligner l'importance des mesures proactives pour maximiser l'efficacité du système de récupération. En particulier, l'activation du système de récupération dans les paramètres des préférences de documents avant de rencontrer un crash est essentielle.

Méthode 3 : Récupérer des modifications non enregistrées dans Bluebeam avec une fonctionnalité intégrée
Lorsque vous cherchez des méthodes pour retrouver des modifications non enregistrées dans Bluebeam, il est utile d'exploiter une fonctionnalité de récupération intégrée au logiciel. Cette fonction est conçue pour aider les utilisateurs à restaurer efficacement leur travail non enregistré. Voici un guide détaillé étape par étape pour utiliser cette fonctionnalité :
- Pour démarrer la fonction de récupération Bluebeam, commencez par redémarrer l'application Bluebeam sur votre ordinateur. Cette action lance le processus de récupération du logiciel, qui va scanner les fichiers non enregistrés de votre session précédente.
- Après le redémarrage, une fenêtre de récupération apparaîtra rapidement, affichant une liste des fichiers non enregistrés détectés par le système de récupération Bluebeam. Cette fenêtre sert de centre centralisé où les utilisateurs peuvent facilement identifier et sélectionner le fichier spécifique contenant les modifications non enregistrées qu'ils souhaitent récupérer.
- À l'intérieur de la fenêtre de récupération, parcourez la liste des fichiers non enregistrés détectés et identifiez ceux qui contiennent les modifications non sauvegardées. Une fois localisé, cliquez sur le fichier pour le sélectionner.
- Après avoir sélectionné le fichier souhaité, cliquez sur le bouton "OK" situé dans la fenêtre de récupération. Cette action confirme votre choix et lance le processus de récupération pour le fichier sélectionné.
- Une fois le processus de récupération terminé avec succès, Bluebeam chargera le fichier sélectionné, vous permettant de vérifier et de revoir les modifications non enregistrées qui ont été récupérées. Profitez de cette opportunité pour vous assurer que toutes les modifications nécessaires ont été restaurées correctement.
Il est crucial de noter que si vous aviez préalablement activé le système de récupération dans les paramètres des préférences de document avant que le crash de Bluebeam ne survienne, la fonctionnalité intégrée de récupération vous aidera principalement à récupérer les modifications non enregistrées. Cela met en avant l'importance de configurer de manière proactive les préférences pertinentes dans Bluebeam pour maximiser ses capacités de récupération.
Méthode 4 : Effacer le cache des fichiers Bluebeam
Dans certains cas, vider le cache des fichiers Bluebeam peut être une solution efficace pour résoudre les problèmes liés aux modifications non enregistrées et améliorer les performances globales. Le cache, qui stocke les fichiers temporaires et les données générées lors des sessions Bluebeam, peut parfois devenir corrompu ou surchargé, entraînant des erreurs inattendues ou des difficultés à sauvegarder les modifications. En vidant le cache, vous réinitialisez le stockage temporaire de Bluebeam, résolvant ainsi les problèmes liés aux modifications non enregistrées et restaurant la fonctionnalité normale.
Pour vider le cache des fichiers Bluebeam, suivez ces étapes :
- Avant de procéder au vidage du cache, assurez-vous que Bluebeam Revu et toutes les applications associées sont fermées pour éviter tout conflit ou perte de données.
- L'emplacement du répertoire de cache peut varier selon votre système d'exploitation et la version de Bluebeam. Il se trouve généralement dans un dossier désigné à l'intérieur du répertoire d'installation de Bluebeam ou dans un répertoire spécifique au système pour les fichiers temporaires.
- Une fois que vous avez localisé le répertoire de cache, accédez-y et supprimez tous les fichiers temporaires et les données mises en cache associés à Bluebeam. Vous pouvez généralement identifier ces fichiers par leurs extensions de fichier ou en recherchant des fichiers portant des noms indiquant leur nature temporaire.
- Après avoir vidé le cache, redémarrez Bluebeam Revu pour appliquer les modifications. À la réouverture de l'application, Bluebeam créera de nouveaux fichiers de cache au besoin, offrant ainsi une base propre pour vos projets.
Partie 4 : FAQ sur la récupération des modifications non enregistrées dans Bluebeam
Où sont stockés les fichiers temporaires de Bluebeam ?
Les fichiers temporaires de Bluebeam sont généralement stockés dans un répertoire de cache désigné sur votre ordinateur. L'emplacement exact peut varier en fonction de votre système d'exploitation et de la version de Bluebeam.
Que faire si la récupération des modifications non enregistrées dans Bluebeam ne fonctionne pas ?
Si les fonctionnalités de récupération intégrées de Bluebeam échouent à récupérer les modifications non enregistrées, envisagez d'utiliser un logiciel de récupération de données tiers tel que 4DDiG Data Recovery ou d'explorer les méthodes alternatives décrites dans ce guide.
Bluebeam crée-t-il des fichiers temporaires ?
Oui, Bluebeam stocke généralement ses fichiers temporaires dans le dossier d'installation principal.
- Considérez l'adresse suivante : E:\Users\John\AppData\Local\Temp\BluebeamSoftware.
- Veuillez noter que si vous installez le logiciel sur un autre lecteur ou répertoire, l'adresse sera ajustée en conséquence. De plus, le nom d'utilisateur de votre PC remplacera "John".
Conclusion
Perdre des modifications non enregistrées dans Bluebeam peut être une expérience frustrante, mais ce n'est pas une impasse. En utilisant les méthodes décrites dans ce guide, y compris des logiciels de récupération de données tiers comme 4DDiG Windows Data Recovery, des fonctionnalités intégrées comme le système de récupération Revu, et des mesures proactives comme le vidage du cache des fichiers Bluebeam, vous pouvez récupérer efficacement vos données perdues et minimiser les interruptions de flux de travail. Que vous soyez architecte, ingénieur ou chef de projet, ces stratégies offrent des solutions fiables pour assurer l'intégrité de vos projets Bluebeam et maintenir votre productivité sans interruption. N'oubliez pas de rester vigilant, de sauvegarder votre travail fréquemment, et d'explorer les différentes options de récupération disponibles pour vous protéger contre la perte de données à l'avenir.
Articles Liés
- Accueil >>
- Réparation Windows >>
- Comment Récupérer des Modifications Non Enregistrées sur Bluebeam ?