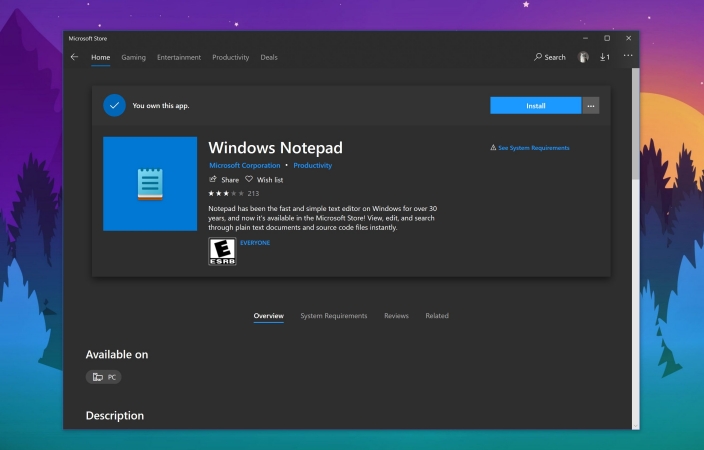[Résolu] 4 Solutions de Récupération de Fichier Média
Vous est-il déjà arrivé de supprimer un fichier multimédia auquel vous teniez beaucoup ? Quel sentiment poignant, surtout s'il s'agit d'un fichier important pour vous, sur le plan professionnel ou personnel. En cette ère numérique, les fichiers multimédias sont indispensables. Quelle que soit leur utilité, perdre l'accès à des fichiers précieux peut s'avérer stressant et frustrant. Fort heureusement, il existe des moyens de récupération des fichiers multimédias, même s'ils semblent avoir définitivement été supprimés. Recherchez-vous des moyens de récupération de vos fichiers multimédias supprimés ou endommagés ? Alors, vous avez frappé à la bonne porte. Cet article vous présente plusieurs méthodes de récupération des fichiers multimédias. Nous vous fournirons également un guide détaillé sur le fonctionnement de chaque méthode. Ainsi, inutile de vous soucier de la perte de vos photos, de vos vidéos ou de vos fichiers musique ! Passons aux choses sérieuses.

Partie 1 : Présentation du Dossier Multimédia
Avant d'aborder en détail le vif du sujet, il est important de comprendre ce que sont les fichiers multimédias. Pour résumer, les fichiers multimédias désignent tout type de fichier numérique pouvant être visualisé, lu ou accessible sur un appareil. Cela inclut les photos, les vidéos et les fichiers de musique. Autrement dit, les fichiers multimédias sont ces souvenirs numériques qui vous tiennent à cœur. Il existe différents formats pour les fichiers multimédias. En ce qui concerne les photos, le format le plus courant est le format JPEG, et le MP4 pour les vidéos. Pour les fichiers de musique, les formats les plus courants sont MP3 et AAC. Il existe d'autres formats moins courants, mais ceux-ci sont les trois principaux auxquels vous êtes susceptible d'être confronté.
Partie 2 : Les Causes de la Suppression ou de la Perte des Fichiers Multimédias
Pour la majorité des gens, la suppression ou la perte accidentelle de fichiers multimédias sur leur PC est devenue une réalité à laquelle ils doivent faire face. Voici quelques raisons qui expliquent la suppression ou la perte de fichiers multimédias.
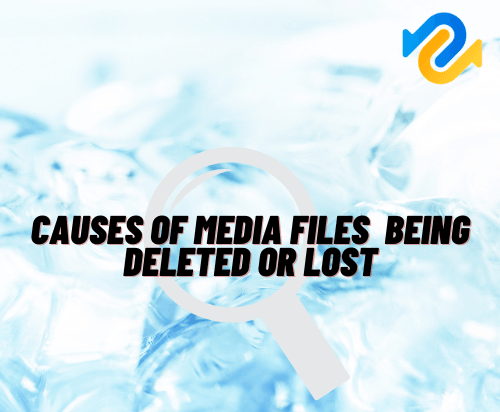
- Suppressions pour des raisons objectives :
- Logiciels malveillants ou virus :
- Fonctionnalité pour cacher des fichiers :
Pour certains fichiers multimédias supprimés de votre PC, il est possible que cela soit arrivé accidentellement. Toutefois, si vous supprimez des fichiers multimédias et videz le dossier Corbeille, ces fichiers seront définitivement supprimés de votre PC.
Des logiciels malveillants ou des virus peuvent attaquer les fichiers multimédias de votre PC. Vous pouvez toutefois utiliser Tenorshare 4DDiG pour récupérer ces fichiers.
Avec cette fonctionnalité, les fichiers multimédias sont cachés. Si vous n'activez pas l'affichage des fichiers cachés, vos fichiers multimédias seront perdus ou supprimés par défaut.
Partie 3 : Comment Récupérer un Fichier Multimédia sur un PC ?
Récupérer des fichiers multimédias sur votre PC peut être effectué de différentes manières. Voici quelques-unes d'entre elles. Si vous utilisez Windows 10 ou 11, alors vous avez de la chance. En effet, Windows 10 et 11 disposent d'une fonction appelée Historique des Fichiers. Cette fonctionnalité sauvegarde automatiquement les fichiers à des intervalles réguliers. Ainsi, dans le cas d'une suppression accidentelle d'un fichier, vous pouvez utiliser la sauvegarde de l'historique des fichiers pour le restaurer. Pour accéder à l'historique des fichiers, ouvrez le menu Démarrer et saisissez "Historique des fichiers". Une fois l'option Historique des fichiers affichée, vous verrez qu'elle comporte une fonctionnalité d'historique des fichiers. Il vous suffit de cliquer dessus pour ouvrir la fenêtre Historique des fichiers. Dans cette fenêtre, vous verrez une liste de tous les fichiers qui ont été sauvegardés. Pour restaurer un fichier, il suffit de le trouver dans la liste et de cliquer sur le bouton "Restaurer". Une fois restauré, le fichier retrouvera sa position d'origine.
Solution 1 : Récupérer le Fichier Multimédia à Partir de l'Historique des Fichiers
Pour les utilisateurs de Windows 10 ou 11, la chance vous sourit. En effet, Windows 10 et 11 disposent d'une fonctionnalité appelée Historique des fichiers. L'historique des fichiers sauvegarde automatiquement vos fichiers à des intervalles réguliers. Grâce à l'historique des fichiers, vous pouvez simplement restaurer un fichier supprimé si vous l'avez accidentellement effacé. Suivez les étapes ci-dessous :
Étape 1: Pour accéder à l'historique des fichiers, ouvrez le menu Démarrer et saisissez « Historique des fichiers ». Une fois l'option Historique des fichiers affichée, elle comporte une fonction appelée Historique des fichiers. Cliquez simplement dessus pour ouvrir la fenêtre Historique des Fichiers.
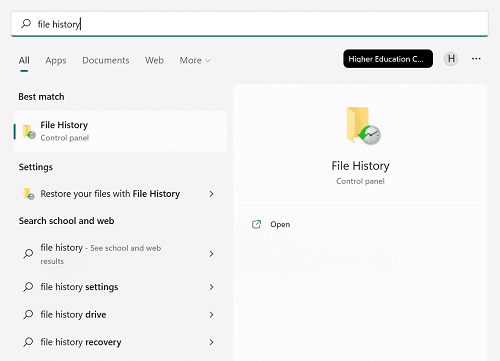
Étape 2: Dans la fenêtre Historique des Fichiers, vous verrez une liste de tous les fichiers qui ont été sauvegardés.
Étape 3: Pour restaurer un fichier, il suffit de le rechercher dans la liste et de cliquer sur le bouton « Restaurer ». Une fois le fichier restauré, il sera replacé à son emplacement d'origine.
L'historique des fichiers doit être activé sur votre ordinateur pour que cette méthode fonctionne. En cas de doute, vous pouvez vérifier en ouvrant le panneau de configuration et en allant dans Système et sécurité. Dans la section Mise à jour et sécurité, cliquez sur l'onglet « Sauvegarde ». Si le message « L'historique des fichiers est désactivé » s'affiche, vous devez l'activer.
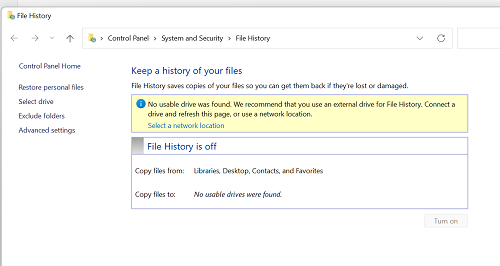
Solution 2 : Récupérer le Fichier Multimédia à Partir d’une Version Précédente
Si l'historique des fichiers n'est pas activé, la meilleure solution est de restaurer une version antérieure du fichier. Windows enregistre automatiquement des copies de fichiers et de dossiers de versions antérieures via un point de restauration. Ainsi, si vous supprimez accidentellement un fichier ou si vous y apportez des modifications que vous regrettez par la suite, il vous suffit de restaurer le fichier à partir d'une version antérieure.
Étape 1: Pour accéder aux versions antérieures d'un fichier, cliquez avec le bouton droit de la souris sur le fichier et sélectionnez l'option « Propriétés ».
Étape 2: Dans la fenêtre Propriétés, cliquez sur l'onglet « Versions antérieures ». La liste de toutes les versions antérieures du fichier s'affiche.

Étape 3: Pour restaurer une version antérieure, il suffit de la sélectionner et de cliquer sur le bouton « Restaurer ». La version antérieure du fichier sera alors restaurée.
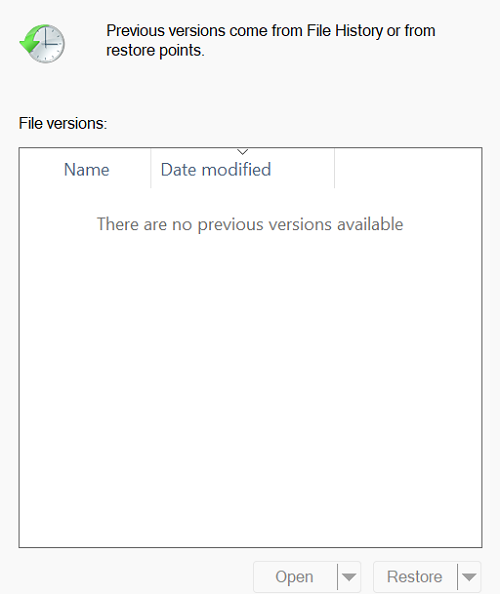
Cette solution présente l'inconvénient de ne fonctionner que si votre ordinateur dispose d'un point de restauration. Si vous n'avez pas de point de restauration, cette solution ne fonctionnera pas.
Solution 3 : Récupérer un Fichier Multimédia via Tenorshare 4DDiG
Si vous avez perdu des fichiers multimédias tels que des photos, des vidéos ou des fichiers audio de votre ordinateur et que vous ne parvenez pas à les récupérer, vous pouvez recourir au logiciel de récupération de données Tenorshare 4DDiG pour les récupérer. Ce logiciel de récupération de données peut récupérer les fichiers perdus ou supprimés des disques durs, des disques SSD, des lecteurs USB et des cartes mémoire. Il prend en charge les types de fichiers tels que les photos, les vidéos, les fichiers audio, les documents, les courriels, etc. Le logiciel est disponible sur Mac et Windows. Sur Mac, il n'est plus nécessaire de désactiver le protocole SIP pour utiliser ce logiciel.
- Récupérer les fichiers perdus par accident, suite à une corruption, à une attaque de virus, etc.
- Récupérer les fichiers supprimés hors de la corbeille..
- Récupération de données à partir d'une carte SD, d'une clé USB, d'un périphérique de stockage externe, etc.
- Compatible avec la récupération de plus de 1 000 types de fichiers, tels que les photos, les vidéos, les fichiers audio, les documents, etc.
- Compatible avec Windows 11/10/8/8.1/7 et Mac
- Aucun virus ou logiciel malveillant.
Pour utiliser Tenorshare 4DDiG, suivez les trois étapes ci-dessous :
Téléchargement Sécurisé
Téléchargement Sécurisé
- Sélectionner un disque local
Une fois le logiciel installé, vous verrez un écran d'accueil qui comprend des options de récupération de données et des options avancées. Vous verrez une liste de disques durs où vous devrez sélectionner un disque afin de récupérer des données, et une fois que vous aurez choisi le type de fichier, le scan commencera automatiquement.

- Scanner le disque sélectionné
Après avoir identifié les fichiers que vous souhaitez récupérer, 4DDiG vérifie immédiatement les données manquantes sur le disque sélectionné, et vous pouvez interrompre ou arrêter la recherche à tout moment. Dans la vue arborescente, vous pouvez trouver des catégories telles que Fichiers supprimés, Fichiers existants, Emplacement perdu, Fichiers RAW, et Fichiers Tag. Dans la vue Fichier, vous pouvez également visualiser les types de fichiers tels que les photos, les vidéos, les documents, les fichiers audio, les e-mails, etc. Dans la partie droite du panneau, vous pouvez également rechercher des fichiers cibles ou utiliser des filtres pour affiner votre recherche.

-
Prévisualisation et récupération des fichiers du disque local
Une fois les fichiers cibles découverts, vous pouvez les prévisualiser et les récupérer dans un emplacement sécurisé. N'enregistrez pas vos données sur la même partition que celle où vous les avez perdues, au risque d'écraser le disque et de perdre définitivement des données.

Solution 4 : Récupérer un Fichier Multimédia via la Fonction de Sauvegarde de Windows
Si vous n'utilisez pas l'historique des fichiers et que vous n'avez pas de points de restauration enregistrés, votre dernier recours est d'utiliser la fonction de sauvegarde de Windows. La fonctionnalité de sauvegarde de Windows est une fonction intégrée qui vous permet de créer des sauvegardes de vos fichiers. En cas de besoin, vous pouvez restaurer vos fichiers à l'aide de ces sauvegardes.
Étape 1: Pour accéder à la fonctionnalité de sauvegarde de Windows, ouvrez le Panneau de configuration et allez dans la section « Système et sécurité ». Recherchez l'option Sauvegarde et restauration dans Système et sécurité et cliquez dessus.
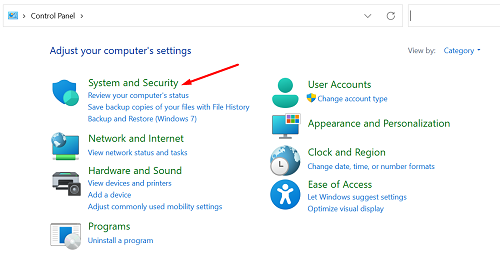
Étape 2: Dans la fenêtre Sauvegarde et Restauration, vous verrez deux options : « Créer une image du système » et « Créer un disque de réparation du système ». Cliquez sur l'option « Créer une image du système ». L'assistant « Créer une image du système » s'ouvre alors.
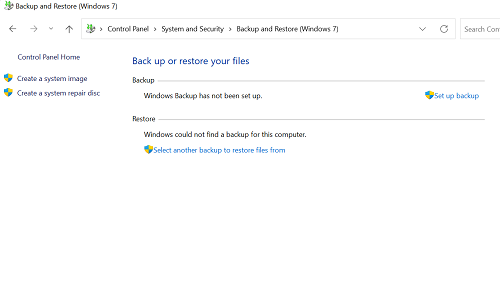
Étape 3: Dans l'assistant « Créer une image du système », il vous sera demandé où vous souhaitez enregistrer la sauvegarde. Vous pouvez l'enregistrer sur un disque dur externe, une clé USB ou un emplacement réseau. Une fois l'emplacement sélectionné, cliquez sur le bouton « Suivant ». L'étape suivante consiste à sélectionner les éléments à inclure dans la sauvegarde. Vous devez vous assurer que les options « Inclure une image système des lecteurs : Système réservé, C : » sont sélectionnées.
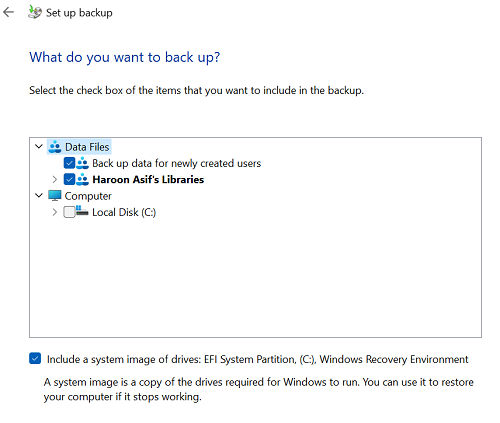
Étape 4: Une fois que vous avez fait vos choix, cliquez sur le bouton « Suivant ». L'écran suivant vous demandera de confirmer vos choix. Assurez-vous que tout est correct avant de cliquer sur « Démarrer la sauvegarde ». Le processus de sauvegarde démarre et peut prendre un certain temps.
Vos fichiers peuvent être restaurés une fois la sauvegarde terminée. Il vous suffit d'ouvrir le panneau de configuration et de vous rendre dans la section « Système et sécurité ». Sur la page Système et sécurité, sélectionnez l'option « Sauvegarde et restauration ». Cliquez ensuite sur le bouton « Restaurer mes fichiers ».
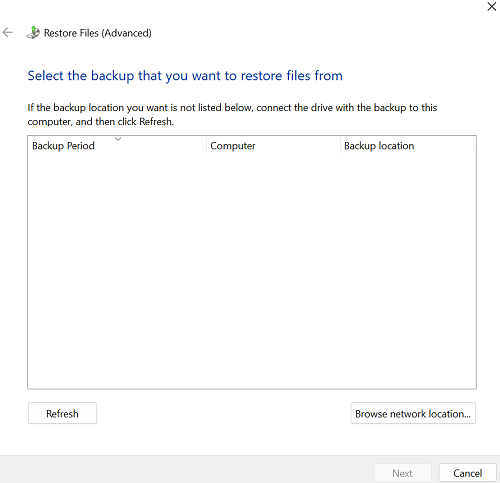
Votre disque de sauvegarde apparaît ici si vous l'avez joint. Si vous avez effectué une sauvegarde sur un disque interne, vous pouvez la sélectionner ici et la restaurer. Vous pouvez utiliser cette méthode pour récupérer des fichiers multimédias sur votre PC.
FAQ sur la Récupération des Fichiers Multimédia
1. Comment Récupérer les Fichiers Multimédia Supprimés sur Android ?
De nombreuses méthodes permettent de récupérer les fichiers multimédias perdus sur votre appareil Android. L'une d'entre elles est de connecter votre appareil à un ordinateur et d'utiliser le logiciel de récupération de données 4DDiG pour scanner votre appareil à la recherche de fichiers perdus.
2. Comment Récupérer les Fichiers Multimédia Supprimés sur mon PC ?
Les fichiers multimédias supprimés de votre ordinateur peuvent être récupérés de plusieurs façons. En fonction de la méthode de suppression des fichiers, vous pouvez utiliser un logiciel de récupération comme 4DDiG pour annuler la suppression des fichiers.
2. Comment Récupérer les Fichiers Multimédia Supprimés de ma Carte Multimédia ?
La récupération des fichiers multimédias de votre carte SD est un jeu d'enfant. Il vous suffit de la connecter à votre ordinateur en tant que disque externe et d'utiliser le logiciel 4DDiG pour rechercher les fichiers perdus et les récupérer.
Conclusion
Nous voici arrivés à la fin de ce guide détaillé sur la récupération des fichiers multimédias. Nous espérons que ces méthodes vous aideront à restaurer vos vidéos et vos photos. N'hésitez pas à télécharger le logiciel Tenorshare 4DDiG pour obtenir de l'aide si vous avez toujours des difficultés à récupérer vos fichiers multimédias, n'hésitez pas à nous contacter pour obtenir de l'aide. Que vous ayez des questions ou des préoccupations, nous serons heureux de vous aider.
Articles Liés
- Accueil >>
- Réparation Windows >>
- [Résolu] 4 Solutions de Récupération de Fichier Média