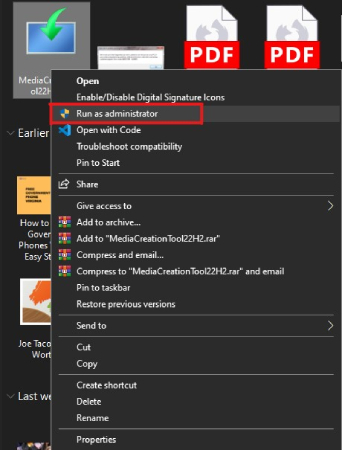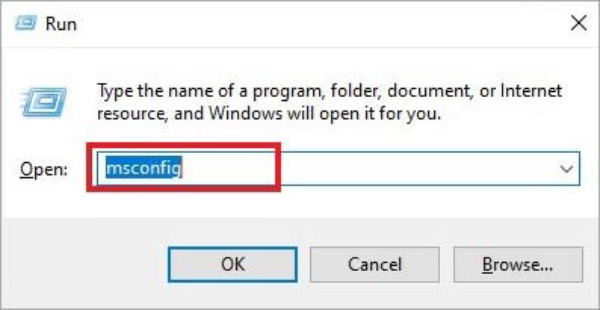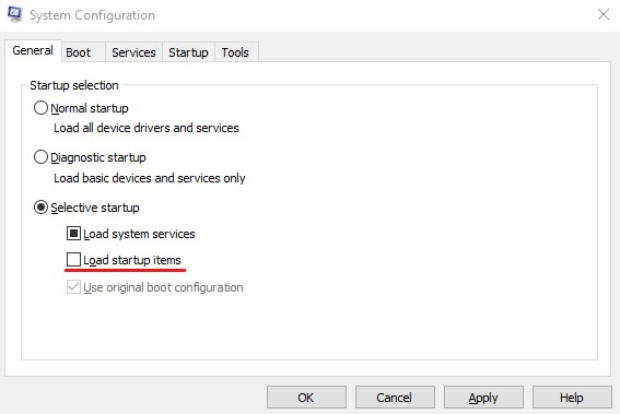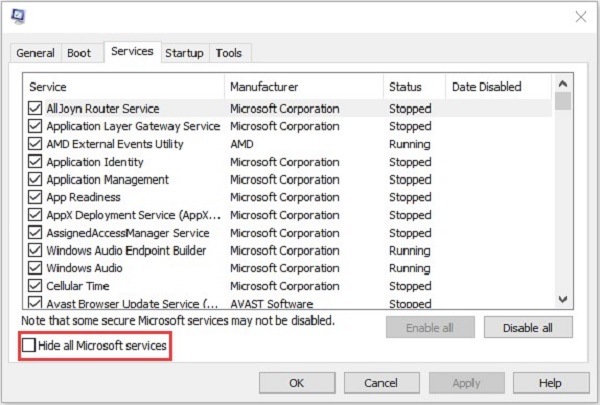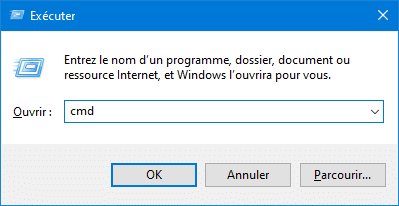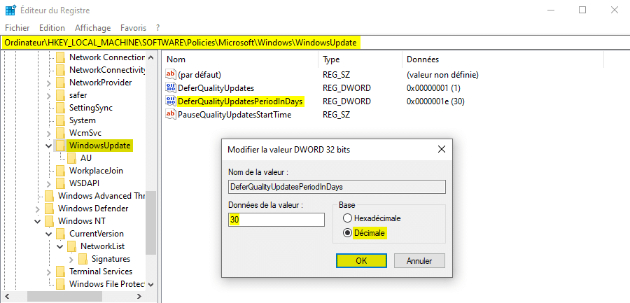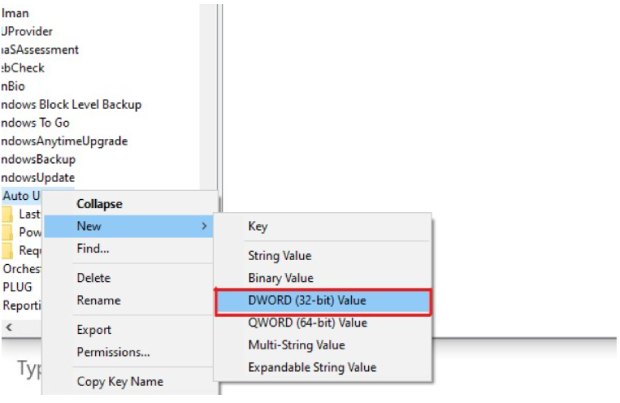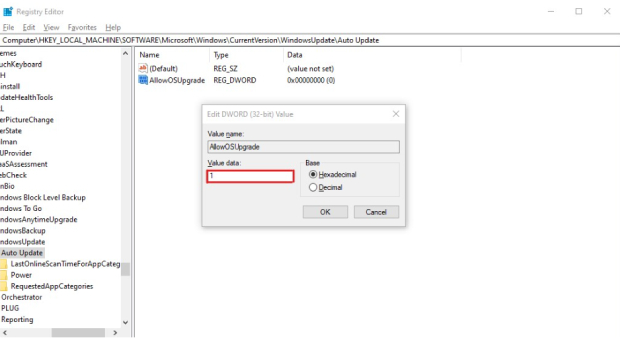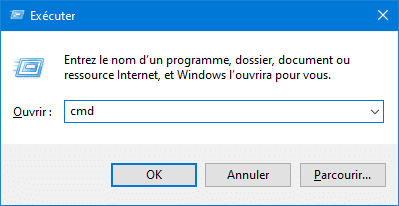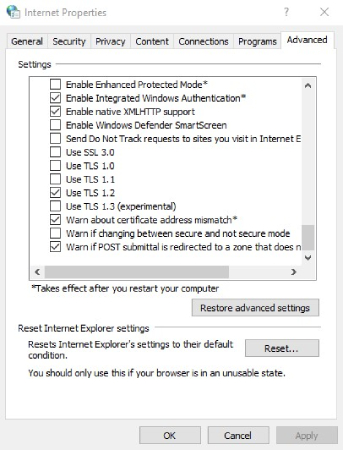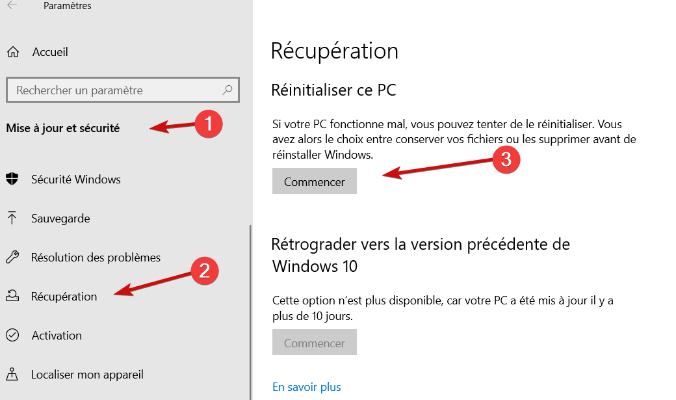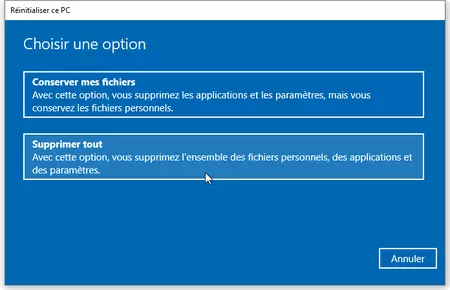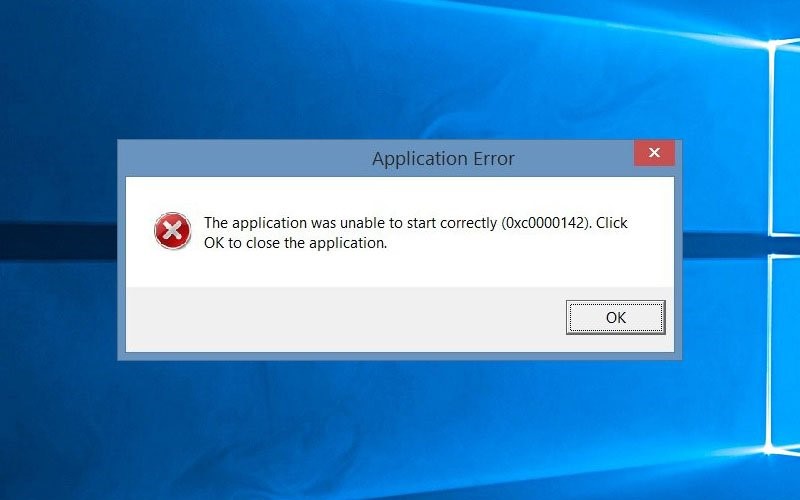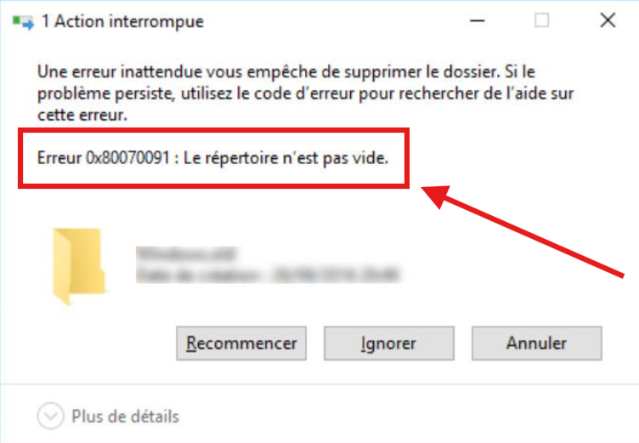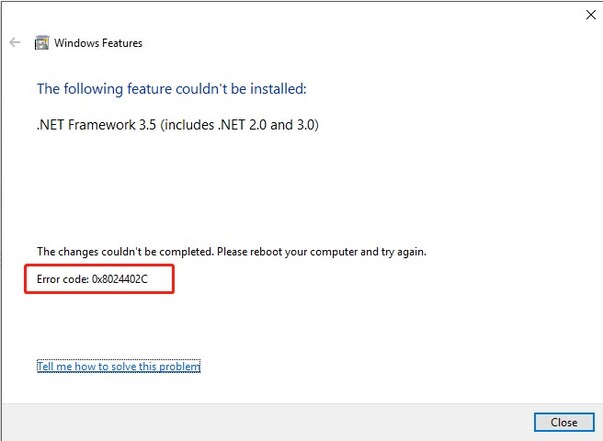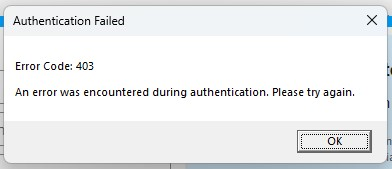Comment réparer l'erreur 0x80072f8f - 0x20000 de l'outil de création de médias de Windows 10 ?
Vous faites face à l'erreur 0x80072f8f - 0x20000 en utilisant l'outil de création de médias pour installer Windows ? Suivez notre guide pour corriger cette erreur et récupérer vos données perdues avec l'outil 4DDiG Windows Data Recovery.
Avez-vous du mal avec l'erreur agaçante 0x80072f8f - 0x20000 de l'outil de création de médias Windows 10 ? Ne vous inquiétez pas, ce guide détaillé est là pour vous sauver de cette situation frustrante.
Les utilisateurs rencontrent fréquemment le code d'erreur 0x80072f8f - 0x20000 en tentant de créer des supports d'installation Windows 10 avec l'outil de création de médias. La bonne nouvelle est que vous n'avez plus à vous battre contre ce problème.
Dans cet article, nous vous proposons différentes méthodes efficaces pour résoudre cette erreur. Que vous soyez un expert en informatique ou un utilisateur ordinaire, nos instructions détaillées vous aideront à surmonter ce problème rapidement. Commençons !
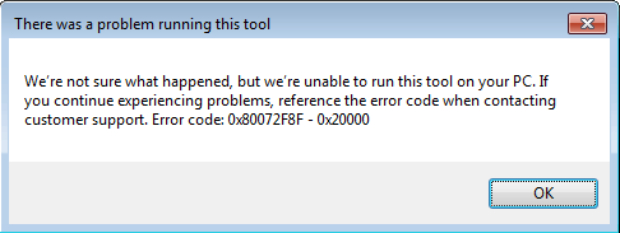
Partie 1 : Qu'est-ce qui peut provoquer l'erreur 0x80072f8f - 0x20000 de l'outil de création de médias de Windows 10 ?
De nombreuses raisons peuvent être à l'origine de l'erreur 0x80072f8f - 0x20000 de l'outil de création de médias de Windows, et les connaître vous aidera à résoudre rapidement le problème par vous-même.
- Connexion Internet Instable: Une connexion internet instable peut provoquer cette erreur chez certains utilisateurs.
- Cache ou Fichiers Temporaires Endommagés: Lorsque vous téléchargez et installez des fichiers, votre ordinateur crée des fichiers temporaires et des caches. Ces fichiers sont nécessaires au processus, mais s'ils sont endommagés, ils peuvent interférer avec l'outil de création de médias de Microsoft et déclencher l'erreur.
- Privilèges Administratifs Insuffisants: L'outil de création de médias de Microsoft nécessite des privilèges administratifs pour effectuer des modifications système. Si vous utilisez votre ordinateur en tant qu'utilisateur invité ou n'avez pas accordé d'accès administrateur à l'outil, vous pourriez rencontrer le code d'erreur 0x80072F8F - 0x20000.
- Conflit avec des Applications Tierces: Certaines applications tierces installées sur votre ordinateur peuvent entrer en conflit avec l'outil de création de médias de Microsoft, entraînant cette erreur.
- Exigences Systémiques Incompatibles: Pour mettre à jour votre système d'exploitation Windows, votre appareil doit répondre aux exigences minimales du système pour la version de l'OS que vous souhaitez installer. Si votre système ne répond pas aux critères requis, vous pourriez rencontrer cette erreur.
Maintenant que vous connaissez les raisons possibles de l'erreur 0x80072f8f - 0x20000, il est temps de voir comment la résoudre.
Partie 2 : Comment résoudre le code d'erreur 0x80072f8f - 0x20000 ?
Tout comme les causes de l'erreur 0x80072f8f - 0x20000 sont variées, les solutions pour l'éliminer le sont aussi. Voyons-les en détail.
Solution 1 : Vérifiez votre connexion réseau
Une connexion internet instable ou de mauvaise qualité peut perturber le processus de mise à niveau du système d'exploitation et déclencher l'erreur. Une vitesse de réseau insuffisante ou une connectivité intermittente peuvent interrompre le téléchargement et l'installation des fichiers nécessaires, entraînant l'erreur 0x80072f8f - 0x20000.
Vérifiez donc votre connexion réseau et, si nécessaire, attendez d'avoir une connexion stable pour poursuivre la mise à niveau de l'OS avec l'outil de création de médias. Cela vous aidera à éliminer le code d'erreur frustrant 0x80072f8f - 0x20000.
Solution 2 : Exécutez l'outil de création de médias en tant qu'administrateur
Si votre connexion internet est stable et que vous rencontrez toujours l'erreur 0x80072f8f - 0x20000 de l'outil de création de médias Windows 10, essayez de lancer l'outil en tant qu'administrateur. Pour cela, suivez les étapes ci-dessous :
Pour cela, suivez les étapes ci-dessous :
- Faites un clic droit sur l'icône de l'outil de création de médias.
-
Sélectionnez "Exécuter en tant qu'administrateur" dans le menu contextuel.

- Si ix 10 media vous le demande, accordez des privilèges d’administration.
Solution 3 : Réalisez un démarrage en mode minimal sur Windows 10/11
Les applications et services tiers en cours d'exécution en arrière-plan peuvent également perturber le bon fonctionnement de l'outil de création de médias, entraînant des conflits et l'apparition du code d'erreur 0x80072f8f - 0x20000.
Dans ce cas, vous pouvez effectuer un démarrage en mode minimal sur Windows 10 ou 11. Cela désactivera les applications et services de démarrage non essentiels, ne laissant actifs que les services Microsoft indispensables.
Voici comment faire :
-
Appuyez sur Windows + R pour ouvrir la boîte de dialogue Exécuter, tapez "msconfig" et appuyez sur Entrée.

-
Dans l’onglet Général, sélectionnez Démarrage sélectif et décochez Charger les éléments de démarrage.

-
Ensuite, accédez à l'onglet Services. Cochez "Masquer tous les services Microsoft" et cliquez sur "Désactiver tout."

- Après avoir effectué les modifications souhaitées, enregistrez-les en cliquant sur le bouton Appliquer, puis sur le bouton OK.
Solution 4 : Autoriser la mise à niveau de l'OS via le registre Windows
Comme vous le savez peut-être, l'absence de la clé de registre nécessaire peut empêcher l'outil de création de médias de réaliser la mise à niveau de l'OS. Cela peut provoquer l'erreur 0x80072f8f - 0x20000 sous Windows 10. En ajoutant la clé "AllowOSUpgrade" dans le registre, vous pouvez résoudre cette erreur frustrante.
Voici comment procéder :
-
Appuyez sur la touche Windows + R pour ouvrir la boîte de dialogue Exécuter, tapez "regedit" dans la boîte et appuyez sur Entrée.

-
Naviguez vers le chemin suivant : Computer\HKEY_LOCAL_MACHINE\SOFTWARE\Microsoft\Windows\CurrentVersion\WindowsUpdate\Auto Update

-
Ensuite, faites un clic droit sur une zone vide du volet droit de la clé Auto Update, sélectionnez Nouveau, puis choisissez Valeur DWORD (32 bits). Vous devrez nommer la nouvelle valeur AllowOSUpgrade.

-
Double-cliquez sur la nouvelle valeur AllowOSUpgrade et, dans le champ Données de la valeur, changez-la en 1.

Note : Assurez-vous que l'option Base est définie sur Hexadécimal.
- Cliquez sur OK pour enregistrer les modifications et fermez l'Éditeur du Registre. Ensuite, redémarrez votre PC pour appliquer les modifications.
Après le redémarrage, relancez l'outil de création de médias et vérifiez si le code d'erreur 0x80072f8f - 0x20000 est résolu.
Solution 5 : Activer TLS 1.1, TLS 1.2 et TLS 1.3 en utilisant l'interface graphique
L'outil de création de médias nécessite des canaux de communication sécurisés pour télécharger et installer les fichiers du système d'exploitation. Si les versions 1.1, 1.2 ou 1.3 de Transport Layer Security (TLS) ne sont pas activées, cela peut provoquer l'erreur 0x80072f8f - 0x20000 de l'outil de création de médias Windows 10.
Voici comment activer TLS 1.1, TLS 1.2 et TLS 1.3 en utilisant l'interface graphique.
-
Appuyez sur Windows + R, tapez "inetcpl.cpl" et appuyez sur Entrée.

- Dans la fenêtre Propriétés Internet, allez dans l'onglet Avancé.
-
Faites défiler jusqu'à la section Sécurité et cochez les cases pour TLS 1.1, TLS 1.2 et TLS 1.3.

- Cliquez sur le bouton OK pour enregistrer les modifications, puis sur Appliquer.
- Redémarrez votre PC pour voir si l'erreur 0x80072f8f - 0x20000 de l'outil de création de médias de Windows est résolue.
Solution 6 : Libérer de l'espace sur le disque C
Un espace libre insuffisant sur le disque C peut entraver le téléchargement et l'installation des fichiers nécessaires, entraînant le code d'erreur 0x80072f8f - 0x20000 de l'outil de création de médias de Windows.
En libérant de l'espace sur le disque C, vous créez suffisamment d'espace pour que l'outil de création de médias puisse stocker les fichiers temporaires et procéder à la mise à niveau de l'OS sans encombre, ce qui pourrait résoudre l'erreur.
Pour ce faire, vous pouvez supprimer les programmes inutiles installés sur votre ordinateur et supprimer ou déplacer des fichiers des dossiers Téléchargements, Documents, Images, Vidéos, etc., vers un autre disque local. Cela libérera de l'espace sur votre disque C.
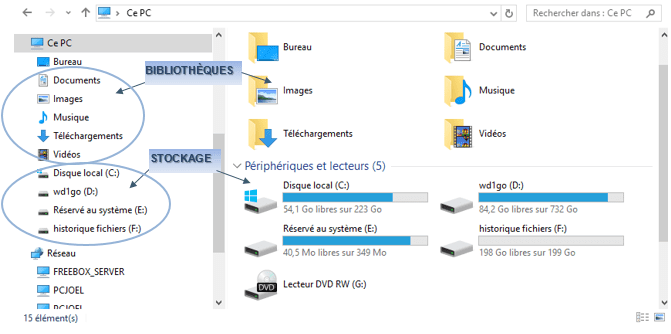
Solution 7 : Réinitialiser Windows 10/11 pour résoudre le code d'erreur 0x80072f8f - 0x20000
Si rien ne fonctionne et que vous continuez à rencontrer le code d'erreur 0x80072f8f - 0x20000 sous Windows, vous pouvez essayer de réinitialiser votre Windows 10/11. Cela permettra de résoudre tous les problèmes complexes du système d'exploitation à l'origine du code d'erreur 0x80072f8f - 0x20000.
Voici comment réinitialiser votre Windows 10/11 :
- Allez dans Paramètres > Mise à jour et sécurité > Récupération.
-
Sous "Réinitialiser ce PC", cliquez sur "Commencer".

-
Vous verrez alors deux options ; choisissez soit "Conserver mes fichiers" soit "Supprimer tout", selon votre préférence.

- Suivez ensuite les instructions à l'écran pour terminer la réinitialisation.
C'est ainsi que vous pouvez vous débarrasser du code d'erreur 0x80072f8f - 0x20000 sur votre ordinateur.
Conseil : Comment récupérer des données perdues après avoir corrigé le code d'erreur 0x80072f8f - 0x20000 ?
Si, malheureusement, l'erreur 0x80072f8f - 0x20000 de l'outil de création de médias Windows 10 persiste après avoir essayé les méthodes mentionnées, vous devrez réinitialiser votre ordinateur pour résoudre complètement cette erreur.
Cependant, la réinitialisation de votre ordinateur peut entraîner une perte de données. Dans ce cas, un outil de récupération de données fiable comme 4DDiG Windows Data Recovery peut être inestimable pour retrouver vos fichiers et dossiers perdus.
4DDiG Windows Data Recovery is a comprehensive and user-friendly software designed to help users recover lost, deleted, or disappeared files from various data loss scenarios effortlessly. Its powerful features support data recovery from local and external disks, lost partitions, crashed PCs, and more.
Voyons maintenant comment utiliser l'outil 4DDiG Windows Data Recovery pour récupérer vos fichiers perdus.
Téléchargement Sécurisé
Téléchargement Sécurisé
-
Téléchargez et installez l'outil 4DDiG Windows Data Recovery sur votre ordinateur et lancez-le. Sur la page d'accueil de l'outil, sélectionnez le disque local où vous avez perdu des fichiers et appuyez sur le bouton Démarrer.

-
Pendant l'analyse des fichiers perdus, vous pouvez les visualiser rapidement sur l'écran. Vous avez la possibilité de choisir le type de fichier pour une récupération plus rapide des fichiers perdus. Si vous voyez les fichiers souhaités pendant la recherche, vous pouvez arrêter l'analyse à tout moment.

-
Une fois que le programme a trouvé vos fichiers, vous pouvez les prévisualiser pour vérifier s'ils sont corrects. S'ils le sont, récupérez-les dans un endroit sûr. Rappelez-vous de ne pas les enregistrer au même endroit où vous les avez perdus pour éviter de les perdre définitivement.

Conclusion
C'est ainsi que vous pouvez éliminer le code d'erreur 0x80072f8f - 0x20000 sur Windows 10. Il vous suffit de suivre attentivement les étapes décrites ci-dessus pour résoudre cette erreur sur votre ordinateur.
Cependant, si vous devez réinitialiser votre ordinateur pour résoudre ce problème, il se peut que vous perdiez des fichiers. Dans ce cas, vous pouvez utiliser 4DDiG Windows Data Recovery pour récupérer rapidement tous vos fichiers perdus. Cet outil peut vous aider à restaurer presque tous les types de fichiers perdus ou supprimés. Essayez-le !
Articles Liés
- Accueil >>
- Réparation Windows >>
- Comment réparer l'erreur 0x80072f8f - 0x20000 de l'outil de création de médias de Windows 10 ?