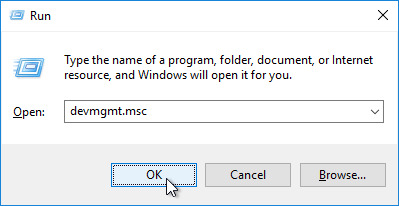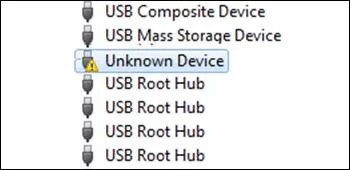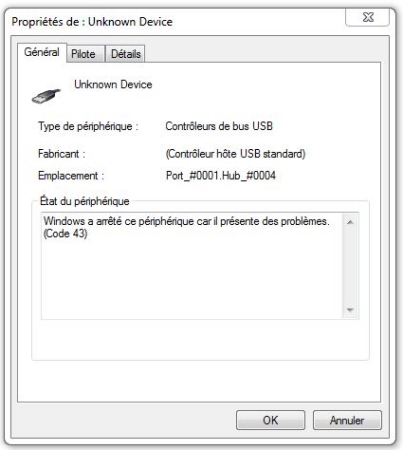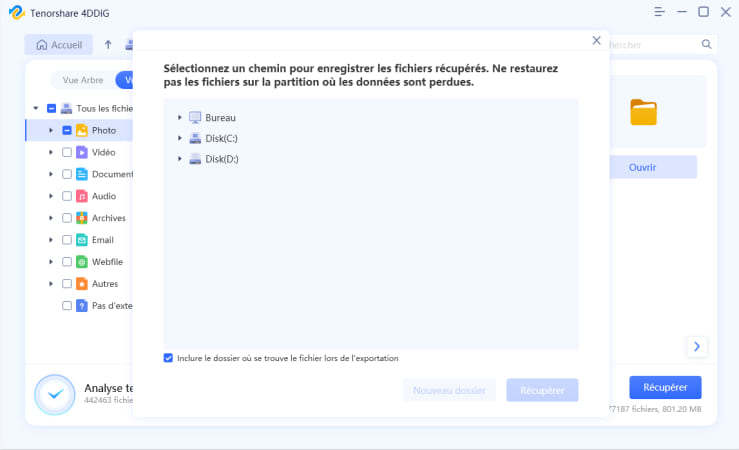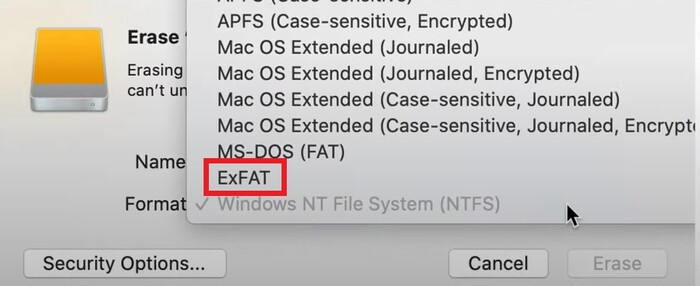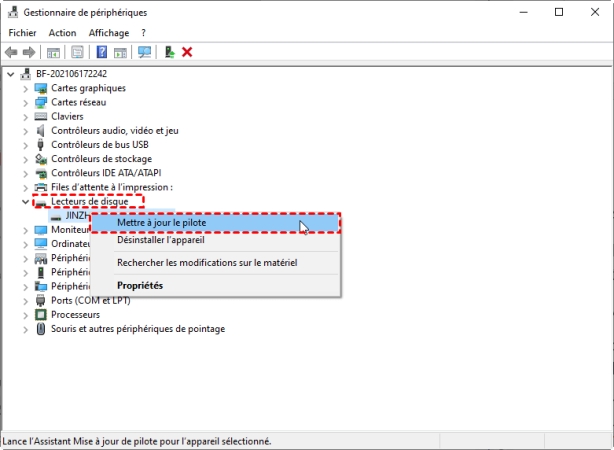Réparer l'erreur : windows a arrêté ce périphérique car il présente des problèmes. (code 43)
Question : Comment réparer l'erreur de code 43 pour la Clé USB sous Windows 10 ?
“Bonjour, j'ai rencontré un problème avec ma clé USB il y a quelques jours. Lorsque je l'ai insérée dans mon ordinateur Windows 10, j'ai reçu un message : Windows a arrêté ce périphérique car il présente des problèmes.(code 43), ce message indique qu'il s'agissait d'un problème de code 43. Je ne sais pas comment le résoudre. Pouvez-vous m'aider ?”
-Question de Pierre
L'une des erreurs auxquelles vous pouvez être confronté sur votre ordinateur Windows est le problème du lecteur flash non reconnu sur votre système. Il s'agit d'un problème courant parmi les utilisateurs de Windows, qui se produit lorsque votre ordinateur est incapable de reconnaître le périphérique USB que vous avez connecté à l'un de ses ports. Si cela vous est arrivé, vous savez que cela vous empêche d'accéder à votre périphérique USB sur votre ordinateur. Le guide suivant explique comment résoudre le problème du périphérique USB non reconnu (code 43) sur votre système Windows 10 en utilisant différentes méthodes.
Téléchargement Sécurisé
Téléchargement Sécurisé
- Partie 1 : Que signifie une erreur de code 43 ?
- Partie 2 : Déterminer s'il y a une erreur liée au code 43
- Partie 3 : Que faire lorsque le Code 43 apparaît ?
- Méthode 1 : Redémarrer votre ordinateur
- Méthode 2 : Reconnecter l'appareil problématique
- Méthode 3 : Mettre à jour le pilote
- Méthode 4 : Utiliser « Exécuter l'utilitaire de résolution des problèmes »
- Méthode 5 : Gestion de l'alimentation
- Astuce Bonus : Récupérer les données perdues par le code d'erreur 43TRÈS RECHERCHÉ
- Conclusion
Partie 1 : Que signifie une erreur de code 43 ?
L'erreur Code 43 est l'une des multiples erreurs du Gestionnaire de périphériques. Cette erreur se produit lorsque le Gestionnaire de périphériques arrête le matériel et signale le problème non identifié. Le message suivant s'affiche à l'écran : " Windows a arrêté ce périphérique car il présente des problèmes. (code 43)". Ce code d'erreur peut apparaître sur tous les systèmes d'exploitation Microsoft Windows récents, allant de Windows 10 à Windows XP.
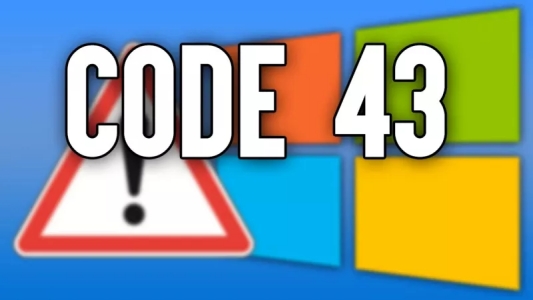
Partie 2 : Déterminer s'il y a une erreur liée au code 43
Pour corriger le code d’erreur 43 sur Windows 10, appuyez sur Windows + R, et tapez devmgmt.msc dans la boîte de dialogue, puis cliquez sur OK.

La boîte de dialogue s'ouvre Gestionnaire de périphériques, s'il y a un problème avec votre appareil, il y aura un point d'exclamation jaune à côté, maintenant, vous devez vérifier le problème.

Développez le dossier du périphérique qui présente un problème. Ici, nous allons dépanner l'équipement. Double-cliquez sur le périphérique sélectionné pour ouvrir ses propriétés.
Si l'appareil ne fonctionne pas correctement, vous verrez le message de code 43.

Partie 3 : Que faire lorsque le Code 43 apparaît ?
Méthode 1 : Redémarrer votre ordinateur
Pour résoudre le problème « Windows a arrêté ce périphérique car il présente des problèmes. (code 43) », il suffit de redémarrer votre ordinateur et de réinstaller le périphérique. Cela vaut également pour votre périphérique USB. Dans cette méthode, il vous suffit de redémarrer votre ordinateur en appliquant la méthode de redémarrage standard. Puis, déconnectez votre périphérique USB de votre ordinateur et reconnectez-le. Réinitialisez ensuite votre PC et vous remarquerez que la clé USB a été reconnue par votre système.
Méthode 2 : Reconnecter l'appareil problématique
Voici une autre cause de ce problème qui est souvent ignorée. Il se peut que le port que vous souhaitez utiliser sur votre système ne marche pas et qu'il soit endommagé. Dans ce cas, votre système ne pourra pas détecter votre périphérique et le message d'erreur USB non reconnu s'affichera à l'écran.
Par conséquent, essayez d'utiliser d'autres ports USB disponibles sur votre ordinateur. Si c'est le port qui pose problème, le changer résoudra le problème.
Méthode 3 : Mettre à jour le pilote
- Appuyez sur Windows + R, et tapez devmgmt.msc dans la boîte de dialogue, puis cliquez sur OK.
- La boîte de dialogue s'ouvre Gestionnaire de périphériques.
- Cliquez avec le bouton droit sur le périphérique qui a des problèmes et sélectionnez Mettre à jour programme d'exploitation.
- Cliquez sur Recherche automatiquement le pilote mis à jour.
- Après avoir terminé la recherche, s'il existe des pilotes mis à jour, il les téléchargera er les installera, et puis, l'erreur de code 43 va être résolu.
Méthode 4 : Utiliser « Exécuter l'utilitaire de résolution des problèmes »
- Appuyez sur les touches Win + I ou cliquez sur le bouton Démarrer de Windows et cliquez sur Paramètres.
- Cliquez sur Mise à jour et sécurité.
- Sélectionnez l'utilitaire de résolution des problèmes sur la gauche, cliquez sur Matériel et périphériques, puis sur Exécuter l'utilitaire de résolution des problèmes.
Méthode 5 : Gestion de l'alimentation
- Appuyez sur le bouton droit de la souris sur la touche Windows et sélectionnez le Gestionnaire de périphériques.
- Ensuite, développez le périphérique Claviers.
- Ensuite, cliquez avec le bouton droit de la souris sur le pilote de clavier et cliquez sur Propriétés.
- Comme pour les étapes précédentes, allez dans l'onglet Gestion de l'énergie.
- Décochez la case Autoriser ce périphérique à réveiller l'ordinateur.
Astuce Bonus: Récupérer les données perdues par le code d'erreur 43
Afin de récupérer les données, vous allez utiliser un logiciel appelé Tenorshare 4DDiG. Il aide les utilisateurs à récupérer leurs données, quelle que soit la façon dont ils les ont perdues, et voici comment vous pouvez également récupérer vos données.
Téléchargement Sécurisé
Téléchargement Sécurisé
Téléchargez et exécutez 4DDiG sur votre ordinateur. Choisissez le lecteur où vos données ont été restaurées et cliquez sur Commencer.

Analyser votre périphérique et sélectionnez les données que vous voulez récupérer et cliquez sur Récupérer.

Choisissez un emplacement pour y enregistrer vos données récupérées.

Conclusion
Nous sommes sûrs que vous avez pu résoudre votre problème de code 43 sur Windows 10 en utilisant nos principales solutions décrites dans le guide ci-dessus. Et au cas où vous auriez perdu certaines de vos données suite à l'application d'une correction, Tenorshare 4DDiG est votre meilleur solution pour les récupérer.
Articles Liés
- Accueil >>
- Disque Dur >>
- Réparer l'erreur : windows a arrêté ce périphérique car il présente des problèmes. (code 43)