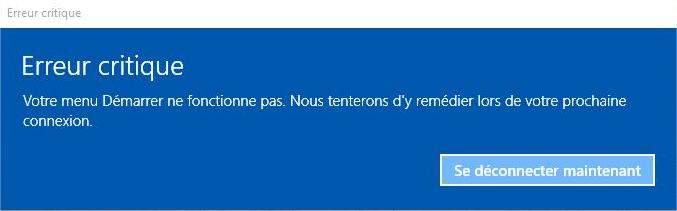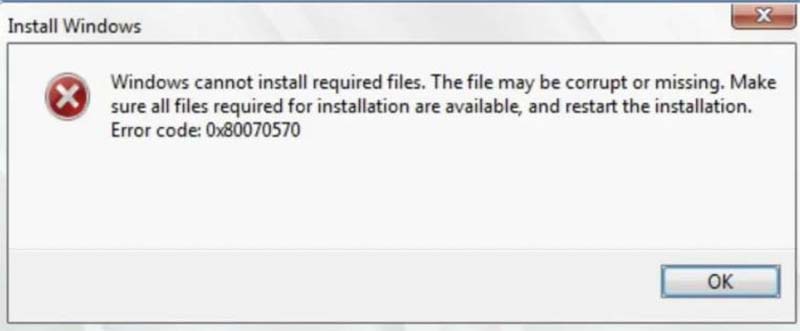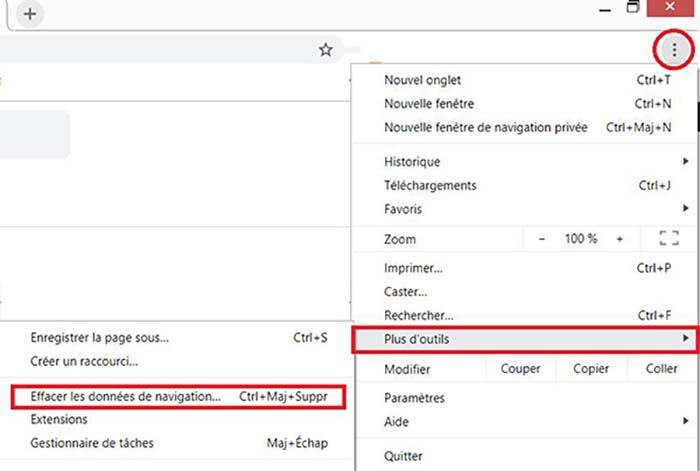Code d'arrêt: WHEA UNCORRECTABLE ERROR(WHEA non corrigible), également connue sous le nom d'erreur 0x00000124, peut être un problème frustrant pour de nombreux utilisateurs d'ordinateurs. Dans cet article, nous allons explorer les causes de cette erreur et les étapes que vous pouvez suivre pour la résoudre, ainsi que comment utiliser le logiciel de récupération de données 4DD iG Data Recovery pour récupérer vos données perdues ou inaccessibles.
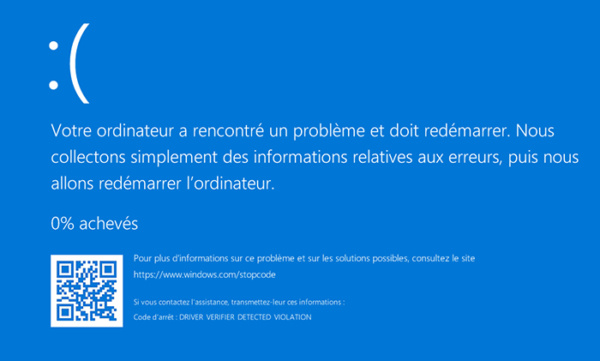
- Les causes de l'erreur WHEA non corrigible
-
Méthodes pour résoudre l'erreur WHEA non corrigible
- Préparation : Démarrer l'ordinateur et récupérer les donnéesHOT
- Méthode 1 : Test de la mémoire
- Méthode 2 : Mise à jour du BIOS/UEFI
- Méthode 3 : Désactiver l'overclocking
- Méthode 4 : Vérifier les problèmes de surchauffe
- Méthode 5 : Redémarrer l'ordinateur en mode sans échec
- Méthode 6 : Vérifier et réparer les erreurs du disque dur
- Méthode 7 : Mettre à jour les pilotes de votre ordinateur
- Méthode 8 : Désinstaller les mises à jour récentes
- Méthode 9 : Réparer le système d'exploitation Windows
- FAQ sur l’erreur WHEA non corrigible
Téléchargement sécurisé
Téléchargement sécurisé
Les causes de l'erreur WHEA non corrigible
L'erreur WHEA non corrigible est généralement causée par un problème matériel, tel qu'un composant défectueux ou des incompatibilités entre les périphériques. Voici quelques-unes des causes les plus courantes de cette erreur :
- Problèmes de mémoire (RAM) défectueuse ou incompatible
- Problèmes avec le processeur (CPU)
- Incompatibilités entre la carte mère et les périphériques connectés
- Problèmes avec le BIOS ou le micrologiciel de la carte mère
- Overclocking du système
Il est important de noter que ces causes ne sont pas exhaustives, et il peut y avoir d'autres facteurs contribuant à l'apparition de cette erreur.
Méthodes pour résoudre l'erreur WHEA non corrigible
Préparation : Démarrer l'ordinateur et récupérer les données
Comme mentionné précédemment, le code d'arrêt whea_uncorrectable_error est le résultat de problèmes matériels et peut donc causer une perte de données. Pour vous assurer que vos données sont en sécurité, sonores et facilement récupérables, vous devrez utiliser un logiciel astucieux appelé Tenorshare 4DDiG data recovery. Avec son logiciel puissant, rapide et intuitif associé à un algorithme moderne, c'est l'outil idéal pour tous vos besoins de récupération de données. Sans virus ni logiciel malveillant et incroyablement léger pour votre porte-monnaie, il promet d'être le seul logiciel dont vous aurez besoin pour récupérer vos données perdues.
Voici comment vous pouvez l'utiliser à votre avantage lorsque vous rencontrez des erreurs whea.
Avant de commencer le processus de récupération, nous devrons créer un support de démarrage à l'aide du logiciel 4DDiG. Pour cela, vous aurez besoin d'une clé USB ou d'un CD/DVD vierge, d'un ordinateur de rechange avec le logiciel 4DDiG installé.
Téléchargement sécurisé
Téléchargement sécurisé
- Ouvrez l'application sur l'ordinateur de rechange et insérez également le périphérique de stockage. Dans la liste des options de la fenêtre d'ouverture, sélectionnez "Récupérer les données de l'ordinateur en panne" pour commencer.
- À l'écran suivant, sélectionnez le périphérique de stockage externe et cliquez sur "Créer". Maintenant, l'application créera un support de démarrage. Une fois le processus terminé, éjectez votre clé USB et insérez-la dans l'ordinateur en panne.
- Démarrez l'ordinateur en panne et entrez dans le BIOS en appuyant sur les touches appropriées pour cet ordinateur. Une fois à l'intérieur, allez dans le menu de démarrage et sélectionnez "Boot from Removable device (USB or CD-ROM)". Appuyez sur F10 pour enregistrer et quitter le BIOS.
- Maintenant, démarrez votre PC avec le support de démarrage. Le logiciel de récupération de données 4DDiG sera maintenant chargé et commencera le processus de récupération de données une fois que vous aurez sélectionné le lecteur à partir duquel vous souhaitez récupérer les données.

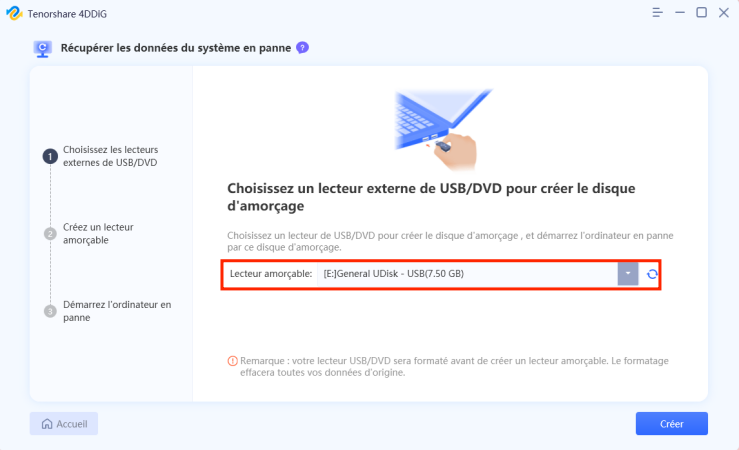
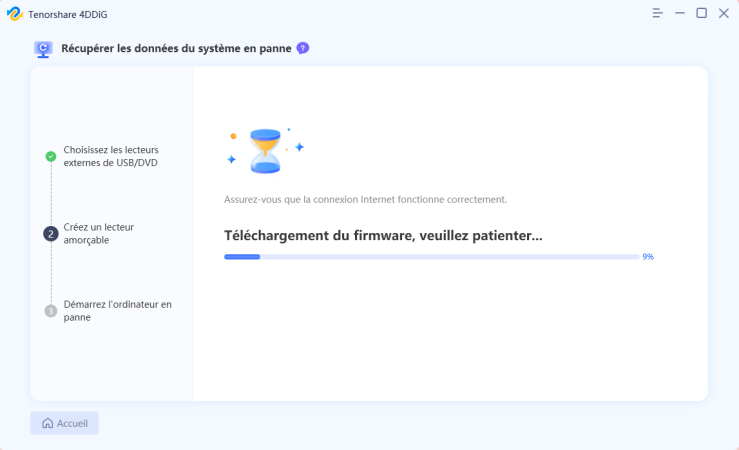
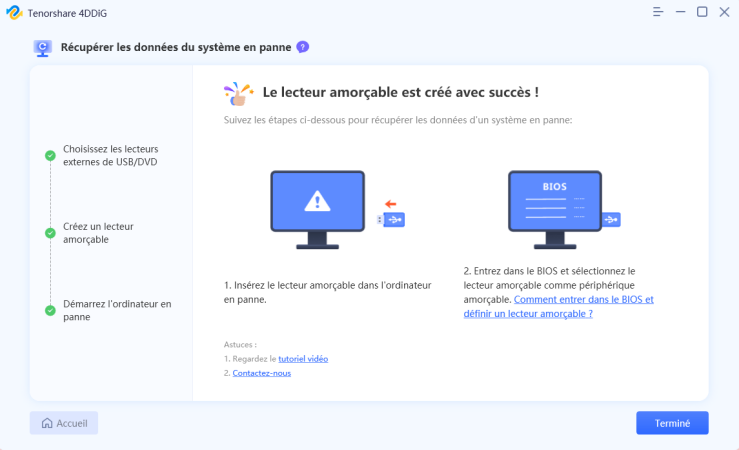
Méthode 1 : Test de la mémoire
La première étape pour résoudre l'erreur WHEA non corrigible consiste à vérifier si votre système rencontre des problèmes avec la mémoire (RAM). Pour ce faire, vous pouvez utiliser l'outil de diagnostic de la mémoire intégré dans Windows. Voici comment procéder :
- Appuyez sur les touches Windows + R pour ouvrir la boîte de dialogue Exécuter.
- Tapez mdsched.exe et appuyez sur Entrée.
- Choisissez l'option pour redémarrer maintenant et vérifier les problèmes, ou planifier le diagnostic pour le prochain redémarrage.
- Laissez l'outil s'exécuter et vérifier s'il y a des problèmes avec la mémoire.
Méthode 2 : Mise à jour du BIOS/UEFI
Si l'outil de diagnostic de la mémoire ne détecte aucun problème, vous pouvez essayer de mettre à jour le BIOS ou l'UEFI de votre système. Cela peut résoudre les problèmes d'incompatibilité entre le matériel et le micrologiciel. Consultez le site Web du fabricant de votre carte mère pour obtenir des instructions spécifiques à votre modèle.
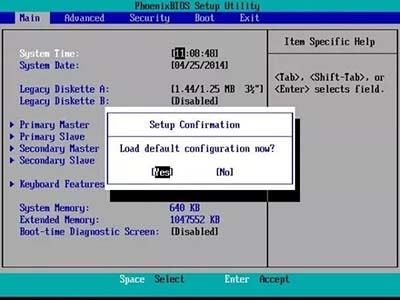
Méthode 3 : Désactiver l'overclocking
Si vous avez overclocké votre système, cela peut également causer l'erreur WHEA non corrigible. Essayez de désactiver l'overclocking et de revenir aux paramètres par défaut pour voir si cela résout le problème.
Méthode 4 : Vérifier les problèmes de surchauffe
Un système surchauffé peut également causer l'erreur WHEA non corrigible. Vérifiez si votre système est correctement refroidi et si tous les ventilateurs fonctionnent correctement. Nettoyez la poussière et les débris qui pourraient bloquer les ventilateurs et les dissipateurs thermiques.
Méthode 5 : Redémarrer l'ordinateur en mode sans échec
La première méthode consiste à redémarrer votre ordinateur en mode sans échec. Cela peut aider à résoudre les problèmes matériels qui causent l'erreur WHEA non corrigible. Pour démarrer en mode sans échec, appuyez sur la touche F8 lors du démarrage de votre ordinateur et sélectionnez "Mode sans échec".
Méthode 6 : Vérifier et réparer les erreurs du disque dur
Les erreurs du disque dur peuvent également causer l'erreur WHEA non corrigible. Pour vérifier et réparer les erreurs du disque dur, ouvrez l'Explorateur de fichiers, cliquez avec le bouton droit sur le disque dur affecté, sélectionnez "Propriétés", puis cliquez sur "Outils". Cliquez ensuite sur "Vérifier" pour rechercher les erreurs et les réparer.
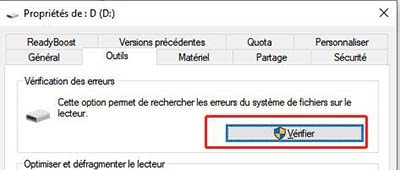
Méthode 7 : Mettre à jour les pilotes de votre ordinateur
Les pilotes obsolètes peuvent également causer des erreurs sur votre ordinateur, y compris l'erreur WHEA non corrigible. Pour mettre à jour les pilotes de votre ordinateur, allez dans le gestionnaire de périphériques, recherchez les pilotes qui nécessitent une mise à jour, cliquez avec le bouton droit sur le pilote et sélectionnez "Mettre à jour le pilote".
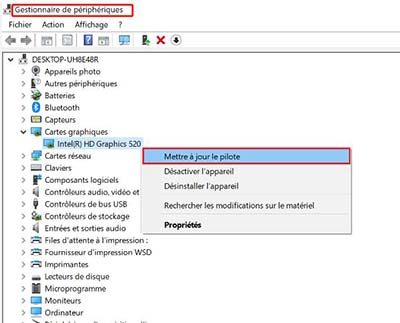
Méthode 8 : Désinstaller les mises à jour récentes
Si vous avez récemment installé des mises à jour de Windows ou des pilotes, cela peut causer l'erreur WHEA non corrigible. Pour désinstaller les mises à jour récentes, allezdans les paramètres de Windows, cliquez sur "Mise à jour et sécurité", puis sur "Historique des mises à jour". Cliquez ensuite sur "Désinstaller les mises à jour" et sélectionnez les mises à jour récentes à désinstaller.
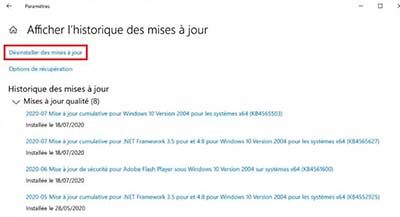
Méthode 9 : Réparer le système d'exploitation Windows
Si aucune des méthodes précédentes ne fonctionne, vous pouvez essayer de réparer le système d'exploitation Windows. Pour ce faire, vous pouvez utiliser l'outil de réparation de Windows ou réinstaller complètement le système d'exploitation.
FAQ sur l’erreur WHEA non corrigible
1. L'erreur non corrigible WHEA est-elle grave ?
Oui, l'erreur non corrigible de l'écran bleu est grave et se produit en raison de problèmes matériels. Cela peut rendre votre PC inutilisable s'il n'est pas corrigé rapidement.
2. Une surchauffe peut-elle provoquer des erreurs WHEA non corrigibles ?
Oui, l'overclocking du processeur peut provoquer une erreur non corrigible de Windows 10. Il est donc important d'évaluer les applications qui épuisent votre CPU de temps en temps.
Conclusion
L'erreur WHEA non corrigible peut être un problème sérieux et frustrant à traiter, mais en suivant les méthodes décrites dans cet article, vous devriez être en mesure de résoudre le problème et de récupérer vos données à l'aide du logiciel 4DD iG Data Recovery. N'oubliez pas que la prévention est la meilleure solution, alors assurez-vous de garder votre système à jour, de surveiller la température et d'éviter les overclockings excessifs pour minimiser les risques d'apparition de cette erreur.