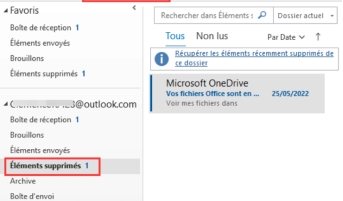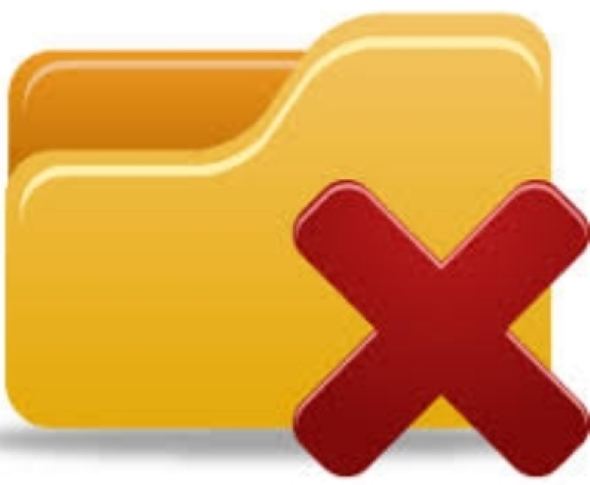4 Façons de résoudre le problème du dossier AppData introuvable sur Windows
Vous ne trouvez pas le dossier AppData sur Windows ? Explorez nos 4 méthodes pratiques pour résoudre ce problème et optimiser votre système facilement.
Impossible de trouver le dossier AppData sur votre système Windows ? Ce répertoire caché est essentiel pour stocker les paramètres des applications et les données spécifiques aux utilisateurs. De nombreux utilisateurs, en particulier sous Windows 10 et 11, rencontrent des difficultés pour localiser ou accéder au dossier AppData, ce qui entraîne des problèmes frustrants de gestion des logiciels et des données. Si vous vous demandez : "Pourquoi je ne vois pas le dossier AppData sur Windows 11 ?", sachez que vous n'êtes pas seul. Cet article propose quatre solutions pratiques pour vous aider à retrouver l'accès à ce dossier indispensable. Nous vous guiderons à travers des méthodes détaillées pour résoudre ce problème, vous permettant ainsi de gérer facilement vos données d'application et de garantir le bon fonctionnement de votre système.

Partie 1 : Pourquoi le dossier AppData est-il introuvable sur Windows ?
Le dossier AppData est un répertoire caché crucial dans Windows, qui stocke les données et paramètres spécifiques à chaque utilisateur. Il est essentiel pour maintenir des expériences personnalisées sur différents programmes et synchroniser les données entre appareils.
Mais pourquoi ne pouvez-vous pas trouver le dossier AppData ? Voici les principales raisons :
- Caché par défaut : Windows cache le dossier AppData afin d'éviter toute modification accidentelle.
- Paramètres d'affichage incorrects : Votre Explorateur de fichiers pourrait ne pas être configuré pour afficher les éléments cachés.
- Problèmes liés au compte utilisateur : Des problèmes avec votre compte utilisateur Windows peuvent restreindre l'accès aux dossiers personnels.
- Corruption du système de fichiers : Dans de rares cas, une corruption des fichiers système peut rendre le dossier AppData inaccessible.
- Interférence de logiciels malveillants : Certains logiciels malveillants peuvent cacher ou restreindre l'accès aux dossiers système.
- Suppression accidentelle : Les utilisateurs peuvent avoir supprimé le dossier AppData sans le savoir.
- Conflits logiciels : Certaines applications ou modifications système peuvent altérer la visibilité du dossier.
Comprendre ces raisons est la première étape pour résoudre le problème du "dossier AppData introuvable" sur Windows 10 et 11. Dans les sections suivantes, nous explorerons des solutions efficaces pour retrouver l'accès à ce répertoire essentiel.
4DDiG Data Recovery Tenter de résoudre manuellement les problèmes liés au dossier AppData peut entraîner une perte de données. Si vous avez accidentellement supprimé des fichiers du dossier AppData, envisagez d'utiliser 4DDiG Data Recovery pour récupérer en toute sécurité vos données et paramètres d'application importants.
Partie 2 : Comment résoudre le problème du dossier AppData introuvable sur Windows ?

Maintenant que nous comprenons pourquoi le dossier AppData pourrait être inaccessible, explorons quatre méthodes efficaces pour résoudre ce problème.
Que vous soyez confronté à des dossiers cachés ou à des suppressions accidentelles, ces solutions vous aideront à retrouver l'accès à vos données d'application essentielles sur Windows.
Méthode 1 : Récupérer le dossier AppData supprimé
Si vous ne trouvez pas le dossier AppData sur Windows 10 ou 11 en raison d'une suppression accidentelle, 4DDiG Data Recovery est votre solution incontournable. Cet outil puissant est conçu pour récupérer rapidement et efficacement les dossiers système perdus ainsi que leur contenu.
Téléchargement Sécurisé
Téléchargement Sécurisé
Le logiciel 4DDiG est excellent dans la récupération des données d'application spécifiques à l'utilisateur, ce qui correspond précisément au contenu du dossier AppData. Il peut récupérer une large gamme de types de fichiers, garantissant ainsi que tous vos paramètres d'application importants, profils utilisateur et données personnalisées sont restaurés.
La capacité du logiciel à récupérer des données après des défaillances du système est particulièrement pertinente, car les problèmes liés au dossier AppData proviennent souvent de ce type de situations.
Voici les principales caractéristiques qui le rendent idéal pour cette situation :
- Taux de récupération élevé pour les dossiers système supprimés
- Processus de scan rapide et de récupération, généralement effectué en quelques minutes.
- Fonction de prévisualisation pour s'assurer que vous restaurez le contenu correct de AppData.
- Capacité à récupérer dans divers scénarios, y compris les plantages système.
- Interface conviviale, facilitant l'utilisation même pour les utilisateurs non techniques.
Explorons comment utiliser cet outil pour résoudre votre problème de "dossier AppData introuvable". Voici le processus simple :
-
Sélectionnez l'emplacement du dossier AppData.
Lancez 4DDiG Windows Data Recovery et sélectionnez le disque où votre dossier AppData était situé (généralement le disque C:). Cliquez sur Démarrer pour commencer le processus de scan.
-
Scannez pour retrouver le dossier AppData supprimé.
Le logiciel effectue une analyse complète du disque sélectionné. Utilisez l'arborescence des fichiers ou la fonction de recherche pour localiser le dossier AppData et son contenu. Vous pouvez interrompre ou arrêter l'analyse si vous trouvez les fichiers nécessaires.
-
Prévisualisez et récupérez le dossier AppData.
Une fois trouvé, prévisualisez le contenu du dossier AppData pour vous assurer qu'il est correct. Sélectionnez le dossier et cliquez sur Récupérer. Choisissez un emplacement sûr pour enregistrer le dossier AppData récupéré, de préférence sur un disque différent pour éviter toute écrasement.
Méthode 2 : Utiliser la barre de recherche pour trouver le dossier AppData
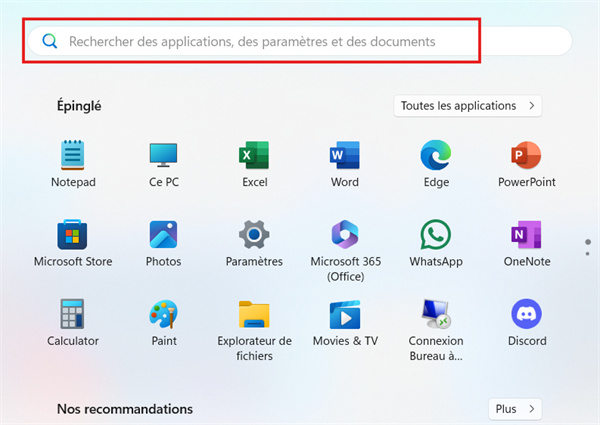
Lorsque vous avez besoin d'un accès rapide et temporaire au dossier AppData sans modifier les paramètres système, la méthode de la barre de recherche Windows est idéale. Cette approche convient parfaitement pour des tâches ponctuelles ou un accès occasionnel.
Voici comment l'utiliser :
-
Cliquez sur l'icône de loupe dans votre barre des tâches ou appuyez sur la touche Windows pour ouvrir la barre de recherche.
-
Tapez " %AppData% " dans le champ de recherche. Cette commande sert de raccourci vers votre dossier AppData.

-
Cliquez sur le dossier AppData qui apparaît dans les résultats de recherche. L'Explorateur Windows s'ouvrira et affichera le contenu de votre dossier AppData.
Méthode 3 : Ouvrir l'Explorateur Windows pour afficher le dossier AppData masqué

Pour les utilisateurs qui nécessitent un accès régulier au dossier AppData et préfèrent une solution permanente, le rendre visible via l'Explorateur Windows est la meilleure option. Cette méthode garantit que le dossier restera visible pour une utilisation ultérieure.
Voici comment afficher les dossiers cachés :
-
Ouvrez l'Explorateur de fichiers en cliquant sur l'icône de dossier dans votre barre des tâches ou en appuyant sur la touche Windows + E. .
-
Cliquez sur l'onglet " Affichage " " en haut de la fenêtre de l'Explorateur de fichiers.
-
Recherchez l'option " Éléments masqués " case à cocher de la section " Afficher/masquer " Cliquez pour l'activer.

-
Accédez à C:\Users[VotreNomUtilisateur]. Vous verrez maintenant le dossier AppData, qui apparaît légèrement transparent pour indiquer son statut précédemment masqué.
Méthode 4 : Utiliser la fonction Exécuter pour ouvrir le dossier AppData

Si vous êtes satisfait avec les raccourcis clavier et que vous avez besoin d’un moyen rapide et constant pour accéder au dossier AppData, quel que soit son statut de visibilité, la méthode de la fonction Exécuter est la solution idéale.
Elle est particulièrement utile pour les utilisateurs avancés et ceux qui accèdent fréquemment au dossier AppData. Voici comment l’utiliser :
-
Appuyez sur Touche Windows + R sur votre clavier pour ouvrir la boîte de dialogue Exécuter.
-
Tapez " %appdata% " dans la boîte de dialogue Exécuter et appuyez sur

-
Windows ouvrira immédiatement l'Explorateur de fichiers, affichant le contenu du dossier AppData\Roaming.
-
Pour accéder au dossier principal AppData, cliquez sur " AppData " dans la barre d'adresse en haut de la fenêtre de l'Explorateur de fichiers.
Partie 3 : FAQs
Q 1 : Pouvons-nous supprimer le dossier AppData dans Windows 11 ?
Réponse : Non, vous ne devez pas supprimer le dossier AppData dans Windows 11. Ce dossier contient des données cruciales spécifiques à l'utilisateur pour diverses applications. Le supprimer peut entraîner des problèmes graves avec le fonctionnement de vos logiciels et de votre système. Si vous rencontrez des problèmes, il est préférable de nettoyer les données spécifiques à une application plutôt que de supprimer l'intégralité du dossier.
Q 2 : Comment trouver le dossier AppData caché ?
Réponse : Vous pouvez trouver le dossier AppData caché en utilisant la méthode de la barre de recherche. Tapez "%AppData%" dans la barre de recherche de Windows et appuyez sur Entrée. Alternativement, vous pouvez le rendre visible dans l'Explorateur de fichiers en activant "Éléments cachés" dans l'onglet Affichage. Le dossier AppData se trouve généralement à l'emplacement suivant : C:\Users[VotreNomD'utilisateur]\AppData.
Q 3 : Comment afficher l'option des fichiers et dossiers cachés dans l'explorateur de fichiers ?
Réponse : Pour afficher les fichiers et dossiers cachés dans l'explorateur de fichiers, ouvrez n'importe quel dossier et cliquez sur l'onglet "Affichage". Recherchez la case à cocher "Éléments masqués" dans la section "Afficher/Masquer". Cliquez pour l'activer. Cela révélera tous les fichiers et dossiers cachés, y compris le dossier AppData.
Q 3 : Où se trouvent les emplacements du dossier AppData ?
Réponse : Le dossier principal AppData se trouve à l'emplacement C:\Users[VotreNomUtilisateur]\AppData. Il contient trois sous-dossiers : Local, LocalLow et Roaming. Chaque sous-dossier stocke différents types de données d'application. Le dossier Local contient des données spécifiques à la machine, tandis que Roaming stocke des données qui peuvent se déplacer entre les ordinateurs lorsque vous utilisez un profil itinérant.
Conclusion
Dans ce guide, nous avons exploré quatre méthodes efficaces pour résoudre le problème "impossible de trouver le dossier AppData" sous Windows. Vous disposez maintenant de plusieurs solutions. En cas de suppression accidentelle ou de problèmes système graves, nous recommandons... 4DDiG Windows Data Recovery Cet outil puissant peut rapidement récupérer votre dossier AppData perdu, vous assurant ainsi de retrouver l'accès aux paramètres d'application et aux données utilisateur essentielles.
Téléchargement Sécurisé
Téléchargement Sécurisé
Articles Liés
- Accueil >>
- Réparation Windows >>
- 4 Façons de résoudre le problème du dossier AppData introuvable sur Windows