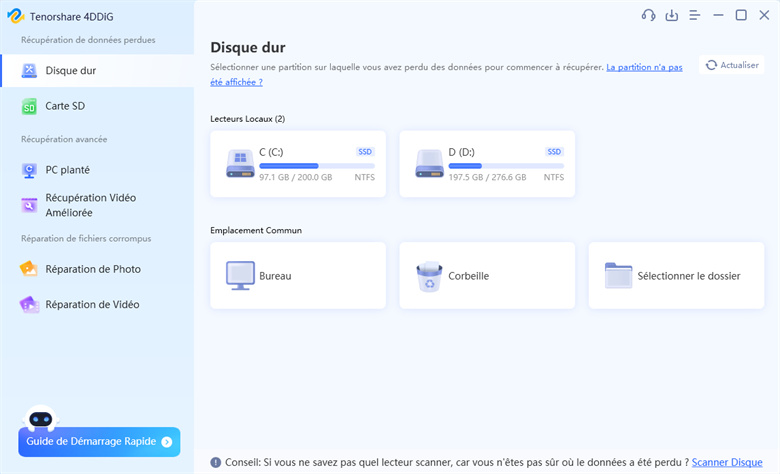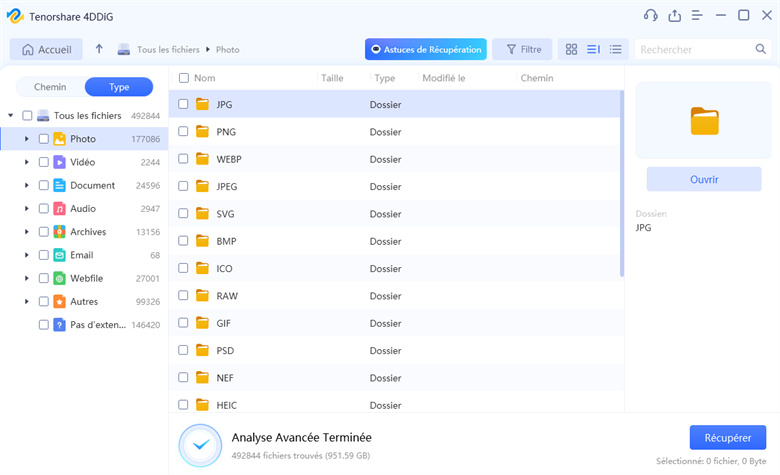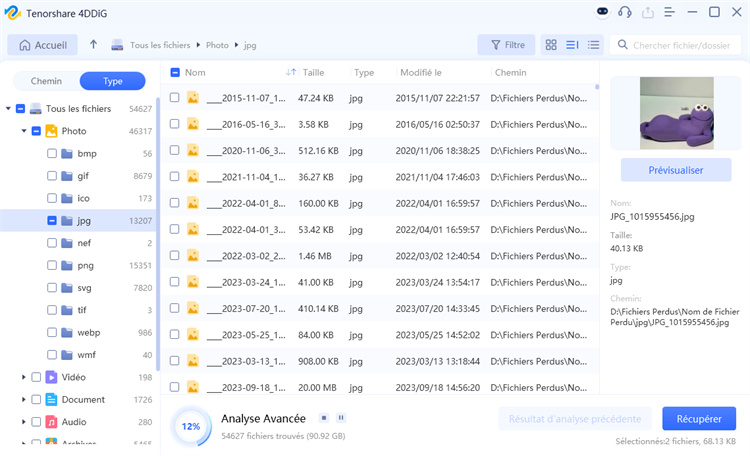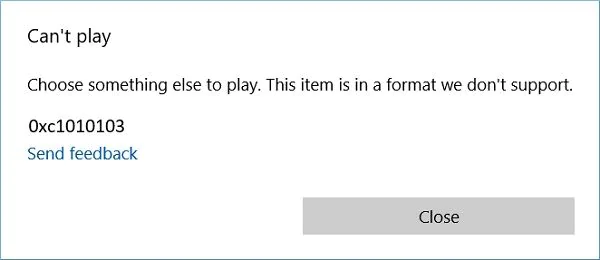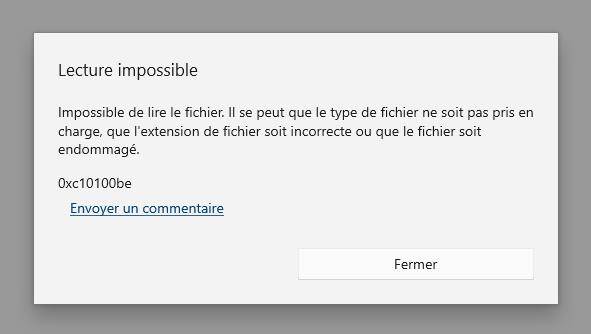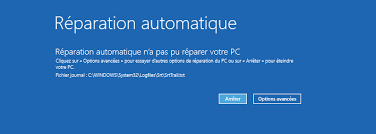Comment réparer le code d'erreur 0xc0000005 dans Windows 11/10 ?
Êtes-vous confronté au code d'erreur 0xc0000005 sur Windows 10 ou 11 ? Suivez notre guide détaillé pour résoudre cette erreur et récupérer vos données perdues avec 4DDiG Data Recovery en un rien de temps.
Le code d'erreur 0xc0000005 est un problème courant et contrariant qui peut perturber votre expérience de Windows 11 ou Windows 10. Cette erreur est souvent accompagnée de messages tels que "Violation d'accès" ou "Erreur d'exception". Lorsqu'elle est rencontrée, elle peut vous empêcher d'exécuter certaines applications ou même de démarrer votre système.
Par conséquent, si vous êtes confronté à cette erreur frustrante à plusieurs reprises sur votre ordinateur, vous devez être à la recherche d'une solution fiable. Si c'est le cas, vous avez atterri sur la bonne page car nous allons vous apprendre comment réparer le code d'erreur 0xc0000005 par vous-même.
Nous examinerons différentes méthodes pour résoudre ces problèmes, avec des instructions étape par étape.
Commençons donc.
Partie 1 : Cas où le code d'erreur 0xc0000005 peut se produire
Avant de passer directement aux solutions, il est essentiel d'examiner d'abord les cas dans lesquels vous pouvez rencontrer un code d'exception : 0xc0000005.
1. Erreur de violation d'accès :
L'erreur 0xc0000005 exception_access_violation se produit lorsqu'une application tente d'accéder ou de modifier un emplacement mémoire dont elle n'a pas la permission.

Il résulte souvent d'erreurs de programmation, qui provoquent le plantage brutal de l'application et l'affichage du code d'erreur 0xc0000005. Cela peut entraîner la perte de données et l'instabilité du système.
2. L'application n'a pas pu démarrer correctement 0xc0000005 :
Lorsque vous essayez de lancer un programme et qu'il ne démarre pas, en affichant l'erreur "Application was unable to start correctly 0xc0000005", cela signifie que l'application n'a pas pu démarrer en raison d'une violation de l'accès à la mémoire. Cela peut être dû à des fichiers de programme corrompus, à des conflits ou à des problèmes de système.
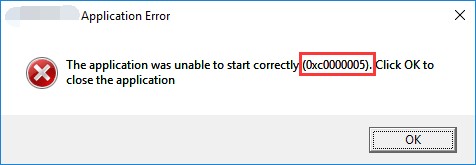
3. Erreur d'installation de Windows :
Lors de l'installation ou de la mise à niveau de Windows, si vous rencontrez le code d'erreur 0xc0000005, cela indique un problème grave qui peut empêcher l'installation correcte du système d'exploitation.

Cela peut être dû à un matériel incompatible, à un support d'installation endommagé ou à des problèmes de mémoire. Il est donc essentiel de remédier rapidement aux erreurs d'installation de Windows 0xc0000005.
Voici donc les scénarios les plus courants dans lesquels vous pouvez être confronté à 0xc0000005. En comprenant ces scénarios, vous serez en mesure de déterminer les correctifs appropriés.
Partie 2 : Comment réparer le code d'erreur 0xc0000005 dans Windows 11/10 ?
Voyons maintenant comment réparer le code d'erreur 0xc0000005 sur votre Windows 10 ou 11.
Correction 1. Vérifier la RAM
Cette méthode consiste à exécuter un test de diagnostic de la mémoire pour vérifier l'état de la mémoire vive (RAM) de votre ordinateur. Des problèmes de mémoire vive, tels que des modules défectueux ou des erreurs d'allocation de mémoire, peuvent entraîner l'apparition du code d'erreur 0xc0000005.
Voici comment vérifier votre mémoire vive.
-
Appuyez sur Windows + X et sélectionnez "Terminal (Admin)".

-
Dans le terminal, tapez Windows Memory Diagnostic et appuyez sur Entrée.
-
Choisissez "Redémarrer maintenant et vérifier les problèmes".

- Votre PC redémarre et Windows Memory Diagnostic effectue un test de mémoire. Attendez les résultats.
- Une fois les résultats affichés, vous trouverez des instructions pour résoudre le problème. Suivez les instructions à l'écran et éliminez immédiatement le problème.
Correction 2. Lancer une analyse SFC
Si vous avez suivi la méthode précédente et que vous ne voyez pas d'erreur liée à la RAM, il y a des chances que certains de vos fichiers système soient manquants. C'est pourquoi vous rencontrez le code d'exception : 0xc0000005.
Dans ce cas, vous pouvez lancer une analyse SFC et rechercher les fichiers système manquants ou corrompus.
Pour cela, voici la marche à suivre.
- Appuyez sur Windows + X et sélectionnez "Terminal (Admin)".
-
Dans le terminal, tapez sfc /scannow et appuyez sur Entrée.

- Laissez l'analyse se terminer. Il vérifiera et réparera les fichiers système corrompus.
Correction 3. Exécuter l'utilitaire CHKDSK
Parfois, l'erreur 0xc0000005 se produit en raison d'un disque dur défectueux. Dans ce cas, vous devez exécuter l'utilitaire CHKDSK pour résoudre les problèmes liés au disque dur.
Voici comment procéder.
- Appuyez sur Windows + X et sélectionnez "Terminal (Admin)".
-
Dans le terminal, tapez chkdsk /f /r et appuyez sur Entrée.

- Confirmez l'analyse au prochain démarrage et redémarrez votre PC.
- CHKDSK vérifie et répare les erreurs de disque.
Correction 4. Mettre à jour les pilotes de périphériques
Les pilotes de périphériques obsolètes ou incompatibles peuvent entrer en conflit avec votre système et provoquer des erreurs telles que le code d'erreur 0xc0000005. C'est pourquoi il est essentiel de mettre à jour vos pilotes Windows.
Voici les étapes à suivre.
- Cliquez avec le bouton droit de la souris sur le bouton Démarrer et sélectionnez "Gestionnaire de périphériques".
-
Développez les catégories et faites un clic droit sur un périphérique dans la section "Disk Drives". Choisissez "Mettre à jour le pilote".

- Sélectionnez "Rechercher automatiquement les pilotes mis à jour". Suivez les instructions à l'écran pour mettre à jour les pilotes
Correction 5. Désactiver DEP
Si vous rencontrez l'erreur "Application was unable to start correctly 0xc0000005" lors du lancement d'une application, vous pouvez y remédier en désactivant la fonction DEP. La prévention de l'exécution des données (DEP) est une fonction de sécurité qui peut empêcher l'exécution de certains codes.
En outre, la désactivation de DEP pour les applications non essentielles peut l'empêcher de bloquer l'exécution de codes légitimes, ce qui peut permettre de résoudre des erreurs de violation d'accès.
Voici comment procéder.
- Allez dans la barre de recherche, tapez "Invite de commande" et exécutez-la en tant qu'administrateur.
-
Tapez maintenant bcdedit.exe /set {current} nx OptIn et appuyez sur le bouton Enter.

- Ensuite, vous devrez taper bcdedit.exe /set {current} nx AlwaysOff et appuyer sur le bouton Enter.
Cela désactivera le programme DEP sur votre système.
Correction 6. Réparer ou réinstaller l'application
Si vous avez désactivé DEP mais que vous rencontrez toujours le code d'exception 0xc0000005, vous devrez réparer ou réinstaller l'application en question pour résoudre le problème.
Pour cela, vous pouvez suivre les étapes suivantes.
- Appuyez sur Windows + I pour ouvrir Paramètres.
- Allez dans Apps > Apps installées et localisez l'application qui pose problème.
- Cliquez dessus, puis sélectionnez "Options avancées".
-
Choisissez "Réparer" s'il est disponible. Si ce n'est pas le cas, désinstallez et réinstallez l'application.

Voici donc comment vous pouvez résoudre l'erreur 0xc0000005 à l'aide des méthodes indiquées ci-dessus.
Astuce : Comment récupérer les données perdues après avoir corrigé le code d'erreur 0xc0000005 ?
De nombreux utilisateurs de Windows ont rencontré le code d'erreur 0xc0000005. Cette erreur peut se manifester soudainement et entraîner divers problèmes, notamment des pannes d'application, des ralentissements du système, voire une perte de données.
If you have also faced data loss due to exception code 0xc0000005, you must be looking for a way to recover it. In this case, we recommend you use . This powerful tool is designed to help you retrieve your lost files with ease. Si vous avez également subi une perte de données en raison du code d'exception 0xc0000005, vous devez être à la recherche d'un moyen de les récupérer. Dans ce cas, nous vous recommandons d'utiliser 4DDiG Windows Data Recovery. Cet outil puissant est conçu pour vous aider à récupérer vos fichiers perdus facilement.
Voici ses principales caractéristiques :
- 4DDiG Windows Data Recovery peut récupérer différents types de fichiers, y compris des photos, des documents, des vidéos, etc.
- Il fonctionne sur une large gamme de périphériques de stockage, y compris les disques durs, les disques SSD, les clés USB et les cartes mémoire.
- Le logiciel offre une interface simple et conviviale, ce qui le rend facile à utiliser pour les débutants comme pour les utilisateurs expérimentés.
- Vous pouvez prévisualiser les fichiers récupérables avant de lancer le processus de récupération.
- Vous pouvez choisir des fichiers spécifiques à récupérer, ce qui vous permet de gagner du temps et de l'espace de stockage.
Voyons maintenant comment vous pouvez utiliser l'outil de récupération de données 4DDiG pour récupérer vos données perdues.
-
Téléchargez et installez d'abord l'outil de récupération de données 4DDiG et lancez-le. Pour commencer, choisissez le disque local où vous avez perdu vos données dans la liste des disques durs. Ensuite, cliquez sur le bouton "Démarrer" pour lancer l'analyse.
TÉLÉCHARGERTéléchargement Sécurisé
TÉLÉCHARGERTéléchargement Sécurisé

-
4DDiG va maintenant analyser minutieusement le disque sélectionné à la recherche de données manquantes. Vous pouvez également passer à la "Vue des fichiers" pour vérifier des types de fichiers spécifiques comme les photos, les vidéos, les documents, l'audio, les courriels, et plus encore. Vous avez la possibilité de mettre en pause ou d'arrêter l'analyse à tout moment si vous trouvez les fichiers dont vous avez besoin.

-
Une fois que l'outil a découvert les fichiers cibles, vous pouvez les prévisualiser et arrêter le processus d'analyse. Après la prévisualisation, sélectionnez les fichiers que vous souhaitez récupérer et cliquez sur le bouton "Récupérer".

Voici donc comment récupérer vos fichiers perdus en raison du code d'erreur 0xc0000005.
Conclusion
En suivant les méthodes indiquées ci-dessus, vous pourrez vous débarrasser du code d'erreur 0xc0000005. Tout ce que vous avez à faire est de suivre attentivement les étapes et vous finirez par résoudre le problème en quelques minutes.
Cependant, si vous avez perdu vos précieuses données à cause de cette erreur frustrante, vous pouvez utiliser l'outil 4DDiG Data Recovery pour récupérer vos fichiers importants.
Alors, qu'attendez-vous ? Téléchargez l'outil de récupération de données 4DDiG maintenant !
Articles Liés
- Accueil >>
- Réparation Windows >>
- Comment réparer le code d'erreur 0xc0000005 dans Windows 11/10 ?