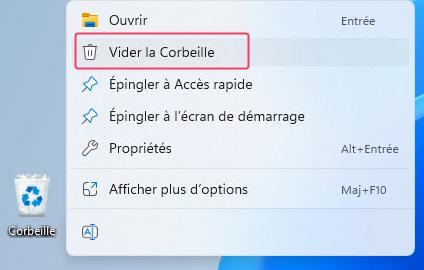Comment résoudre le problème espace disque insuffisant pour terminer cette opération Windows 10 ?Je reçois une erreur disant "Il n'y a pas assez de mémoire ou d'espace disque pour terminer l'opération" chaque fois que j'essaie de créer une nouvelle partition. J'ai tout essayé, mais en vain. Veuillez me suggérer une solution de contournement dès que possible. Merci !"
La séparation des données est un bon moyen d'assurer la sécurité de vos données. De nombreuses personnes préfèrent créer de nombreuses partitions et les affecter à différents usages. Cependant, la création de partitions est une tâche fastidieuse qui comporte de nombreux risques d'erreur. Ces erreurs sont généralement dues à un manque d'espace. C'est pourquoi, lorsque ces erreurs se produisent, vous obtenez un message d'erreur indiquant qu'il n'y a pas assez d'espace sur le disque. Cette erreur se produit généralement lorsque vous essayez de créer de nouvelles partitions ou lorsque vous essayez d'étendre ou de réduire des partitions. Comment résoudre ce problème irritant ? Laissez-nous vous le dire dans cet article. Cet article est un guide complet sur la manière de résoudre l'erreur "Pas assez d'espace sur le PC". Il comprend tout, des causes aux différentes solutions que vous pouvez utiliser pour résoudre le problème, en passant par les différentes questions fréquemment posées sur ce sujet. Entrons donc dans le vif du sujet et voyons comment résoudre un autre problème ennuyeux sur votre PC.

- Partie 1: Quelle est la cause de l' espace disque insuffisant ?
-
Partie 2: Comment résoudre le problème espace disque insuffisant pour terminer cette opération sous Windows 10 ?
- Solution 1: Réanalyser les disques dans la Gestion des disques
- Solution 2: Vérifier les partitions actuelles
- Correction 3: Convertir un disque de base en disque dynamique
- Solution 4: Corriger l'erreur qui se produit lors de la création d'une partition
- Solution 5: Essayer le défragmenteur de disque pour libérer de l'espace disque
- Solution 6: Utiliser un logiciel antivirus
- Solution 7: Supprimer les fichiers inutiles
- Solution 8: Étendre le volume à l'aide d'un logiciel tiers
- Bonus: Comment récupérer les données perdues/supprimées de Windows lorsque vous libérez de l'espace disque ?HOT
-
QUESTIONS FRÉQUENTES sur l'espace disque
- 1. Pourquoi le message indique-t-il que l'espace disque est insuffisant alors que j'en ai suffisamment ?
- 2. Comment puis-je libérer suffisamment d'espace disque ?
- 3. Comment libérer de l'espace disque sur mon ordinateur portable HP ?
- 4. Comment réparer WinRAR qui n'a pas assez d'espace sur le disque ?
Partie 1: Quelle est la cause de l' espace disque insuffisant ?
Les problèmes liés au disque dur sont multifactoriels. Avant de passer aux solutions, examinons les raisons pour lesquelles vous rencontrez ces erreurs, c'est-à-dire qu'il n'y a pas assez d'espace sur le disque Windows 10. Les principales raisons sont les suivantes:
- Espace insuffisant pour l'opération spécifiée sur votre appareil - Essayer d'étendre une partition avec moins d'espace non alloué conduit à cette erreur.
- Erreur de gestion du disque.
- Limite de partition MBR atteinte - Dans le système MBR, vous ne pouvez créer que 4 partitions. Si le nombre de partitions dépasse 4, vous obtiendrez cette erreur.
Partie 2: Comment résoudre le problème espace disque insuffisant pour terminer cette opération sous Windows 10 ?
Solution 1: Réanalyser les disques dans la Gestion des disques
Solution 1 : Réanalyser les disques dans la Gestion des disques La gestion des disques n'est pas parfaite et il peut arriver qu'elle ne détecte pas les modifications que vous avez apportées à votre disque, ce qui entraîne l'erreur Espace disque insuffisant pour terminer l'opération. Pour résoudre ce problème, il vous suffit de numériser les disques:
Étape 1: Appuyez simultanément sur les touches Windows+R et collez diskmgmt.msc puis appuyez sur Entrée pour ouvrir " Gestion des disques ".
Étape 2: Dans la fenêtre de gestion des disques, cliquez sur l'onglet "Action" dans la barre de menu, puis sélectionnez "Analyserles disques de nouveau". Laissez l'analyse se terminer et vérifiez si votre problème a été résolu.
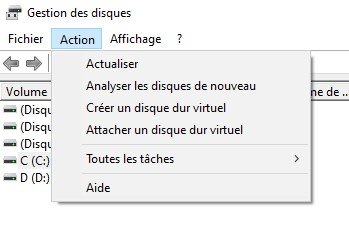
Solution 2: Vérifier les partitions actuelles
Une autre raison pour laquelle vous pouvez être confronté à l'erreur "Pas assez d'espace sur le disque" est le nombre de partitions sur votre appareil. Par défaut, Windows utilise le système de partition MBR, qui limite à 4 le nombre de partitions pouvant être créées. Par conséquent, si vous essayez de créer plus de 4 partitions, vous serez confronté à une erreur indiquant qu'il n'y a pas assez d'espace sur le disque pour mener à bien cette opération.
Correction 3 : Convertir un disque de base en disque dynamique
La conversion en "disque dynamique" du disque qui vous donne l'erreur "espace disque insuffisant" peut faire des miracles. Elle libère de l'espace et permet de se débarrasser de ce problème gênant. Voici comment procéder en 3 étapes simples.
Étape 1: Accédez au disque qui vous pose le problème et cliquez dessus avec le bouton droit de la souris.
Étape 2: Dans le menu, sélectionnez l'option "Convertir en disque dynamique".
Étape 3: suivez l'assistant à l'écran et laissez le processus de conversion se terminer.
Si cette solution ne résout pas votre problème, vous devrez réduire la dernière partition à l'aide de l'utilitaire "Réduire le volume".
Solution 4 : Corriger l'erreur qui se produit lors de la création d'une partition
Pour résoudre le problème de manque d'espace, vous devez créer de l'espace. Une bonne façon de le faire est de créer une nouvelle partition.
Étape 1: Ouvrez l'utilitaire de gestion des disques en tapant "diskmgmt.msc" dans la boîte d'exécution de Windows.
Étape 2: Cliquez avec le bouton droit de la souris n'importe où et, dans le menu déroulant, sélectionnez l'option "Supprimer le volume".
Étape 3: Une fois le volume supprimé, cliquez à nouveau avec le bouton droit de la souris et cliquez sur "Nouveau volume simple". Suivez l'assistant pour terminer le processus.
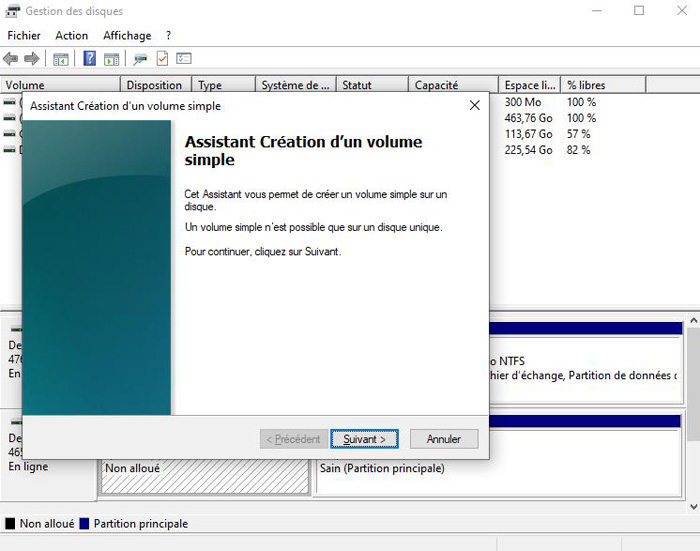
Solution 5: Essayer le défragmenteur de disque pour libérer de l'espace disque
L'une des principales raisons pour lesquelles votre appareil peut afficher l'erreur Il n'y a pas assez d'espace disque est la présence de fragments à la fin du volume, qui occupent de l'espace. Dans ce cas, vous devrez utiliser l'utilitaire Disk Defragmenter pour résoudre le problème.
Étape 1:Appuyez sur les touches Win + R pour ouvrir la boîte de dialogue Exécuter. Tapez "dfrgui" et appuyez sur Entrée pour ouvrir le défragmenteur de disque.
Étape 2: Localisez le disque que vous souhaitez défragmenter, sélectionnez-le et cliquez sur "Analyser". Laissez l'analyseur s'exécuter et découvrez le pourcentage de morceaux fragmentés. Vérifiez régulièrement le pourcentage de fragments dans la colonne Dernière exécution. Si le pourcentage de fragments est supérieur à 10 %, vous devez exécuter l'utilitaire de défragmentation.
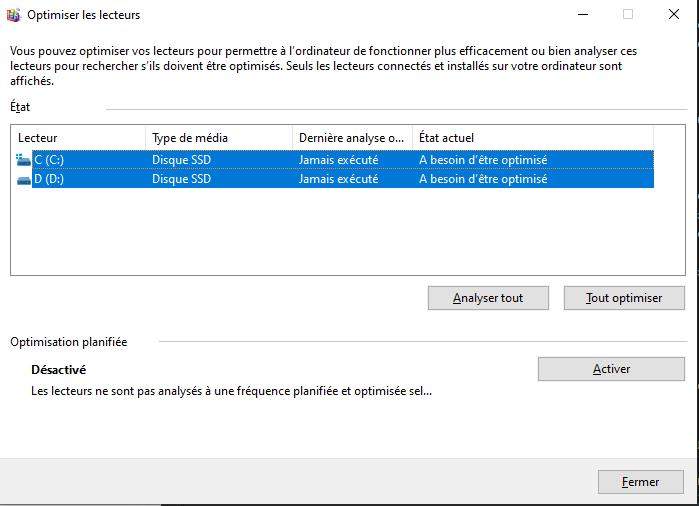
Étape 3: Cliquez sur l'option 'Défragmenter le disque' pour lancer le processus.
Solution 6: Utiliser un logiciel antivirus
Les virus sont la cause principale de nombreuses erreurs qui se produisent sous Windows et le manque d'espace sur le disque est l'un de ces problèmes. Installez ou mettez à jour le logiciel antivirus sur votre ordinateur et éliminez tous les virus avant qu'ils ne fassent plus de ravages.
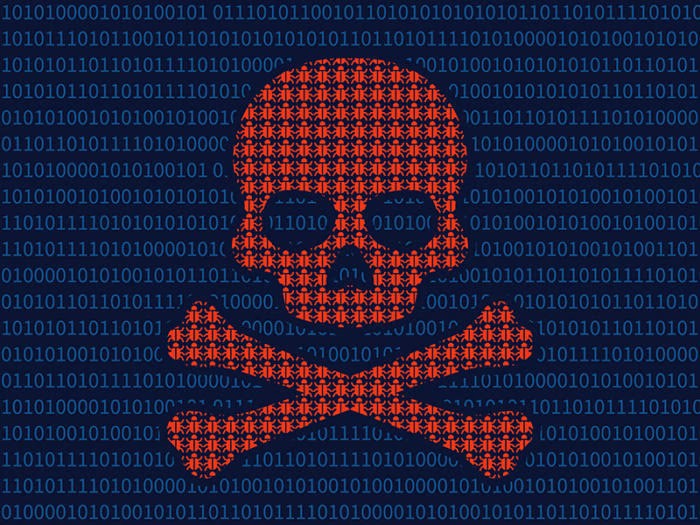
Solution 7: Supprimer les fichiers inutiles
La chose importante à savoir lorsque vous obtenez une erreur disant qu'il n'y a pas assez d'espace sur le disque pour terminer cette opération Windows 10 est qu'il s'agit principalement d'un problème d'espace. Ainsi, la suppression des fichiers inutiles fera des merveilles pour résoudre ce problème. Vous pouvez supprimer tous les fichiers inutiles et les données de cache sur votre PC qui consomment de l'espace. Cela vous permettra de créer plus facilement d'autres partitions et réduira également le risque d'erreurs.
Solution 8 : Extension du volume à l'aide d'un logiciel tiers
L'extension du volume à l'aide des utilitaires par défaut présents dans Windows est un processus fastidieux. Il peut également entraîner des erreurs telles que l'erreur "Il n'y a pas assez d'espace sur le disque, vous avez besoin d'un espace supplémentaire". Pour simplifier le processus, vous pouvez utiliser les logiciels de partition tiers disponibles sur Internet.
[Tutoriel vidéo] Comment étendre facilement l'espace du disque C à côté de l'espace non alloué
Bonus : Comment récupérer les données perdues/supprimées de Windows lorsque vous libérez de l'espace disque ?
Apporter des modifications au disque dur est toujours une opération délicate. La marge d'erreur est extrêmement mince, en cas de problème, vous finirez par perdre vos données. Cela arrive plus souvent qu'on ne le pense et les gens n'ont d'autre choix que de faire la paix avec le fait qu'ils ont perdu leurs données. Mais ce n'est plus une fatalité, car avec le logiciel de récupération de données Tenorshare 4DDiG, tout type de récupération de données est possible. Voici pourquoi le logiciel de récupération de données 4DDiG est le meilleur du marché.
- Récupérez les fichiers supprimés par accident, formatage, perte de partition, corruption, attaque de virus et autres causes.
- Récupérer facilement les données des périphériques de stockage internes et externes, des périphériques cryptés, des ordinateurs en panne, de la corbeille, etc.
- Prend en charge la récupération de plus de 1000 types de fichiers tels que les photos, les vidéos, les fichiers audio, les documents, etc.
- Doté d'algorithmes modernes pour vous donner des résultats d'analyse précis.
- Pas de virus, de logiciels malveillants, de logiciels publicitaires ou de fenêtres pop-up.
Passons maintenant à la façon dont vous pouvez récupérer vos données en utilisant la récupération de données 4DDiG en 3 étapes simples.
Téléchargement sécurisé
Téléchargement sécurisé
- Sélectionner un emplacement
- Analyser le disque
- Prévisualisation et récupération des fichiers
Lancez la récupération 4DDiG et sélectionnez le disque à partir duquel vos données ont été supprimées. Avant de cliquer sur 'Scan' pour commencer à déterrer les données perdues, vous pouvez choisir vos types de fichiers cibles dans le coin supérieur droit.

L'analyse commence alors à dresser la liste des fichiers supprimés. Vous pouvez passer de l'arborescence à l'affichage des fichiers ou simplement utiliser le filtre pour trouver les fichiers cibles.

Une fois l'analyse terminée, sélectionnez les fichiers que vous souhaitez récupérer et cliquez sur "Récupérer".

QUESTIONS FRÉQUENTES sur l'espace disque
1. Pourquoi le message "Espace disque insuffisant" apparaît-il alors que j'en ai suffisamment ?
Le fait que votre PC affiche Insuffisant d'espace disque alors qu'il y en a beaucoup peut être dû aux raisons suivantes:
- Espace insuffisant pour l'opération spécifiée sur votre appareil
- Erreur de gestion du disque
- Limite de partition MBR atteinte
2. Comment libérer suffisamment d'espace disque ?
Vous pouvez créer suffisamment d'espace disque par de nombreuses méthodes, mais les meilleures méthodes consistent à supprimer les fichiers cache et indésirables, les applications non désirées et à créer de nouvelles partitions.
3. Comment libérer de l'espace disque sur mon ordinateur portable HP ?
Vous pouvez libérer de l'espace sur votre ordinateur portable HP en utilisant les méthodes suivantes:
- Convertir le disque de base en disque dynamique
- Résoudre le problème qui se produit lors de la création de la partition
- Essayez le défragmenteur de disque pour libérer de l'espace disque.
- Utiliser un logiciel antivirus
- Effacer les fichiers inutiles
- Étendre le volume à l'aide d'un logiciel tiers
4. Comment résoudre le problème de l'espace disque insuffisant de WinRAR ?
Un problème d'espace dans WinRAR peut être résolu facilement par les méthodes suivantes:
- Utiliser WinZip pour remplacer WinRAR
- Modification du chemin d'extraction de WinRAR
- Réinstallation du logiciel WinRAR
Résumé
Après avoir parcouru tous ces correctifs, nous espérons que vous êtes au courant de ce qu'il faut faire lorsqu'il n'y a pas assez d'espace sur le disque pour terminer cette opération tout en rétrécissant. Et si vous finissez par perdre vos données en utilisant les correctifs, ne vous inquiétez pas car la récupération de données Tenorshare 4DDiG s'en chargera.