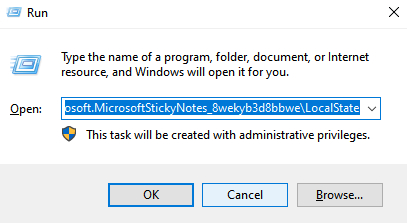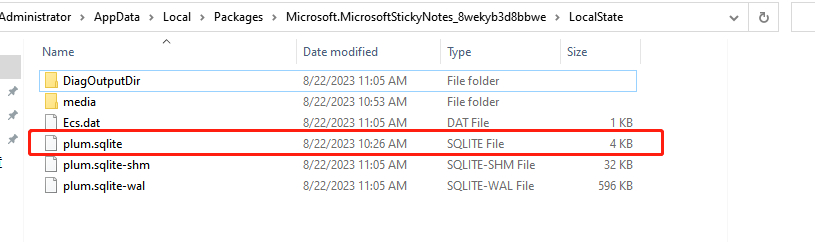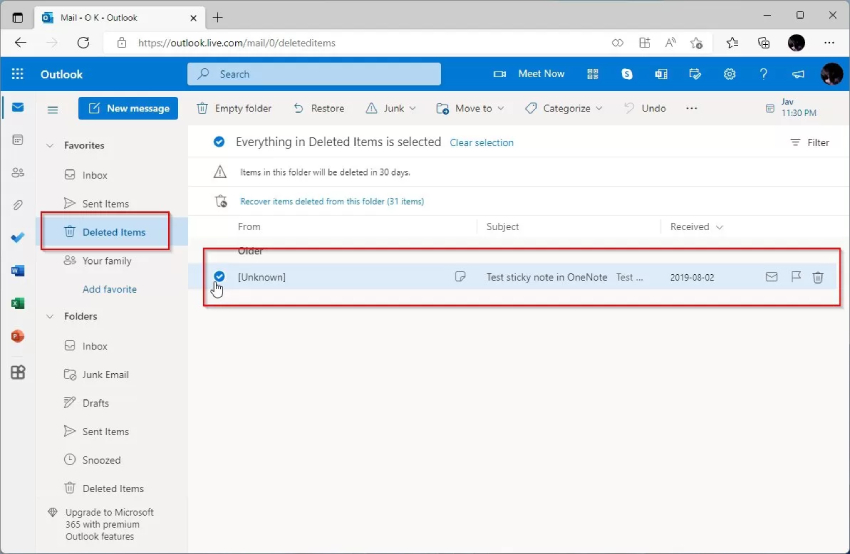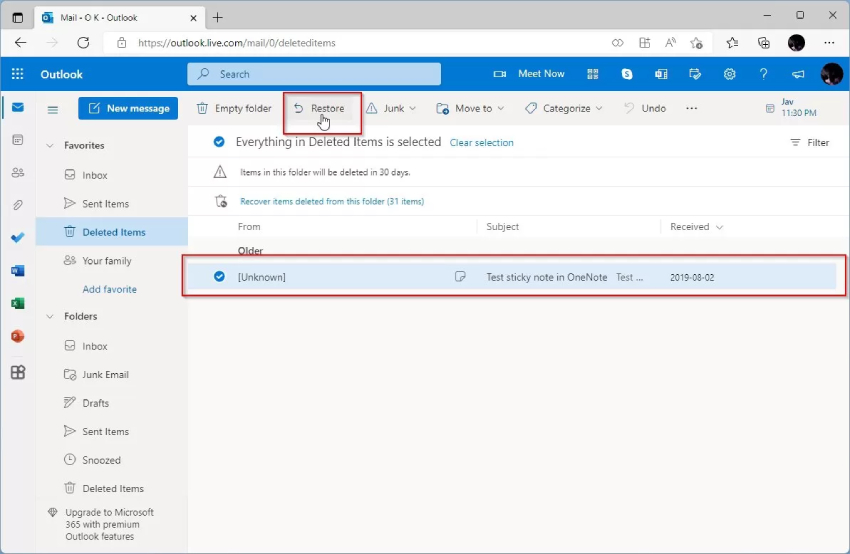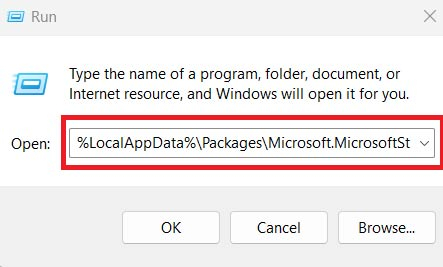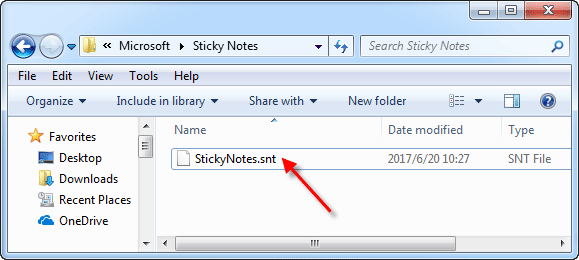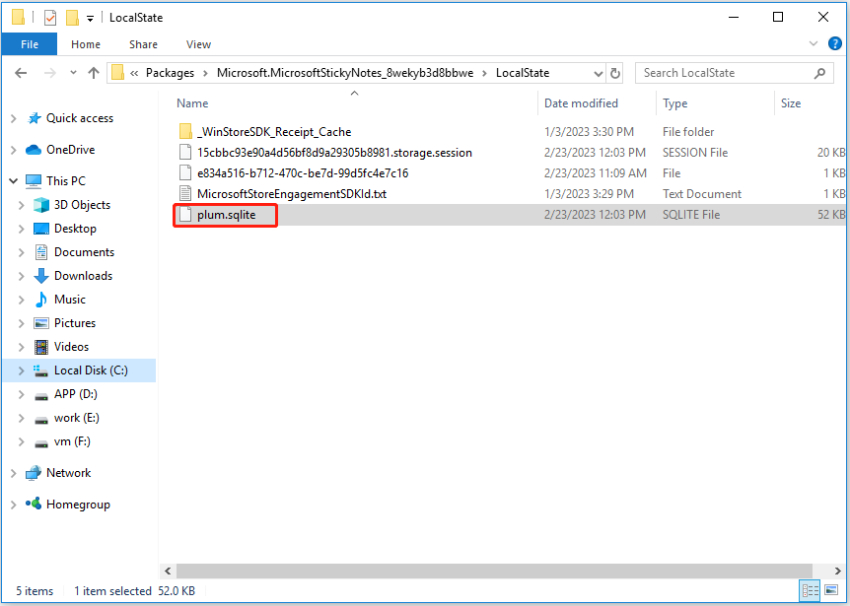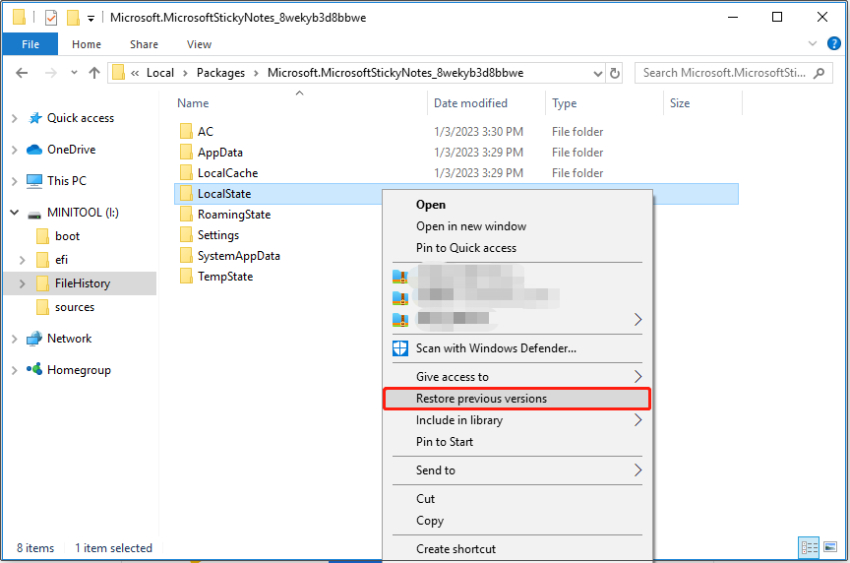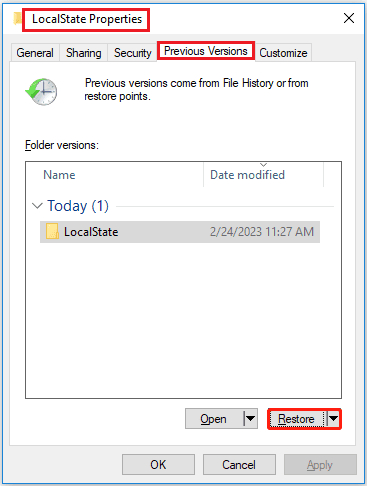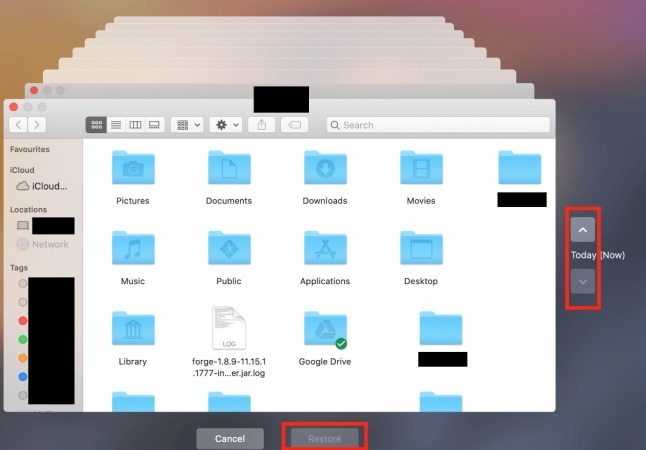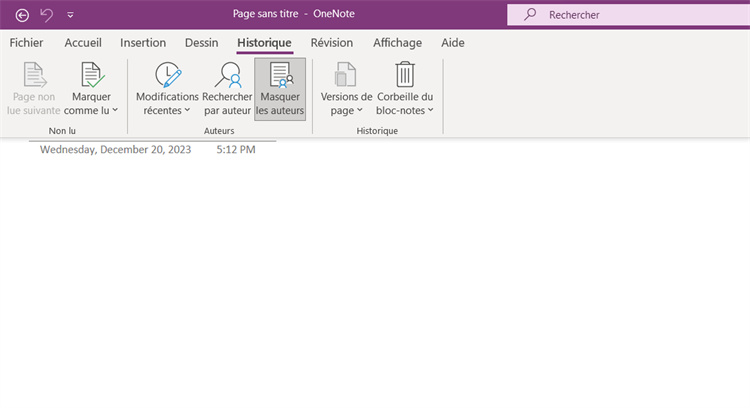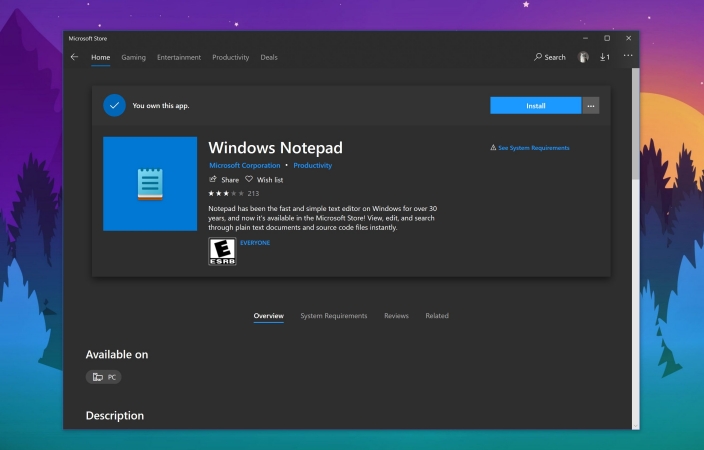Comment Récupérer des Sticky Notes sous Windows 10/11 ? 4 Méthodes Éprouvées ?
Vous avez perdu vos notes autocollantes sur Windows 10/11 ? Ne vous inquiétez pas ! Suivez nos conseils pour les récupérer rapidement et efficacement.
Si vous avez accidentellement supprimé des post-it sur votre système Windows, il y a une bonne nouvelle : les post-it supprimés sont stockés à la fois localement sur votre disque et dans le cloud. Cela signifie que vous avez une bonne chance de les récupérer si vous agissez rapidement et évitez d’ajouter de nouvelles données qui pourraient les écraser les notes perdues.
Le processus de récupération est assez simple si vous avez sauvegardé les données de votre disque ou synchronisé vos notes autocollantes avec votre compte Outlook avant qu’elles ne disparaissent. Mais si ce n’est pas le cas, ne vous inquiétez pas, nous vous fournirons des instructions complètes sur comment récupérer les notes autocollantes supprimées Windows 10/11. De plus, nous explorerons la possibilité d’utiliser un logiciel de récupération tiers pour cette tâche. Que vous soyez bien préparé ou que vous fassiez face à cette situation inattendue, nous avons ce qu’il vous faut. Continuez à lire pour en savoir plus !
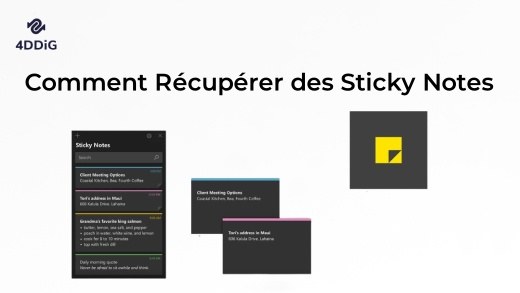
Partie 1. Puis-je récupérer des post-it supprimés ?
Vous vous demandez peut-être s’il est possible de récupérer un post-it supprimé ? Ceci est particulièrement pertinent si vous n’avez pas pris de mesures de sauvegarde proactives. La réponse rassurante est oui : la récupération est en effet possible, tant que les notes supprimées n’ont pas été écrasées. La récupération des post-it peut se faire par diverses voies.
Si vous avez synchronisé vos post-it avec votre Outlook compte ou un service cloud, la récupération manuelle est une option. En outre, vous pouvez explorer d’autres méthodes telles que la récupération à partir de fichiers .snt ou l’accès aux versions précédentes de votre système. Pour une approche plus automatisée, les logiciels tiers comme 4DDiG Data Recovery offrent une solution pratique. Dans les sections à venir, nous nous pencherons sur ces stratégies, en vous équipant d’une gamme d’options pour récupérer vos précieux post-its.
Partie 2. Comment récupérer des post-it Windows 10/11 ?
Commençons à apprendre à récupérer des post-it sur Windows 10/11 de quatre manières. En fonction de votre situation et des ressources disponibles, vous pouvez choisir l’approche qui vous convient le mieux.
Méthode 1. Récupérer des post-it supprimés avec 4DDiG Data Recovery
Un moyen efficace de récupérer des post-it supprimés consiste à utiliser un logiciel de récupération de données dédié comme 4DDiG Data Recovery. Cet outil s’avère particulièrement utile lorsque vous n’avez pas de sauvegarde de vos notes ou que vous préférez une approche simple et automatisée pour récupérer vos notes perdues.
4DDiG Data Recovery est un outil pratique qui vous permet de récupérer des fichiers corrompus, supprimés, perdus, cachés, formatés ou définitivement supprimés en quelques clics. Que les notes aient été supprimées accidentellement ou qu’elles aient disparu de manière inattendue, ce logiciel offre une solution fiable. Voici un aperçu plus détaillé des raisons pour lesquelles 4DDiG est un choix efficace pour la récupération des post-it :
- Récupère les données des ordinateurs, des disques internes et externes, du stockage NAS, des clés USB, des cartes SD, des appareils photo numériques et des disques cryptés.
- Récupère plus de 2 000 types de fichiers tels que des photos, des post-its, de l’audio, des vidéos, des documents et même des e-mails Outlook.
- Récupère les fichiers perdus en raison d’une suppression accidentelle, d’un formatage, d’un plantage du système, de problèmes de partition, d’une corruption et de virus.
- Offre des options d’analyse rapide efficaces et d’analyse approfondie approfondie.
- Vous permet de prévisualiser les fichiers récupérables, assurant une restauration précise des notes autocollantes.
Voyons maintenant comment récupérer des notes autocollantes supprimées avec 4DDiG Data Recovery :
Téléchargement Sécurisé
Téléchargement Sécurisé
-
Choisir l’emplacement des post-it supprimés
Installez 4DDiG Windows Data Recovery et ouvrez le programme sur votre PC. Choisissez le lecteur local sur lequel vous avez perdu vos post-its. Cliquez sur « Démarrer ». Vous pouvez également sélectionner les types de fichiers spécifiques que vous recherchez dans le coin supérieur droit avant le début de l’analyse.

-
Scanner et localiser les post-it supprimés
Le programme analysera le lecteur choisi pour vos notes autocollantes perdues. Une fois l’analyse terminée, une liste des fichiers récupérables vous sera présentée. Pour localiser rapidement vos post-it supprimés, tapez « Plum.sqlite » (pour Windows 11 et les éditions ultérieures de 10) ou « StickyNotes.snt » (Windows 7, 8 et les éditions antérieures de 10) dans la barre de recherche en haut à droite et appuyez sur la touche Entrée.

-
Récupérer et enregistrer les post-it récupérés
Après avoir localisé le fichier, cliquez sur le bouton « Récupérer ». Choisissez votre destination préférée pour stocker les fichiers Sticky Notes récupérés, puis continuez en cliquant sur « Récupérer » pour terminer le processus.
Note:
N’enregistrez pas les notes récupérées sur le même lecteur que celui où vous les avez perdues pour éviter toute perte de données.

-
Déplacer le fichier récupéré
Appuyez maintenant sur Win + R pour ouvrir Run Command. Selon votre version de Windows, utilisez l’un des chemins d’accès suivants dans la barre d’adresse et appuyez sur Entrée :
Pour Windows 7, 8 et 10 (version 1511 ou antérieure), les fichiers Pense-bête se trouvent à l’adresse suivante :
%AppData%\Microsoft\Pense-bêtes\
Pour Windows 10 (version 1607 ou ultérieure) et Windows 11, utilisez l’adresse suivante :
%LocalAppData%\Packages\Microsoft.MicrosoftStickyNotes_8wekyb3d8bbwe\LocalS

-
Relancez les post-it et chargez vos notes
Vous trouverez le fichier original « plum.sqlite » dans le dossier StickyNotes de l’Explorateur de fichiers. Copiez le fichier récupéré dans ce dossier et laissez-le écraser le fichier existant. Enfin, lancez l’application Sticky Notes pour accéder à vos notes restaurées. Ils devraient maintenant être visibles dans l’application.

Méthode 2. Récupérer les post-it supprimés du dossier Outlook
Lorsque vous synchronisez vos post-it avec votre compte Outlook, une sauvegarde de vos post-it est stockée dans le dossier Notes désigné. Cela garantit l’accessibilité à partir de n’importe quel appareil lors de la connexion à votre compte Outlook. Mais si vous supprimez accidentellement un post-it, Outlook le jette dans le dossier « Éléments supprimés ».
Cela dit, voici comment récupérer les notes autocollantes supprimées du dossier Outlook :
- Ouvrez « Microsoft Outlook » sur votre PC et connectez-vous en utilisant le même compte que celui que vous avez utilisé pour vos post-its. Vous pouvez également vous connecter via le site web Outlook.
-
Choisissez le dossier « Éléments supprimés » dans le menu de gauche.

-
Jetez un coup d’œil à la liste et voyez si vos notes perdues s’y trouvent. Choisissez les post-it que vous souhaitez récupérer et appuyez sur le bouton « Restaurer ».

- Ouvrez l’application Post-it, vous devriez maintenant voir les notes précédemment supprimées à leur place.
Méthode 3. Récupérer des post-it à partir de fichiers SNT/SQLITE
Outre l’enregistrement dans le cloud de vos post-its, Windows 10 conserve également une copie locale d’un dossier Sticky Notes, garantissant ainsi l’accessibilité même hors connexion. Si vous avez perdu vos post-it dans Outlook, vous pouvez essayer de les récupérer à partir des fichiers .snt. Ces fichiers contiennent les données de vos post-it et peuvent être utilisés pour restaurer vos notes.
Pour utiliser cette méthode, vous devez d’abord vous assurer que vos fichiers ne sont pas cachés. Pour cela, reportez-vous à les méthodes simples à afficher les fichiers cachés sur Mac
Voici comment récupérer les post-it dans Windows 10 antérieurs ou les dernières versions :
- Appuyez sur Win + R pour ouvrir la commande Exécuter.
Copiez et collez l’un des chemins d’accès suivants dans la boîte de dialogue Exécuter en fonction de votre version de Windows, puis appuyez sur Entrée.
Pour l’ancien Windows 10 (version comme 1511 ou antérieure) :
C :\Users\AppData\Roaming\Microsoft\Pense-bête

Pour Windows 10 (version 1607 ou ultérieure) :
%UserProfile%\AppData\Local\Packages\Microsoft.MicrosoftStickyNotes_8wekyb3d8bbwe\LocalState

Recherchez le fichier StickyNotes.snt ou le fichier plum.sqlite. Faites un clic droit sur le fichier et choisissez de l’ouvrir avec le Bloc-notes ou WordPad. L’éditeur vous demandera de décoder le fichier ; Suivez les instructions à l’écran pour continuer. Utilisez ensuite le raccourci clavier Ctrl + F pour rechercher le contenu de vos notes supprimées.


Cette méthode n’est pas toujours garantie de succès et le contenu peut ne pas être facilement lisible.
Méthode 4. Restaurer les post-it de la version précédente
Si vous avez configuré la fonction « Historique des fichiers » sous Windows, elle aurait enregistré l’historique de vos post-its. Si vous supprimez accidentellement les notes, vous pouvez les restaurer à partir d’une version précédente de Pense-bête via l’historique des fichiers. Voici comment restaurer les post-it supprimés d’une version précédente :
- Appuyez sur Win+E pour ouvrir l’Explorateur de fichiers. Accédez au répertoire où vos post-it sont enregistrés. Il s’agit généralement de « C :\Users(YourUsername)\AppData\Roaming\Microsoft\Sticky Notes ».
Faites un clic droit sur le dossier LocalState, choisissez « Restaurer les versions précédentes » dans le menu contextuel.

Sélectionnez la version à laquelle vous souhaitez restaurer et cliquez sur l’option Restaurer. Cela restaurera les fichiers et les dossiers à leur emplacement de sauvegarde d’origine.

Lorsqu’une fenêtre s’affiche, choisissez Remplacer les fichiers dans la destination et cliquez sur Appliquer ou OK.

- Après la restauration, ouvrez l’application Pense-bête pour voir si vos notes supprimées ont été récupérées avec succès.
Partie 3. Conseils d’experts pour prévenir la perte de post-it
Des accidents tels que la suppression ou la corruption peuvent arriver à vos post-it à tout moment. Par conséquent, il est toujours bon d’avoir plusieurs couches de protection. Vous trouverez ci-dessous quelques conseils d’experts pour éviter toute perte potentielle à l’avenir :
Sauvegardes régulières- Créez des sauvegardes régulières de vos post-it pour éviter la perte de données. Vous pouvez sauvegarder manuellement le fichier Pense-bête en en faisant une copie et en le stockant dans un emplacement sécurisé.
Activer la confirmation de suppression des post-it- L’activation de l’invite de confirmation de suppression peut empêcher la suppression accidentelle de notes. Voici comment procéder :
- Ouvrez les post-its.
- Cliquez sur ces trois points (points de suspension) dans le coin supérieur droit, puis choisissez « Paramètres ».
- Activez l’option qui dit « Confirmer avant de supprimer ».
Utiliser Cloud Sync- Envisagez d’utiliser un service cloud (comme MS OneDrive ou MS Outlook) pour synchroniser vos post-its. De cette façon, si des notes sont supprimées accidentellement, vous pouvez les récupérer à partir du cloud.
Sauvegarde de l’historique des fichiers- Si vous activez l’historique des fichiers sous Windows, il prend automatiquement des instantanés de vos fichiers, y compris les post-its. Cela peut vous aider à récupérer les versions précédentes de vos notes. Voici comment activer l’historique des fichiers :
- Ouvrez « Paramètres » et allez dans « Mise à jour et sécurité ».
- Cliquez sur « Sauvegarder », puis sur « Ajouter un lecteur » pour sélectionner un emplacement de sauvegarde.
- Activez l’option « Sauvegarder automatiquement mes fichiers ».
Utiliser des applications de prise de notes- Envisagez d’utiliser des applications de prise de notes dédiées qui offrent de meilleures options de gestion et de récupération des données par rapport aux post-its.
FAQs
Q1. Où vont les post-it supprimés ?
Les post-it supprimés vont dans le dossier « Éléments supprimés » de votre compte Outlook si vous les avez synchronisés avec celui-ci. Vous pouvez également les trouver dans votre dossier Windows AppaData sous le nom de « StickyNotes.snt » ou « plum.sqlite », en fonction de la version de Windows que vous utilisez.
Q2. Pourquoi les post-it disparaissent-ils ?
Les post-it peuvent disparaître en raison de problèmes d’application, de mises à jour ou de suppression accidentelle. Parfois, des problèmes de synchronisation ou de corruption des données peuvent également entraîner leur disparition.
Q3. Puis-je restaurer les post-it fermés Windows 10 ?
Oui, vous pouvez restaurer les post-it fermés sur Windows 10. Ouvrez l’application Pense-bêtes, cliquez sur l’icône représentant des points de suspension dans le coin supérieur droit, puis sélectionnez « Liste des notes ». À partir de là, vous pouvez retrouver les notes précédemment fermées et les restaurer.
Conclusion:
Les post-it sont un outil pratique pour noter des rappels et des pensées rapides. En cas de suppression accidentelle, ne vous inquiétez pas. Suivez ce guide et apprenez comment récupérer des notes autocollantes supprimées accidentellement dans Windows 10/11. Que ce soit par le biais d’un outil de récupération de données, de la synchronisation Outlook, de fichiers de sauvegarde locaux ou de la restauration des versions précédentes, vous êtes équipé pour aborder la récupération des Pense-It en toute confiance. Pour une solution complète, envisagez d’utiliser Tenorshare 4DDiG.
Articles Liés
- Accueil >>
- Réparation Windows >>
- Comment Récupérer des Sticky Notes sous Windows 10/11 ? 4 Méthodes Éprouvées ?