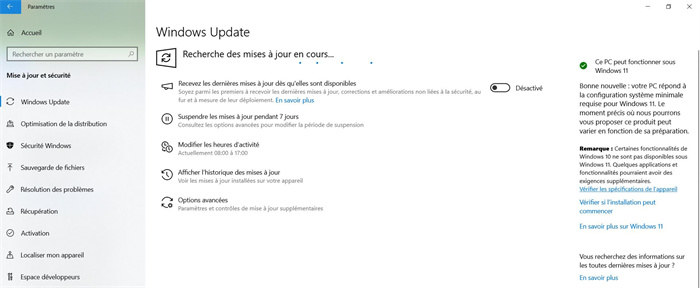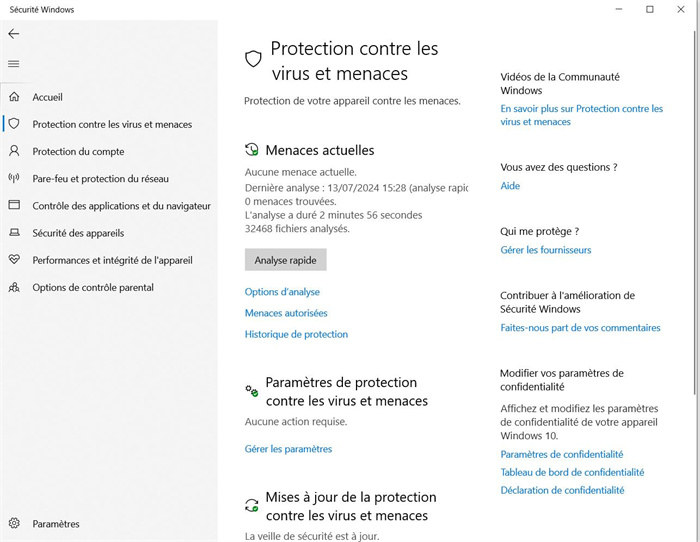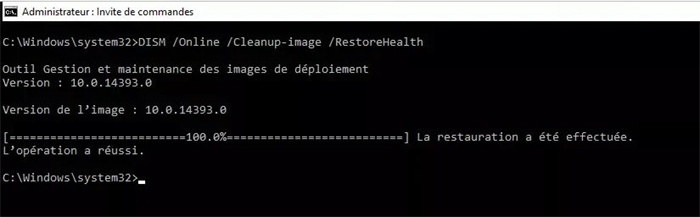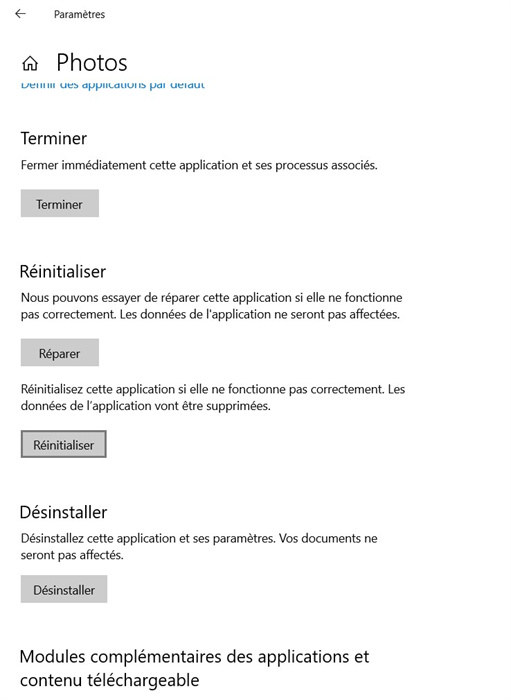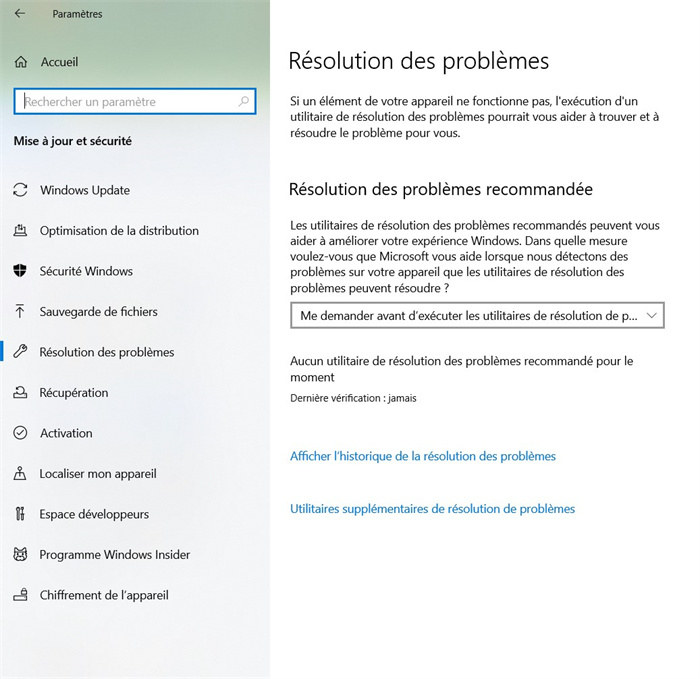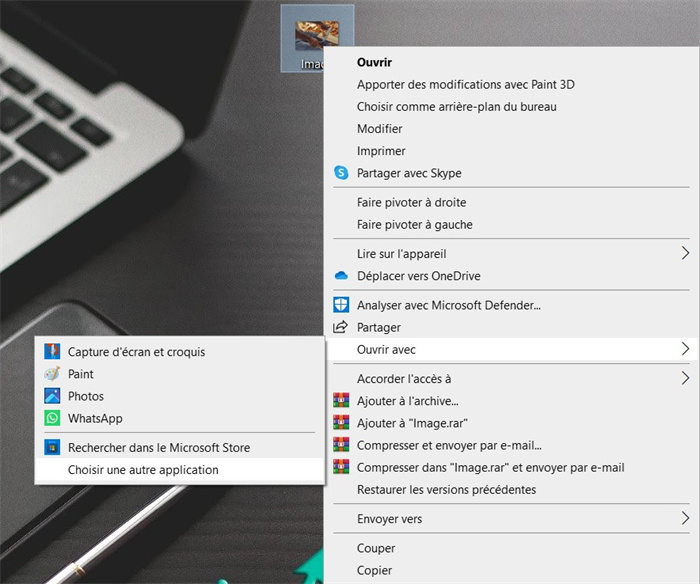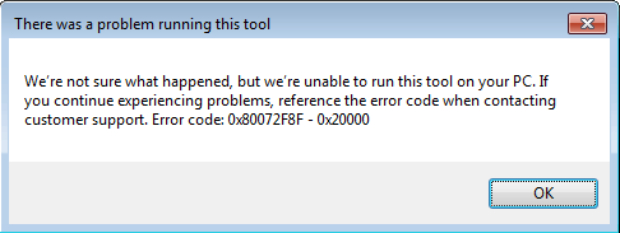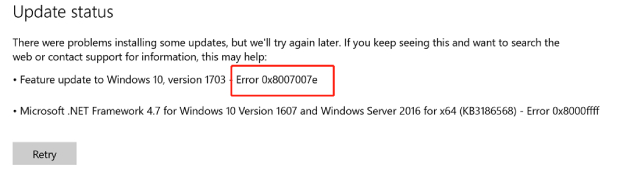Comment réparer l'erreur du système de fichiers -2147219196 sur Windows 10 ?
L'erreur du système de fichiers -2147219196 est une des nombreuses erreurs que les utilisateurs de Windows peuvent rencontrer. Cette erreur peut survenir de manière inattendue et rendre l'utilisation de votre ordinateur difficile, voire impossible. Dans cet article, nous explorerons en détail cette erreur, ses causes possibles et comment la réparer efficacement. Les mots-clés importants à retenir sont "erreur du système de fichiers -2147219196", "réparation" et "causes".

Partie 1: Les causes de l'erreur du système de fichiers -2147219196
Problèmes de mise à jour Windows: Une des causes les plus fréquentes de l'erreur du système de fichiers -2147219196 est liée aux mises à jour de Windows. Parfois, les mises à jour échouent ou ne s'installent pas correctement, ce qui peut entraîner des erreurs système. Les fichiers corrompus ou manquants après une mise à jour peuvent provoquer cette erreur.
Fichiers système corrompus: Les fichiers système corrompus sont une autre cause majeure. Ces fichiers peuvent être endommagés à la suite d'une panne de courant, d'une infection par un virus ou d'une erreur lors de l'installation d'un logiciel. Lorsque les fichiers système sont corrompus, ils peuvent empêcher le bon fonctionnement de Windows et entraîner l'apparition de l'erreur du système de fichiers -2147219196.
Problèmes matériels: Des problèmes matériels, tels qu'un disque dur défectueux ou une barrette de RAM défaillante, peuvent également causer cette erreur. Les secteurs défectueux sur un disque dur ou une mémoire instable peuvent interférer avec le fonctionnement de Windows et provoquer des erreurs de système de fichiers.
Conflits logiciels: Enfin, des conflits logiciels peuvent également être à l'origine de cette erreur. L'installation de nouveaux logiciels qui ne sont pas compatibles avec les versions existantes ou avec le système d'exploitation peut entraîner des conflits et provoquer l'erreur du système de fichiers -2147219196.
En comprenant les causes de cette erreur, il devient plus facile de diagnostiquer et de résoudre le problème. Dans la prochaine section, nous examinerons différentes méthodes pour réparer l'erreur du système de fichiers -2147219196 et rétablir le bon fonctionnement de votre ordinateur.
Partie 2: Comment réparer l'erreur du système de fichiers -2147219196 ?
Solution 1: Mettre à jour Windows
Ouvrez les Paramètres en cliquant sur l'icône en forme d'engrenage dans le menu Démarrer ou en appuyant sur Win + I.
Sélectionnez Mise à jour et sécurité, puis cliquez sur Windows Update.
Cliquez sur Rechercher des mises à jour et installez toutes les mises à jour disponibles. Redémarrez votre ordinateur si nécessaire.

Solution 2: Effectuer une analyse antivirus
Ouvrez votre programme antivirus préféré. Si vous n'en avez pas, utilisez Windows Defender, inclus avec Windows 10.
Lancez une analyse complète de votre système pour détecter et supprimer toute menace potentielle.
Suivez les instructions fournies par le logiciel antivirus pour supprimer les virus ou les logiciels malveillants détectés. Redémarrez votre ordinateur après l'analyse.

Solution 3: Effectuer l'analyse des erreurs du système
Appuyez sur Win + X et sélectionnez Invite de commandes (Admin) ou Windows PowerShell (Admin).
Tapez la commande DISM /Online /Cleanup-Image /ScanHealth et appuyez sur Entrée.
Pour réparer, tapez DISM /Online /Cleanup-Image /RestoreHealth et appuyez sur Entrée. Redémarrez votre ordinateur après l'opération.

Solution 4: Utiliser CHKDSK
Appuyez sur Win + X et sélectionnez Invite de commandes (Admin) ou Windows PowerShell (Admin).
Tapez la commande chkdsk /f /r et appuyez sur Entrée.
Si CHKDSK demande de planifier une vérification au prochain démarrage, tapez O pour confirmer. Redémarrez votre ordinateur et laissez CHKDSK vérifier et réparer les erreurs.

Solution 5: Appliquer l'analyse SFC
Appuyez sur Win + X et sélectionnez Invite de commandes (Admin) ou Windows PowerShell (Admin).
Tapez la commande sfc /scannow et appuyez sur Entrée.
Laissez l'analyse se dérouler jusqu'à la fin. Si des fichiers corrompus sont détectés, SFC tentera de les réparer automatiquement. Redémarrez votre ordinateur une fois l'analyse terminée.

Solution 6: Réinitialiser l'application Photos
Ouvrez les Paramètres en cliquant sur l'icône en forme d'engrenage dans le menu Démarrer ou en appuyant sur Win + I.
Sélectionnez Applications, puis Applications et fonctionnalités.
Recherchez l'application Photos, cliquez dessus, puis sélectionnez Options avancées et enfin cliquez sur Réinitialiser. Redémarrez l'application pour voir si l'erreur est résolue.

Solution 7: Effectuer l'utilitaire de résolution des problèmes de Windows
Ouvrez les Paramètres en cliquant sur l'icône en forme d'engrenage dans le menu Démarrer ou en appuyant sur Win + I.
Sélectionnez Mise à jour et sécurité, puis Résolution des problèmes.
Cliquez sur Dépannage supplémentaire, sélectionnez le problème correspondant et suivez les instructions à l'écran pour effectuer la résolution des problèmes.

Solution 8: Ouvrir des photos avec une autre application
Faites un clic droit sur la photo que vous souhaitez ouvrir et sélectionnez Ouvrir avec.
Choisissez une autre application parmi les options proposées. Par exemple, vous pouvez utiliser Visionneuse de photos Windows ou tout autre programme compatible.
Si l'autre application ouvre la photo sans erreur, envisagez de définir cette application comme visionneuse de photos par défaut. Pour cela, cliquez sur Choisir une autre application et cochez Toujours utiliser cette application.

En suivant ces solutions, vous devriez être en mesure de résoudre l'erreur du système de fichiers -2147219196 et rétablir le bon fonctionnement de votre ordinateur.
Astuce Bonus: Comment récupérer les fichiers supprimés sur Windows 11 ?
Perdre des fichiers importants peut être une expérience frustrante, mais heureusement, il existe des solutions pour récupérer des données perdues. 4DDiG Windows Data Recovery est un logiciel puissant qui peut vous aider à récupérer des fichiers supprimés sur Windows 11. Voici comment utiliser ce logiciel en trois étapes simples.
Téléchargement Sécurisé
Téléchargement Sécurisé
- Sélectionner l'emplacement à analyser
Ouvrez 4DDiG Windows Data Recovery. Sur l'écran principal, vous verrez une liste des disques et des emplacements disponibles sur votre ordinateur. Sélectionnez l'emplacement où vous avez perdu les fichiers et cliquez sur Analyser.

- Scanner l'emplacement choisi
Le logiciel commencera à scanner l'emplacement choisi pour rechercher les fichiers supprimés, et vous pouvez interrompre ou arrêter la recherche à tout moment si vous avez identifié les fichiers que vous souhaitez récupérer.

- Prévisualiser et récupérer les fichiers
Une fois l'analyse terminée, 4DDiG affichera une liste de fichiers récupérables. Vous pouvez prévisualiser les fichiers en cliquant dessus pour vérifier leur contenu. Sélectionnez les fichiers que vous souhaitez récupérer, puis cliquez sur Récupérer. Choisissez un emplacement sûr sur votre ordinateur pour enregistrer les fichiers récupérés, de préférence sur un disque différent de celui où les fichiers étaient initialement stockés.

En suivant ces étapes, vous pourrez facilement récupérer des fichiers supprimés sur Windows 11 à l'aide de 4DDiG Windows Data Recovery.
Conclusion
En conclusion, l'erreur du système de fichiers -2147219196 peut être un obstacle frustrant, mais en comprenant ses causes et en appliquant les solutions proposées, vous pouvez facilement rétablir le bon fonctionnement de votre ordinateur. Qu'il s'agisse de mettre à jour Windows, d'effectuer des analyses antivirus ou de vérifier les erreurs système, chaque méthode offre une solution potentielle à ce problème courant. De plus, en cas de perte de données, 4DDiG Windows Data Recovery est un outil puissant et efficace pour récupérer vos fichiers supprimés sur Windows 11. En suivant les étapes simples d'installation, de sélection de l'emplacement et de récupération, vous pouvez retrouver vos fichiers précieux en un rien de temps. Pour une réparation et une récupération complètes, nous vous recommandons vivement d'utiliser 4DDiG Windows Data Recovery, un choix fiable et performant pour tous vos besoins en matière de récupération de données.
Articles Liés
- Accueil >>
- Réparation Windows >>
- Comment réparer l'erreur du système de fichiers -2147219196 sur Windows 10 ?