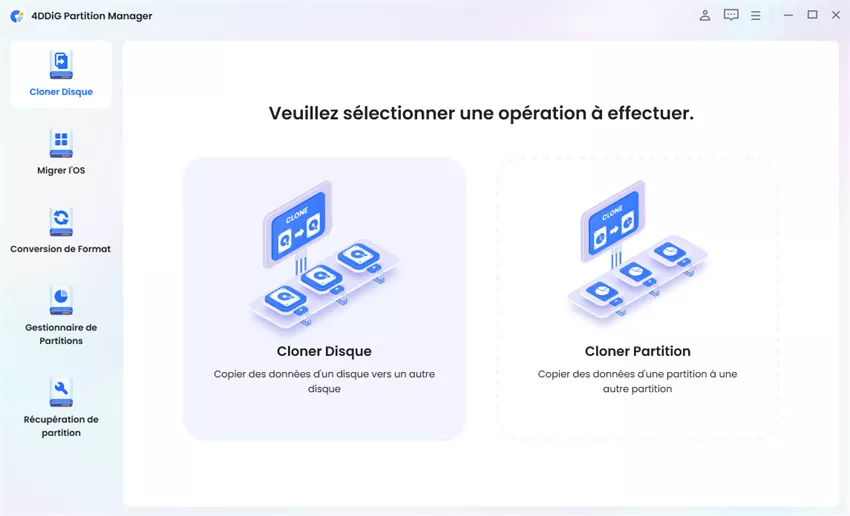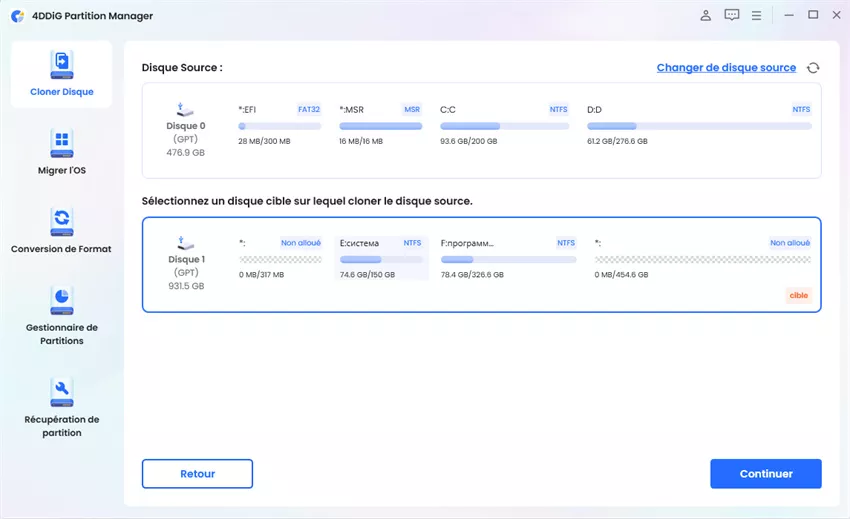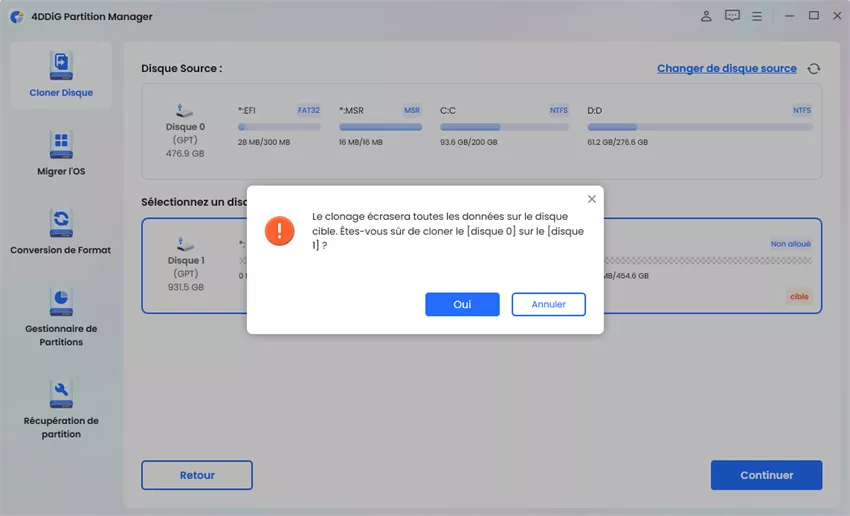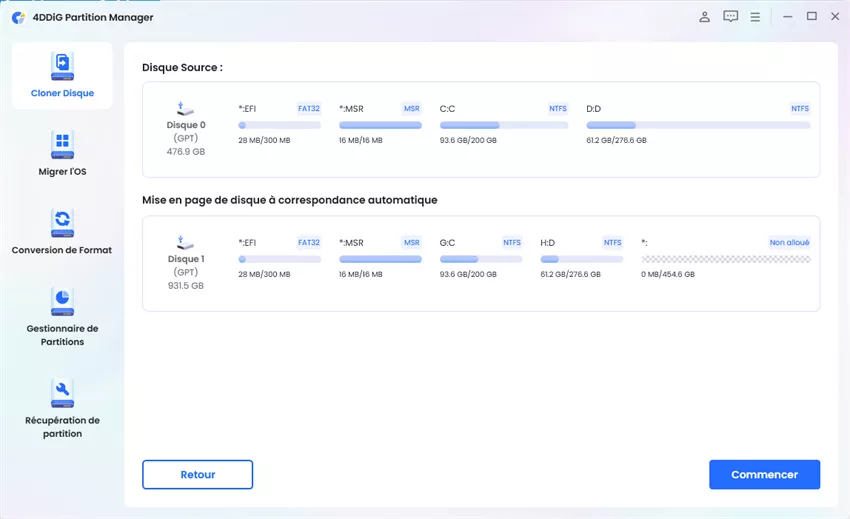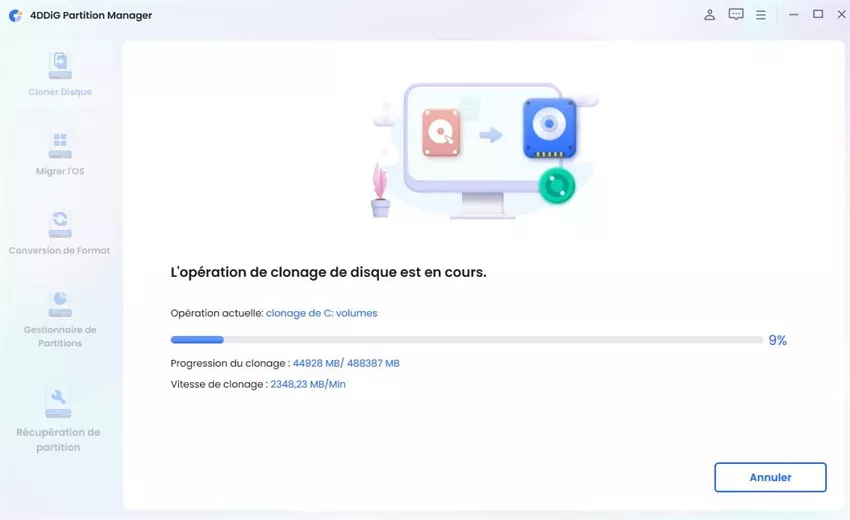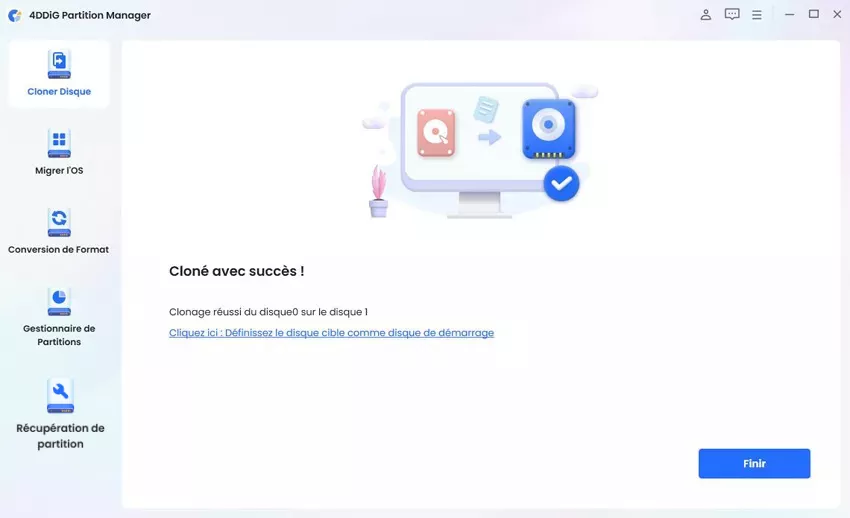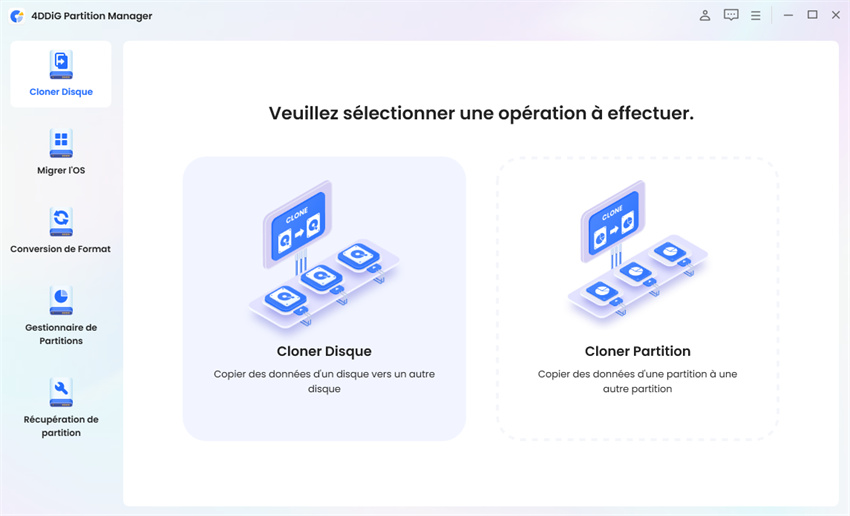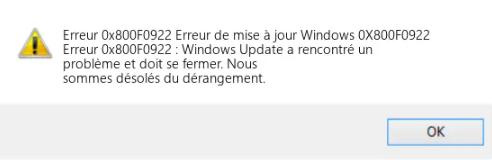Vous utilisez une carte mère MSI et vous souhaitez exploiter tout le potentiel de votre système ? La mise à jour du BIOS MSI (Basic Input/Output System) de votre carte mère peut être une étape cruciale vers l'amélioration des performances, de la compatibilité et même de la sécurité. Dans ce guide complet, nous allons étudier comment mettre à jour le BIOS MSI de votre carte mère, en vous fournissant un processus étape par étape qui garantit une mise à jour fluide et réussie.
Que vous soyez un passionné de PC chevronné ou un nouveau venu dans le monde de la mise à jour du BIOS MSI, ce guide vous fournira les connaissances et les outils dont vous avez besoin pour naviguer dans le processus en toute confiance. Alors, plongeons dans la découverte de la mise à jour du BIOS de la carte mère MSI et profitons de la puissance du dernier microprogramme pour une expérience informatique optimisée.

- Partie 1 : Dois-je mettre à jour mon BIOS MSI ?
-
Partie 2 : Se préparer à la mise à jour du BIOS MSI

- Partie 3 : Comment mettre à jour le BIOS MSI ?
- Questions fréquemment posées sur la mise à jour du BIOS de MSI
Partie 1 : Dois-je mettre à jour mon BIOS MSI ?
La décision de mettre à jour ou non votre BIOS MSI est une question d'équilibre entre les risques et les avantages. Si votre système fonctionne correctement et que vous n'avez pas rencontré de problèmes critiques, il est généralement conseillé d'éviter les mises à jour inutiles. Bien que les mises à jour du BIOS puissent résoudre certains problèmes, elles comportent toujours un petit risque inhérent. Une mise à jour ratée du BIOS peut potentiellement entraîner une instabilité du système ou même nécessiter des réparations coûteuses.
Il est donc recommandé de ne procéder à une mise à jour que si vous rencontrez un problème spécifique qui le nécessite. Un examen attentif des risques et des avantages potentiels vous aidera à prendre une décision éclairée concernant la mise à jour du BIOS de MSI.
Partie 2 : Se préparer à la mise à jour du BIOS MSI
1. Vérifier la version actuelle du BIOS
2. Télécharger la dernière version du BIOS à partir du site Web de MSI
Une autre étape cruciale consiste à télécharger la dernière version du BIOS à partir du site Web officiel de MSI. Vous serez ainsi assuré de disposer du micrologiciel le plus récent et le plus stable pour votre carte mère MSI. Pour commencer, visitez le site Web de MSI et naviguez jusqu'à la section Support. Localisez le modèle de votre carte mère et trouvez la section BIOS. Vous y trouverez une liste des versions de BIOS disponibles. Sélectionnez soigneusement la dernière version compatible avec votre carte mère et cliquez sur le lien de téléchargement. Une fois le téléchargement terminé, suivez les instructions fournies par MSI pour installer en toute sécurité la nouvelle version du BIOS. N'oubliez pas de faire preuve de prudence et de ne mettre à jour votre BIOS qu'en cas de nécessité, car il existe toujours un léger risque.
3. Formater une clé USB
Voici un guide simplifié sur la manière de formater une clé USB dans l'Explorateur de fichiers :
- Connectez votre clé USB à l'ordinateur. Une fois qu'elle est connectée, vous pouvez ouvrir l'Explorateur de fichiers en appuyant simultanément sur la touche Windows et la lettre "E". Ensuite, dans la partie gauche de la fenêtre de l'explorateur de fichiers, localisez et cliquez sur "Ce PC" pour afficher vos périphériques connectés.
-
Pour formater votre clé USB, il vous suffit de faire un clic droit sur son icône, puis de choisir l'option "Formater" dans le menu.

-
Ouvrez le menu déroulant et choisissez le système de fichiers FAT32 ou NTFS. Une fois votre sélection effectuée, cliquez sur le bouton "Démarrer" pour lancer le processus de formatage.

En suivant ces étapes, vous pouvez facilement formater votre clé USB à l'aide de l'Explorateur de fichiers. N'oubliez pas de faire une sauvegarde de toutes les données importantes avant de procéder au formatage.
4. Sauvegarde de vos données
Pour éviter tout risque de perte de données ou d'endommagement du système, il est fortement conseillé de sauvegarder vos données critiques, y compris le système d'exploitation, avant de mettre à jour le BIOS MSI. Cette étape cruciale permet de garantir la sécurité et l'intégrité de vos précieuses informations. Nous vous recommandons d'utiliser un logiciel de clonage de disque fiable, 4DDiG Partition Manager, pour un processus de sauvegarde de données transparent et efficace.
4DDiG Partition Manager est la solution ultime pour un clonage de disque sûr et efficace. Il vous permet de cloner sans effort les données d'un disque ou d'une partition source vers un nouveau disque ou une nouvelle partition cible. Avec ses capacités de clonage robustes, la mise à niveau, le remplacement ou la sauvegarde de votre disque dur devient un jeu d'enfant.
Comment utiliser 4DDiG Partition Manager pour le clonage de partition de disque ?
-
Après avoir installé 4DDiG Partition Manager, connectez un disque externe à votre ordinateur. Lancez l'application et choisissez "Cloner le disque".
TÉLÉCHARGERPour PCTéléchargement sécurisé

-
Sélectionnez le disque cible où les données clonées seront transférées. Le disque cible par défaut est celui qui est connecté à votre ordinateur. Cliquez sur "Continuer".

-
Prenez note que le processus de clonage écrasera toutes les données dans le disque cible. Une fois que vous avez confirmé l'exactitude des données, cliquez sur "Bien sûr" pour continuer.

-
Une fois que vous avez examiné l'interface de prévisualisation et confirmé son exactitude, lancez le processus de clonage du disque en cliquant sur le bouton Démarrer.

-
Laissez l'opération de clonage de disque se terminer. La durée du processus dépend de la taille du disque source. Restez patient et évitez d'effectuer d'autres tâches ou d'interrompre l'opération en cours.

Vous avez maintenant réussi à cloner votre disque source sur votre disque cible.

Partie 3 : Comment mettre à jour le BIOS MSI ?
1. Créer une clé USB amorçable
- Commencez par acquérir une clé USB d'une capacité de stockage suffisante, généralement 8 Go ou plus, en vous assurant qu'elle est formatée et vide.
- Visitez le site officiel de MSI et localisez le fichier de mise à jour du BIOS correspondant au modèle de votre carte mère. Téléchargez la dernière version du BIOS et enregistrez-la sur votre ordinateur.
- Insérez la clé USB dans votre ordinateur et assurez-vous qu'elle est reconnue. Ouvrez le dossier de la clé USB et formatez-la en utilisant le système de fichiers FAT32.
-
Pour créer une clé USB amorçable, plusieurs options s'offrent à vous. Vous pouvez utiliser un logiciel spécialisé comme Rufus ou l'utilitaire intégré de Windows. Si vous utilisez Rufus, lancez le logiciel, sélectionnez la clé USB, choisissez l'option "Image ISO" et recherchez le fichier de mise à jour du BIOS téléchargé. Cliquez sur "Démarrer" pour lancer le processus.

- Une fois la clé USB amorçable créée, ouvrez le dossier de la clé USB et copiez-y les fichiers de mise à jour du BIOS téléchargés. Veillez à copier l'ensemble des fichiers nécessaires dans le paquet de mise à jour du BIOS.
Votre clé USB amorçable est maintenant prête à mettre à jour votre BIOS MSI. N'oubliez pas de consulter les instructions du fabricant spécifiques à votre modèle de carte mère pour connaître la procédure exacte de mise à jour du BIOS à l'aide de la clé USB amorçable.
2. Mise à jour du BIOS MSI
- Connectez la clé USB de démarrage du BIOS à votre ordinateur.
- Pour accéder au menu BIOS de votre ordinateur, commencez par l'allumer, puis appuyez sur la touche Suppr pendant le processus de démarrage.
-
Une fois dans le menu BIOS, naviguez jusqu'à la section M-FLASH et sélectionnez-la pour entrer dans l'environnement de mise à jour du BIOS. Il vous sera ensuite demandé de confirmer en cliquant sur "Oui" afin d'accéder à l'interface M-FLASH.

-
Après avoir accédé à l'interface M-FLASH, choisissez la clé USB qui contient les fichiers de démarrage du BIOS que vous avez créés précédemment. Ensuite, sélectionnez le fichier de mise à jour du BIOS que vous souhaitez installer.

- Une fois que vous avez sélectionné le fichier de mise à jour du BIOS, cliquez sur "Oui" pour lancer le processus de mise à jour du BIOS MSI.
Questions fréquemment posées sur la mise à jour du BIOS de MSI
1. Quelle est la dernière version du BIOS MSI ?
La dernière version du BIOS MSI varie en fonction du modèle de la carte mère et de sa date de sortie. Pour déterminer la version la plus récente, visitez le site Web officiel de MSI et naviguez jusqu'à la page d'assistance correspondant à votre modèle de carte mère. Vous y trouverez la dernière version du BIOS à télécharger, ce qui vous garantira des performances optimales et la compatibilité avec votre carte mère MSI.
2. Combien de temps dure une mise à jour du BIOS MSI ?
Le temps nécessaire à la mise à jour du BIOS MSI peut varier en fonction de divers facteurs, notamment le modèle spécifique de la carte mère, la taille de la mise à jour du BIOS et la configuration générale du système. En général, le processus de mise à jour prend quelques minutes. Toutefois, il est essentiel de prévoir suffisamment de temps et d'éviter d'interrompre le processus de mise à jour pour garantir une mise à jour réussie et sans erreur du BIOS. La patience est essentielle au cours de cette procédure cruciale afin d'éviter toute complication potentielle ou perte de données.
3. Puis-je mettre à jour le BIOS MSI sans clé USB ?
Bien que la mise à jour du BIOS MSI à l'aide d'une clé USB soit la méthode la plus courante, il est possible de mettre à jour le BIOS sans clé USB grâce à d'autres approches. L'une des options est la mise à jour via l'interface du BIOS elle-même, communément appelée BIOS Flashback ou BIOS Update à partir des paramètres du BIOS. En outre, MSI propose l'utilitaire Live Update, qui permet de mettre à jour le BIOS directement à partir du système d'exploitation. Cependant, il est important de noter que toutes les cartes mères MSI ne prennent pas en charge ces méthodes alternatives. Il est donc conseillé de consulter la documentation spécifique de la carte mère ou le site Web officiel de MSI pour connaître la compatibilité et les instructions relatives à la mise à jour sans clé USB.
Dernières remarques
Ce guide complet s'adresse aux utilisateurs de cartes mères MSI désireux d'améliorer les performances et la compatibilité de leur système. En fournissant des instructions étape par étape et des considérations essentielles, nous vous permettons de prendre des décisions éclairées concernant la mise à jour du BIOS MSI. Il souligne l'importance d'une prise de décision prudente, d'une préparation minutieuse et d'une sauvegarde des données pour atténuer les risques potentiels.
En outre, le guide présente un outil fiable, 4DDiG Partition Manager, qui constitue une solution transparente pour le clonage de disque. Que vous soyez un passionné de PC chevronné ou un nouveau venu, ce guide vous fournit les connaissances et les outils nécessaires pour naviguer en toute confiance dans le processus de mise à jour du BIOS MSI. En restant à jour avec les derniers firmwares, les utilisateurs peuvent libérer tout le potentiel de leur système pour une expérience informatique optimisée.