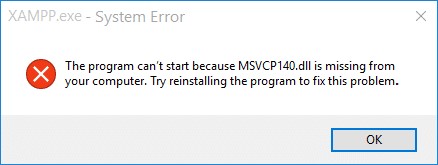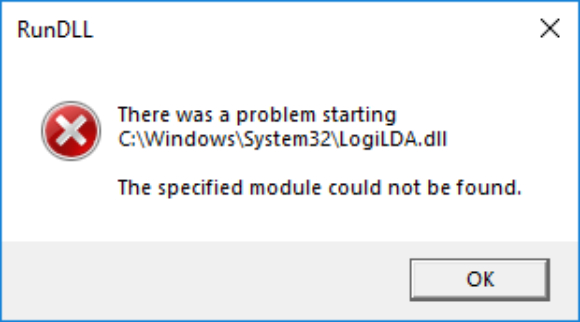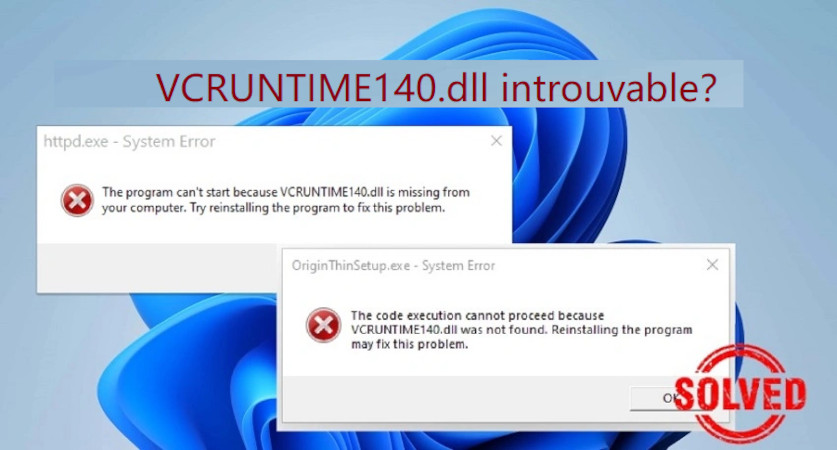Comment réparer l'erreur de Windows ne trouve pas gpedit.msc ?
L'éditeur de stratégie de groupe est un programme qui aide à gérer les paramètres de Windows. Il vous permet de tout modifier sur vos fenêtres, depuis le menu Démarrer jusqu'aux programmes pouvant être exécutés sur votre système. La stratégie de groupe est un outil puissant pour Windows. Cependant, il arrive parfois que, lors de son utilisation, un message d'erreur inattendu "ne trouve pas gpedit.msc" apparaisse, indiquant que quelque chose ne va pas avec Gpedit.msc. Vous pouvez éviter que cette erreur ne se produise dans votre système grâce à diverses méthodes de dépannage. Voyons maintenant comment résoudre le problème de gpedit.msc qui ne fonctionne pas :
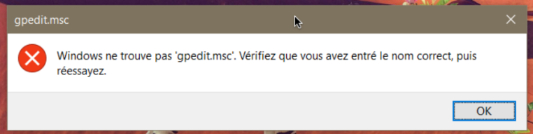
Partie 1 : Pourquoi Gpedit.msc est-il introuvable dans Windows 11 ?
Diverses raisons sous Windows peuvent provoquer l'apparition de l'erreur Gpedit.msc lors de la modification d'un certain paramètre. Les raisons courantes pour lesquelles Windows ne trouve pas gpedit.msc sur Windows 11 :
- Version obsolète de Windows :
Le message d'erreur Gpedit.msc introuvable dans Windows 11 peut apparaître lorsque vous utilisez une version obsolète de Windows. Vous devez activer l'option Windows Update si vous souhaitez utiliser l'éditeur de stratégie de groupe. - Éditeur de stratégie de groupe corrompu :
Le message d'erreur Gpedit.msc corrompu ne vous permettra pas de trouver l'éditeur de stratégie de groupe. Les attaques de logiciels malveillants et les virus peuvent également avoir un impact sur le fonctionnement de Gpedit.msc. Cela peut même se produire lorsque vous utilisez la version Pro ou Enterprise. - Exécution de Windows Home Edition :
Étant donné que Windows Home Edition ne prend pas en charge la fonction d'éditeur de stratégie de groupe, vous verrez apparaître un message d'erreur "ne trouve pas gpedit msc windows 10". La fonction d'éditeur de stratégie de groupe est réservée aux éditions Pro et Enterprise de Windows.
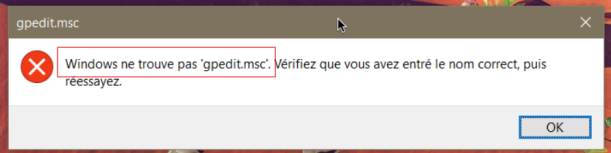
Partie 2 : Comment réparer Windows ne trouve pas gpedit.msc
Voici les méthodes suivantes pour résoudre le problème Windows ne trouve pas gpedit.msc. Passez en revue toutes ces méthodes, essayez-les l'une après l'autre et voyez laquelle résout le problème.
Conseil bonus : comment récupérer les données perdues sous Windows 10
L'une des meilleures façons de récupérer des données perdues sur Windows 10 est d'utiliser un outil de récupération de données qui automatise le processus. 4DDiG Windows Data Recovery vous permet de récupérer les données perdues et supprimées en un seul clic.
Windows offre de nombreux outils de récupération de données pour récupérer les données perdues. Cependant, tous ces outils requièrent des étapes manuelles. 4DDiG Windows Data Recovery, soutenu par des algorithmes intelligents, automatise et récupère les données perdues en un seul clic.
Voici comment récupérer les données perdues sur Windows 10 en utilisant 4DDiG Windows Data recovery :
Téléchargement Sécurisé
Téléchargement Sécurisé
-
Téléchargez et installez 4DDiG Windows Data Recovery. Lancez-le, sélectionnez l'emplacement de stockage à partir duquel vous souhaitez récupérer les données perdues, et appuyez sur le bouton Démarrer pour commencer.

-
Le programme démarre immédiatement le processus d'analyse sur le disque sélectionné. Vous pouvez interrompre la recherche à tout moment une fois que les fichiers souhaités ont été trouvés. Vous pouvez également utiliser l'option de filtrage pour limiter votre recherche aux fichiers ciblés.

-
Après une analyse réussie, tous les fichiers récupérés s'affichent. Parcourez les fichiers pour trouver les fichiers souhaités. Vous pouvez prévisualiser les fichiers en cliquant dessus. Sélectionnez les fichiers que vous souhaitez récupérer et cliquez sur le bouton Récupérer.

Méthode 2 : passer à Windows 10 Pro pour corriger Windows ne trouve pas gpedit.msc
L'une des façons directes de corriger le message d'erreur " ne trouve pas gpedit.msc Windows 10 " est la mise à niveau vers Windows 10 Pro. Si vous utilisez Windows Home ou une autre version, envisagez de passer à Windows Pro pour résoudre le problème "gpedit.msc ne fonctionne pas".
- Achetez une licence Windows 10 Pro/Enterprise qui prend en charge gpedit.msc.
- Terminez l'installation sur votre système. Une fois l'installation terminée, vous devrez saisir la clé d'activation de licence que vous obtenez après l'achat d'une licence Windows.
- Une fois la clé d'activation saisie, Windows sera mis à niveau.
Méthode 3 : Copier des fichiers et des dossiers pour résoudre l'erreur Windows ne trouve pas gpedit.msc
Certains utilisateurs ont signalé que la copie de fichiers et de dossiers à un certain emplacement corrigeait le message d'erreur "Windows ne trouve pas gpedit.msc". Dans certains cas,
Voici comment cette méthode fonctionne :
-
Lancez l'Explorateur de fichiers et accédez au chemin suivant :
C:\Windows\SysWOW64
- Recherchez GroupPolicy, GroupPolicyUsers, gpedit.msc et copiez-les.
- Allez dans le chemin suivant et collez les fichiers copiés.
C:\Windows\System32
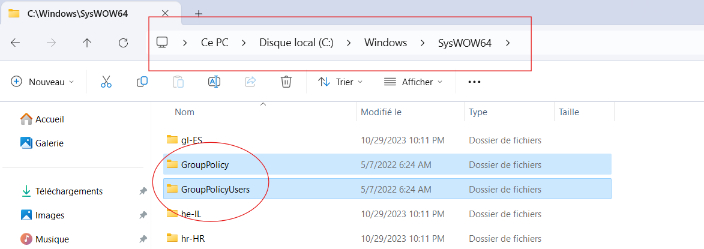
Après avoir exécuté les étapes avec succès, vérifiez si le message d'erreur "ne trouve pas gpedit.msc Windows 11" est corrigé.
Méthode 4 : activer manuellement gpedit.msc pour résoudre le problème Windows ne trouve pas gpedit.msc
Si vous utilisez Windows 10 ou 11 Home et que vous hésitez à passer à Windows Pro, il existe une autre méthode pour activer l'éditeur de stratégie de groupe. Il s'agit d'un processus simple qui nécessite de saisir quelques commandes dans le CMD pour activer manuellement gpedit.msc.
Voici comment activer gpedit.msc manuellement pour résoudre le problème "Windows ne trouve pas gpedit.msc Windows 11" :
Cette méthode n'est pas conçue pour l'édition familiale de Windows. Si vous l'utilisez sur la version Home Edition, vous risquez d'être confronté à un comportement inattendu de Windows :
- Lancez le menu Démarrer et recherchez CMD.
-
Faites un clic droit sur CMD et sélectionnez Exécuter en tant qu'administrateur.

- Sélectionnez Oui dans la fenêtre contextuelle.
-
Dans la fenêtre cmd, tapez les commandes suivantes une par une.
- FOR %F IN ("%SystemRoot%\servicing\Packages\Microsoft-Windows-GroupPolicy-ClientTools-Package~*.mum") DO (DISM /Online /NoRestart /Add-Package :"%F")
- OR %F IN ("%SystemRoot%\servicing\Packages\Microsoft-Windows-GroupPolicy-ClientExtensions-Package~*.mum") DO (DISM /Online /NoRestart /Add-Package : "%F")
- Après avoir saisi les commandes avec succès, quittez le CMD. Essayez de lancer gpedit.msc, qui devrait maintenant fonctionner.
Méthode 6 : Effectuer une analyse SFC
Si vous utilisez l'édition Pro de Windows 10 mais que vous obtenez toujours le message d'erreur "gpedit.msc ne fonctionne pas", la raison la plus probable du message d'erreur "Windows ne trouve pas gpedit.msc Windows 11" est le gpedit.msc corrompu.
Dans ce cas, vous pouvez utiliser l'outil SFC intégré à Windows pour réparer les fichiers système corrompus. Il lancera un processus d'analyse de votre système pour trouver et réparer les fichiers corrompus. Voici comment trouver le message d'erreur "Windows ne trouve pas gpedit.msc Windows 11" :
- Appuyez sur Win + R pour lancer la boîte de dialogue d'exécution. Tapez CMD dans la boîte de dialogue et appuyez sur Entrée pour l'exécuter.
- Une fois la commande CMD lancée, tapez la commande sfc/scannow et appuyez sur Entrée.
- Laissez le processus d'analyse se terminer. Une fois qu'il est terminé, essayez de lancer gpedit.msc et voyez si le problème "gpedit msc ne fonctionne pas" est résolu.
Partie 3 : FAQ
Q 1 : Qu'est-ce que l'éditeur de stratégie de groupe ?
L'éditeur de stratégie de groupe est un outil d'administration et de gestion des paramètres de réseau et de stratégie. Il permet à l'administrateur réseau de définir les règles et les politiques pour les utilisateurs d'ordinateurs sur le réseau. Il simplifie les tâches administratives en permettant aux administrateurs d'automatiser les ordinateurs individuels.
Q 2 : Comment corriger le problème de l'éditeur de stratégie de groupe ?
Tout d'abord, assurez-vous que vous utilisez la version de Windows qui prend en charge l'éditeur de stratégie de groupe. Ensuite, la mise à niveau vers la version Windows Pro permet également de résoudre les problèmes liés à l'éditeur de stratégie de groupe. Enfin, si le problème persiste, utilisez la fonction d'analyse SFC.
Q 3 : Pourquoi ne puis-je pas ouvrir l'éditeur de stratégie de groupe local ?
Vous ne pouvez pas ouvrir l'éditeur de stratégie de groupe local car il n'est pas inclus dans la version de Windows que vous utilisez. Il est réservé aux versions Windows Pro et Enterprise de Windows. Parfois, vous ne pouvez pas ouvrir l'éditeur de stratégie de groupe locale sur les éditions Pro ou Enterprise en raison de fichiers corrompus ou manquants.
Conclusion
L'éditeur de stratégie de groupe est une fonctionnalité fantastique de Windows, qui simplifie l'administration des règles et des stratégies de réseau. Cependant, faire face au message d'erreur "ne trouve pas gpedit.msc"' peut être une expérience frustrante. Dans ce guide, nous avons examiné comment résoudre le message d'erreur "ne trouve pas gpedit.msc Windows 10". De plus, si vous avez perdu ou supprimé Windows 10, référez-vous à l'outil de 4DDiG Windows Data Recovery. Il offre un processus en un seul clic pour récupérer les données perdues/supprimées.
Articles Liés
- Accueil >>
- Réparation Windows >>
- Comment réparer l'erreur de Windows ne trouve pas gpedit.msc ?