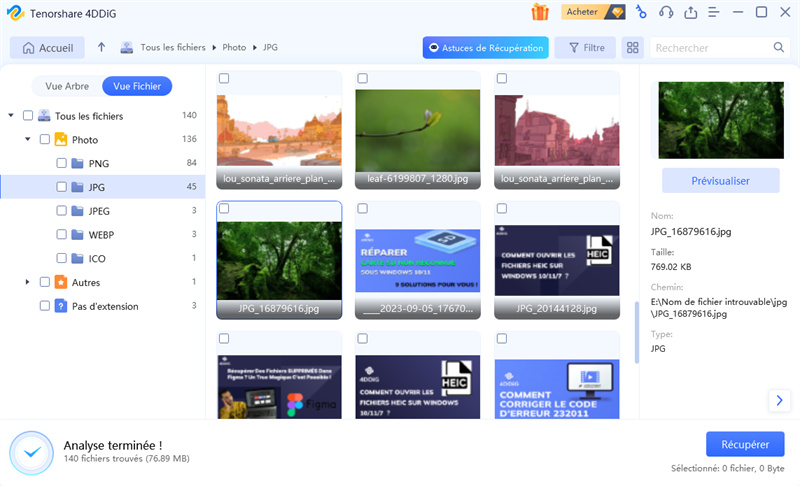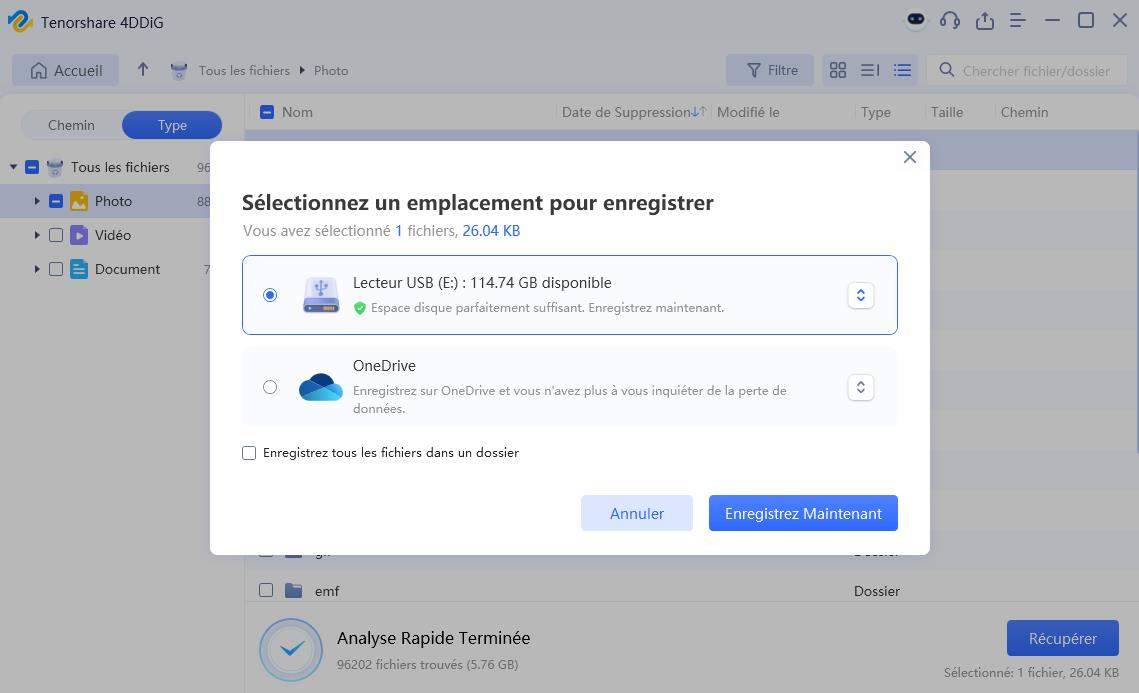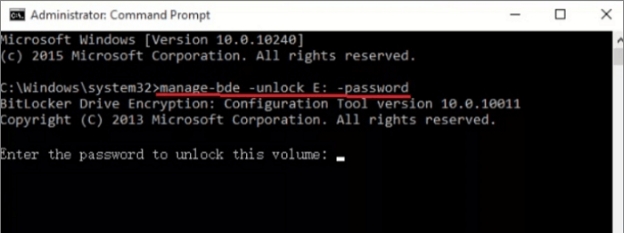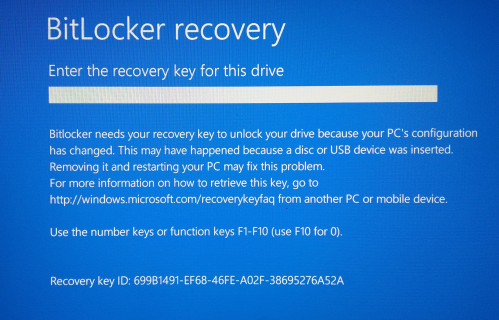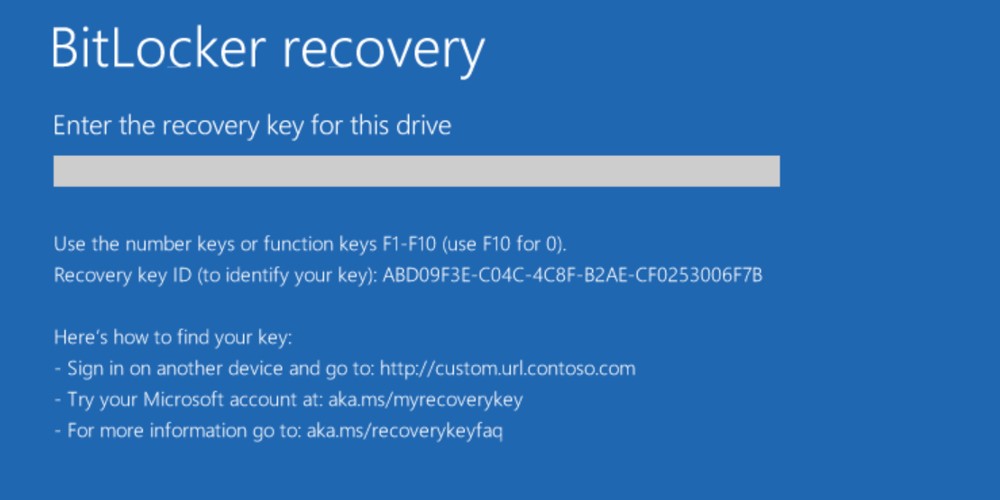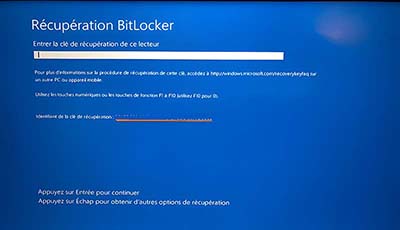3 Meilleures Méthodes pour Déverrouiller Bitlocker depuis CMD
Déverrouillez Bitlocker facilement avec nos 3 meilleures méthodes via CMD. Ne laissez pas vos données inaccessibles, suivez nos conseils dès maintenant !
Vous êtes bloqué sur un disque chiffré avec BitLocker et ne savez pas comment y accéder ? Ce genre de problème peut être très frustrant, que vous ayez oublié votre mot de passe ou perdu votre clé de récupération. Heureusement, il est possible de déverrouiller BitLocker via CMD même sans mot de passe ni clé de récupération. Cet article explore les meilleures méthodes pour accéder à votre disque chiffré BitLocker en utilisant l'invite de commande.
Dans ce guide, nous vous présenterons des solutions étape par étape et inclurons un conseil bonus pour récupérer des données depuis des disques BitLocker, afin que vous puissiez retrouver vos fichiers importants. Continuez à lire pour découvrir comment déverrouiller BitLocker en toute sécurité via CMD.

Partie 1 : [Astuce Bonus] Récupérer des Données depuis un Disque Chiffré par BitLocker avec le Logiciel 4DDiG
Lorsque vous tentez de déverrouiller un disque chiffré par BitLocker via une commande CMD, vous risquez de perdre vos données importantes. Protéger vos données doit toujours être une priorité avant de poursuivre. Dans les situations où votre disque devient inaccessible en raison d’erreurs de chiffrement, de pannes système ou de tentatives de déverrouillage infructueuses, 4DDiG Windows Data Recovery peut vous venir en aide. Cet outil est spécialisé dans la récupération de données perdues sur des disques protégés par BitLocker, même lorsqu’ils semblent totalement verrouillés ou endommagés.
Que vos fichiers soient cachés derrière des échecs de chiffrement ou une reformatage accidentel, ou un crash système inattendu, 4DDiG analyse minutieusement votre disque et restaure vos fichiers importants. Il garantit que, même dans ces situations complexes, vous pouvez récupérer vos données précieuses sans risque supplémentaire.
- Récupérer des données depuis des disques BitLocker : 4DDiG peut récupérer des données depuis des disques chiffrés avec BitLocker, même lorsque le processus de déverrouillage échoue ou que les données sont inaccessibles.
- Réparer des disques endommagés ou corrompus : Il vous permet de récupérer des données depuis des disques endommagés ou corrompus afin de préserver vos fichiers essentiels.
- Analyse approfondie pour les données perdues : 4DDiG effectuera une analyse approfondie du disque et retrouvera les fichiers perdus en raison d’un échec de déverrouillage ou de chiffrement.
- Récupération de multiples types de fichiers : Il peut récupérer différents formats de fichiers tels que des documents, des images ,et des vidéos, ce qui en fait un outil de récupération de données polyvalent.
Téléchargement Sécurisé
Téléchargement Sécurisé
Voici les étapes simples pour utiliser 4DDiG afin de récupérer des données perdues sur un lecteur chiffré avec BitLocker :
-
Sélectionnez le lecteur chiffré avec BitLocker
Ouvrez 4DDiG Windows Data Recovery après l’installation. Trouvez votre lecteur chiffré avec BitLocker, identifiable par une icône de cadenas. Cliquez dessus et appuyez sur "Démarrer" pour lancer l’analyse.
Entrez le Mot de Passe et Commencez la Numérisation
Une invite vous demandera de saisir le mot de passe pour déverrouiller le lecteur. Vous ne trouvez pas votre clé ou votre mot de passe ? Utilisez « Déverrouillage automatique en un clic » pour localiser automatiquement votre clé de récupération et déverrouiller instantanément le lecteur.
-
Analyser les données perdues
4DDiG analysera ensuite le disque en profondeur pour détecter les fichiers perdus. Vous pouvez afficher les fichiers par catégorie ou utiliser des filtres pour affiner votre recherche.
-
Aperçu et récupération des fichiers
Une fois l’analyse terminée, prévisualisez les fichiers trouvés. Sélectionnez ceux dont vous avez besoin et récupérez-les dans un emplacement sécurisé, tel que votre disque local ou un stockage cloud.

Partie 2 : Déverrouiller BitLocker depuis CMD avec une Clé de Récupération
Perdre votre mot de passe BitLocker peut sembler être un cauchemar, mais pas de panique. Vous pouvez déverrouiller votre disque chiffré en utilisant la clé de récupération BitLocker, qui sert de solution de secours lorsque le mot de passe est inaccessible.
Voici comment procéder étape par étape avec l’Invite de Commandes :
-
Tout d’abord, ouvrez Invite de commande en tant qu’administrateur. Pour cela, recherchez simplement cmd dans le menu Démarrer, faites un clic droit sur l’application Invite de Commandes, puis sélectionnez Exécuter en tant qu'administrateur. Cela garantit que vous disposez des autorisations nécessaires pour effectuer des tâches administratives.

-
Ensuite, tapez la commande suivante dans la fenêtre de l’Invite de Commandes pour déverrouiller votre disque à l’aide de la clé de récupération :
manage-bde -unlock L: -RecoveryPassword VOTRE-CLÉ-DE-RÉCUPÉRATION
Ici, remplacez L : par la lettre de votre disque verrouillé, et VOTRE-CLÉ-DE-RÉCUPÉRATION par votre clé de récupération réelle de 48 chiffres. Après avoir entré la commande, appuyez sur Entrée . Cela invitera votre ordinateur à vérifier la clé de récupération et à déverrouiller le lecteur.
-
Une fois le lecteur déverrouillé, vous pourrez accéder à tous vos fichiers. Si vous trouvez difficile de saisir la clé de récupération à chaque fois, vous pouvez désactiver le chiffrement BitLocker pour un accès futur plus facile en entrant la commande suivante :
manage-bde -off X:
Cette commande lancera le déchiffrement de votre lecteur, vous permettant d’accéder à vos fichiers sans avoir besoin d’un mot de passe ou d’une clé de récupération à l’avenir.
Partie 3 : Déverrouiller BitLocker avec un mot de passe via CMD
Si vous avez encore le mot de passe BitLocker mais ne pouvez pas accéder à votre lecteur chiffré, vous pouvez le déverrouiller facilement en utilisant l’invite de commande. Voici une méthode simple pour récupérer vos fichiers en déverrouillant le lecteur avec le mot de passe.
-
Commencez par ouvrir Invite de commande avec des privilèges administratifs. Recherchez cmd dans le menu Démarrer, faites un clic droit sur l'application Invite de commandes, et sélectionnez Exécuter en tant qu'administrateur. Cela vous accordera les autorisations nécessaires pour effectuer des modifications sur votre système.
-
Ensuite, tapez la commande suivante dans l'Invite de commandes :
manage-bde -unlock E: -password

Assurez-vous de remplacer E: par la lettre de lecteur de votre disque chiffré avec BitLocker. Lorsque vous appuyez sur Entrée, le système vous demandera d'entrer le mot de passe BitLocker pour le lecteur spécifié.
-
Entrez votre mot de passe BitLocker lorsqu'il est demandé, puis appuyez à nouveau sur Entrée. Si le mot de passe est correct, votre lecteur sera déverrouillé et vous aurez un accès complet à vos fichiers.
Cette méthode est idéale si vous connaissez le mot de passe mais que vous ne pouvez pas accéder au lecteur par des moyens classiques. C'est un moyen rapide de retrouver l'accès à vos données chiffrées sans avoir besoin de la clé de récupération.
Partie 4 : FAQ
Q1 : Comment obtenir la clé BitLocker depuis CMD ?
Pour obtenir la clé BitLocker, ouvrez l'Invite de commandes en tant qu'administrateur et tapez :
manage-bde -protectors -get C:
(remplacez C: par la lettre de votre lecteur). La clé de récupération s’affichera.
Q2 : Comment déverrouiller un disque verrouillé dans CMD ?
Pour déverrouiller un disque verrouillé, ouvrez l'invite de commande en tant qu'administrateur et tapez :
manage-bde -unlock C: -password
(remplacez C: par la lettre de votre disque), puis saisissez votre mot de passe lorsque cela vous est demandé.
Q3 : Comment obtenir la clé de récupération BitLocker si je suis verrouillé ?
Si vous êtes verrouillé, vous pouvez trouver la clé de récupération sur votre page de compte Microsoft ou dans votre fichier de sauvegarde enregistré. Si vous avez configuré une clé de récupération, elle devrait y être enregistrée.
Résumé
Si vous rencontrez des problèmes pour déverrouiller un disque chiffré avec BitLocker, nous avons expliqué plusieurs méthodes pour vous aider à récupérer vos données. Que ce soit en utilisant la clé de récupération via CMD ou en déverrouillant avec un mot de passe, ces étapes peuvent résoudre votre problème. Cependant, si vous n’arrivez toujours pas à accéder à vos données, nous recommandons 4DDiG Data Recovery. Cet outil propose une solution simple pour récupérer des données perdues sur des disques chiffrés avec BitLocker, vous permettant de retrouver vos fichiers importants rapidement et en toute sécurité.
Articles Liés
- Accueil >>
- Réparation Windows >>
- 3 Meilleures Méthodes pour Déverrouiller Bitlocker depuis CMD