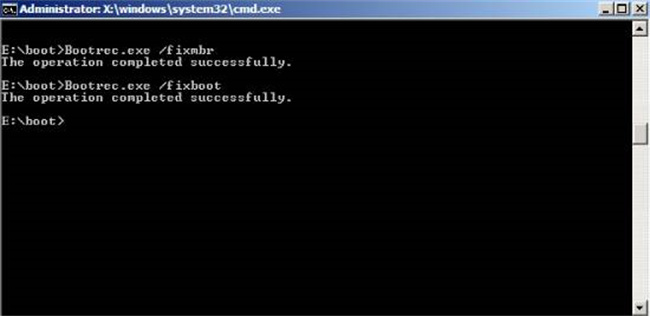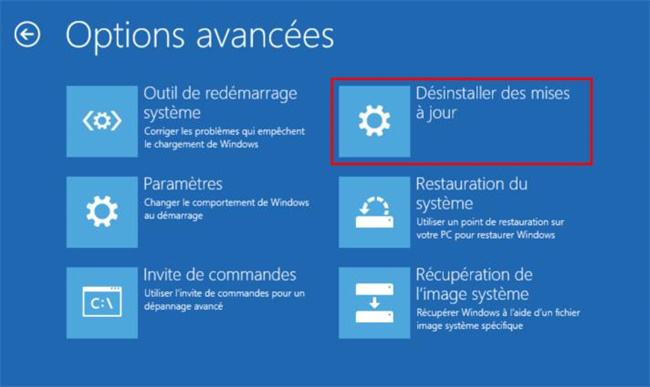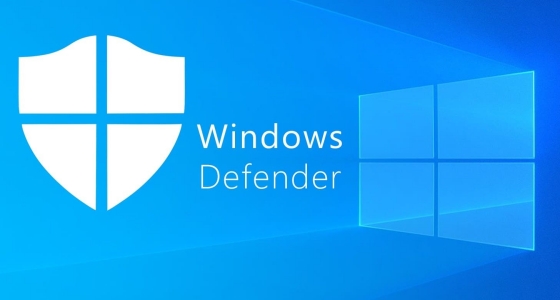Si vous avez récemment rencontré un problème où votre Windows 10 ne démarre pas, vous n'êtes pas seul. De nombreux utilisateurs ont été confrontés à ce problème et essaient de comprendre comment remettre leur PC en marche. Heureusement, il existe quelques méthodes éprouvées pour vous aider à redémarrer votre PC et à reprendre le travail. Dans cet article, nous allons présenter 5 méthodes que vous pouvez utiliser pour redémarrer votre Windows 10 ne démarre pas.
- Partie 1 : Pourquoi Windows 10 ne démarre pas sur votre ordinateur ?
- Partie 2 : Comment résoudre le problème de Windows 10 qui ne démarre pas sur votre ordinateur ?
- Conseils pour éviter que Windows 10 ne démarre pas
Partie 1 : Pourquoi Windows 10 ne démarre pas sur votre ordinateur ?
De nombreux utilisateurs rencontrent ce problème de Windows 10 qui ne démarre pas après une mise à jour ou d'autres scénarios courants tels qu'un écran noir au démarrage. Bien qu'il puisse y avoir plusieurs raisons à cela, nous avons souligné les coupables les plus courants qui conduisent à ce que Windows 10 ne démarre pas.
1. Source d'alimentation inadéquateSi vous utilisez un ordinateur portable, vérifiez votre batterie et assurez-vous qu'elle a suffisamment d'énergie pour lancer le processus de démarrage. Cela peut également être le cas si votre ordinateur de bureau est connecté à une source d'alimentation inappropriée ou à un parasurtenseur défectueux.
2. Matériel incompatibleL'utilisation de matériel incompatible peut également être à l'origine de votre problème de démarrage de Windows 10. Assurez-vous que l'ensemble du matériel de votre ordinateur est compatible avec la version du système d'exploitation que vous utilisez.
3. Fichiers système corrompusDans de tels cas, la meilleure solution consiste à exécuter l'outil intégré System File Checker (SFC) pour réparer les fichiers système corrompus.
4. Problèmes avec les pilotesDes pilotes obsolètes ou manquants peuvent être à l'origine des problèmes de Windows 10 ne démarre pas après une mise à jour. L'installation de la dernière version des pilotes peut souvent résoudre le problème.
En outre, voici deux scénarios que vous pourriez rencontrer pendant que nous résolvons le problème :
- Windows 10 ne démarre pas après une mise à jour: De nombreuses personnes ont rencontré ce problème après avoir effectué une mise à jour logicielle récente, ce qui indique qu'il peut y avoir un bogue dans la nouvelle version.
- Windows 10 ne démarre pas avec un écran noir: Les utilisateurs sont confrontés à un écran noir sur leur système Windows 10 après avoir démarré leur PC.
Si vous êtes confronté à l'un de ces scénarios et que votre Windows 10 ne démarre pas, ne vous inquiétez pas ! La section suivante abordera 5 méthodes pour redémarrer votre PC. Poursuivez votre lecture !
Partie 2 : comment résoudre le problème de Windows 10 qui ne démarre pas sur votre ordinateur ?
Si votre Windows 10 ne démarre pas après une mise à jour ou qu'il ne démarre pas sur votre ordinateur portable Acer, cela peut être incroyablement frustrant. Heureusement, il existe plusieurs méthodes que vous pouvez utiliser pour dépanner et résoudre le problème.
Méthode 1. Démarrer Windows 10 en mode sans échec
Si Windows 10 ne démarre pas sur votre ordinateur, il se peut que vous deviez le démarrer en mode sans échec. Le mode sans échec permet de démarrer votre ordinateur en ne conservant que les services et les pilotes essentiels au fonctionnement du système. Cette méthode est utile lors de la résolution d'un problème, car elle permet de déterminer si un programme tiers ou un paramètre incorrect est à l'origine du problème. Voici la marche à suivre :
- Pour démarrer Windows 10 en mode sans échec, vous devez accéder à l'environnement de récupération Windows (WinRE). Pour ce faire, allumez le PC et appuyez sur le bouton d'alimentation pendant au moins dix secondes, trois fois de suite.
-
Vous accédez ensuite à l'écran de dépannage. Sélectionnez "Options avancées", puis "Paramètres de démarrage". Ici, vous pouvez activer le mode sans échec en mode normal ou en réseau.

- Une fois que vous avez fait cela, redémarrez votre PC et appuyez sur F4 pour démarrer en mode sans échec.
Si votre problème de démarrage de Windows 10 persiste même après l'exécution en mode sans échec, il n'est probablement pas causé par un logiciel supplémentaire ou des paramètres personnels de Windows. Dans ce cas, vous devriez utiliser l'une des autres méthodes mentionnées ci-dessous.
Méthode 2. Exécuter l'invite de commande de Windows 10
Si vous êtes confronté à un problème où Windows 10 ne démarre pas ou votre ordinateur portable Acer ne démarre pas Windows 10 après la mise à jour, vous pouvez essayer d'exécuter l'Invite de commande de Windows 10 pour le résoudre. Pour ouvrir l'Invite de commande, vous devez d'abord entrer dans l'Environnement de récupération.
- Pour ce faire, allumez votre PC et appuyez plusieurs fois sur la touche critique F11 ou ESC lorsque vous voyez le logo du fabricant à l'écran. Vous pouvez également maintenir la touche Majuscule enfoncée tout en sélectionnant l'option Redémarrer dans le menu d'alimentation. Une fenêtre bleue Choisir une option s'affiche alors.
-
Dans cette fenêtre, sélectionnez Dépannage > Options avancées > Invite de commande.

-
Une fois l'Invite de commande ouverte, tapez deux commandes : bootrec /fixmbr et bootrec /rebuildbcd. Après avoir tapé ces commandes et vu le message "operation completed successfully", fermez l'Invite de commande.

- Enfin, sélectionnez Continuer pour redémarrer votre ordinateur.
En suivant ces étapes, vous pouvez résoudre les problèmes de Windows 10 ne démarre pas ou des problèmes similaires. Cependant, si ces étapes ne vous aident pas, vous pouvez essayer certaines des autres méthodes mentionnées dans cet article.
Méthode 3. Utiliser 4DDiG Windows Boot Genius
4DDiG Windows Boot Genius est une solution multifonctionnelle pour le démarrage de Windows. Il peut démarrer les ordinateurs Windows dans diverses situations. Ainsi, cet outil peut vous aider à résoudre rapidement tous les problèmes de démarrage liés à l'ordinateur Windows. Lorsque Windows 10 ne démarre pas sur votre ordinateur, vous pouvez créer un disque de démarrage pour réparer le système et 4DDiG Windows Boot Genius peut vous aider à le faire. Voici les étapes à suivre :
-
Exécutez le programme et insérez un CD/DVD préparé dans le lecteur de CD-ROM ou connectez un lecteur flash USB à un port USB de l'ordinateur. Cliquez sur "Créer un disque de démarrage maintenant" pour commencer à graver le disque de réparation.
TÉLÉCHARGERPour PCTéléchargement sécurisé

-
Sélectionnez le système d'exploitation qui doit être corrigé et choisissez le lecteur pour créer le support de démarrage. Appuyez sur "Suivant" pour commencer à télécharger l'ISO de l'environnement de réparation.
- Maintenant, débranchez la clé USB, allumez l'ordinateur qui pose problème et branchez-y le périphérique de démarrage.
-
Pour démarrer l'ordinateur à partir de la clé USB, redémarrez d'abord le PC défectueux, puis appuyez sur la touche de démarrage désignée.

- Définissez votre clé USB comme prioritaire, enregistrez les paramètres modifiés et redémarrez l'ordinateur.
-
Cliquez maintenant sur "Réparation automatisée" pour continuer.

-
Choisissez la partition qui nécessite une solution, puis cliquez sur le bouton " Démarrer la réparation ".

-
Une fois le processus de réparation terminé, cliquez sur le bouton "Redémarrer" pour vérifier si le problème a été résolu.

Grâce à cet outil fiable, vous pouvez réparer rapidement votre système et remettre votre ordinateur en marche en un rien de temps.
Méthode 4. Désinstaller les mises à jour de Windows
La mise à jour de Windows est la première et la meilleure défense d'un ordinateur. Microsoft met à jour mensuellement de nouvelles mises à jour de sécurité pour vous protéger des dernières failles de sécurité. Cependant, ces mises à jour peuvent parfois entraîner un dysfonctionnement du système, ce qui pourrait expliquer pourquoi votre Windows 10 ne démarre pas.
Pour désinstaller les mises à jour de Windows à partir de l'environnement de récupération de Windows, vous pouvez suivre les étapes suivantes :
- Redémarrez votre ordinateur et appuyez sur la touche F8 de votre clavier lorsqu'il démarre.
-
Sélectionnez "Réparer votre ordinateur" dans le menu Options de démarrage avancées. Sélectionnez ensuite "Désinstaller des mises à jour" dans les options de récupération du système.

- Choisissez la mise à jour souhaitée et cliquez sur Désinstaller. Une fois le processus de désinstallation terminé, redémarrez votre PC.
- Essayez de redémarrer Windows pour voir si le problème "Windows 10 ne démarre pas" persiste.
Méthode 5. Réinitialisation d'usine de votre PC
Dans l'ensemble des cas, une réinitialisation d'usine devrait être utilisée en dernier recours pour résoudre votre problème de Windows 10 ne démarre pas.
Pour accéder à l'environnement de récupération, vous devrez éteindre votre PC, le rallumer et appuyer plusieurs fois sur la touche " F11 " lorsque vous verrez l'écran de démarrage. Vous accéderez alors au menu de récupération, dans lequel vous sélectionnerez Dépannage > Réinitialiser cet ordinateur > Conserver mes fichiers. Cela conservera tous vos fichiers et données, mais toutes les apps seront supprimées, vous devrez donc les réinstaller par la suite.
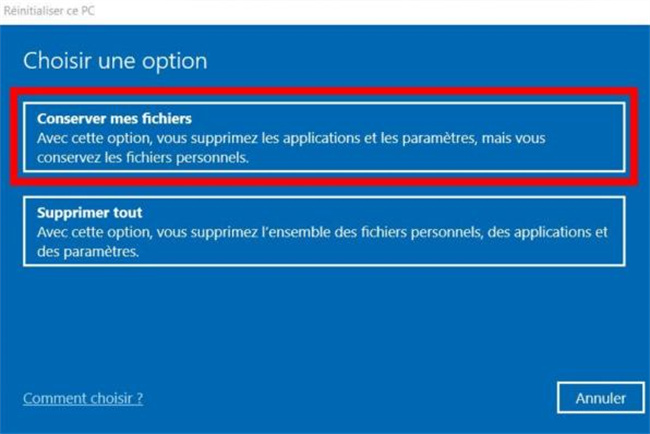
Cependant, il est important de noter que si l'un de vos fichiers a été infecté par un logiciel malveillant, la réinitialisation du système peut causer un problème à l'avenir. Il est donc recommandé d'analyser le système à l'aide d'un bon programme antivirus une fois qu'il est à nouveau opérationnel.
Conseils pour éviter que Windows 10 ne démarre pas
Lorsque Windows 10 ne démarre pas, il peut être frustrant et fastidieux d'en trouver la cause. Si vous voulez éviter que Windows 10 ne démarre à nouveau, vous pouvez prendre quelques mesures pour vous assurer que votre ordinateur reste en état de marche.
1. Mettez régulièrement le BIOS à jourIl est important de mettre régulièrement à jour votre BIOS. La mise à jour de votre BIOS peut aider à résoudre les problèmes causés par des pilotes obsolètes et éviter que des problèmes spécifiques ne se produisent en premier lieu. Il est également essentiel de veiller à ce que l'ensemble des pilotes de périphériques soient mis à jour, car les pilotes obsolètes peuvent être à l'origine de nombreux problèmes avec votre ordinateur. Vous devez utiliser un outil tiers fiable de mise à jour des pilotes pour mettre à jour ces pilotes.
2. Maintenir les pilotes de périphériques à jourIl est conseillé de s'assurer que votre logiciel antivirus est toujours à jour et qu'il fonctionne en arrière-plan. Vous protégerez ainsi votre ordinateur contre les programmes malveillants, les virus et les logiciels malveillants, qui peuvent dans l'ensemble perturber le processus de démarrage de votre ordinateur. Il serait préférable d'envisager l'utilisation d'un nettoyeur de registre et d'un optimiseur de disque, qui peuvent contribuer au bon fonctionnement de votre système.
3. Créez régulièrement un point de restauration du systèmeCela vous permettra de rétablir rapidement l'état antérieur de votre ordinateur en cas de problème. La création d'un point de restauration du système vous aidera également à récupérer des fichiers importants en cas d'imprévu.
En suivant ces conseils et en vérifiant régulièrement les mises à jour et la maintenance, vous pouvez éviter efficacement que Windows 10 ne démarre plus.
Conclusions
Personne ne souhaite que son ordinateur soit bloqué dans une boucle de démarrage sans fin. Windows 10 ne démarre pas peut être un problème sérieux, mais il n'est pas insoluble. Avec les méthodes décrites dans cet article de blog, vous devriez être en mesure de redémarrer votre PC sans trop de problèmes.
Dans tous les cas, 4DDiG Windows Boot Genius est l'outil ultime lorsque Windows 10 ne démarre pas. C'est le moyen le plus efficace et le plus fiable pour résoudre l'ensemble des problèmes de démarrage de Windows et faire fonctionner votre PC normalement à nouveau. Donc, si vous voulez une solution facile, en un clic, pour redémarrer votre PC, 4DDiG Windows Boot Genius est votre meilleure option.