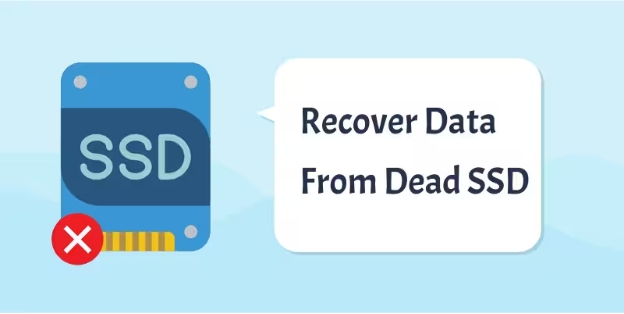SSD non détecté dans le BIOS, pourquoi et comment résoudre le problème
Votre SSD n'est pas détecté dans le BIOS ? Ne paniquez pas ! Explorez nos solutions simples et efficaces pour retrouver l'accès à votre disque dur.
"SSD non reconnu comme option amorçable : Bonjour, je rencontre des problèmes avec l’installation de Windows dans mon nouveau SSD. Il est un Kingston A400 avec 120 GB. Tout d’abord, j’ai essayé de faire un clone de mon disque dur vers le SSD, mais il n’a pas été reconnu amorçable. Ensuite, j’ai installé windows à partir d’une clé USB avec le HDD également installé (je ne savais pas que ce n’était pas le cas. recommandé). Cela n’a pas non plus fonctionné. Je suis désespéré, aidez-moi s’il vous plaît !
-de la communauté Microsoft
Le BIOS est le composant intégral et le plus important du matériel informatique. En dehors du démarrage du système composants, il gérera les composants du système comme les périphériques de stockage. Lorsque vous ne voyez pas le SSD dans le BIOS, il implique que les données importantes ne sont pas accessibles. Il est important de connaître les principales raisons de ce problème Attaquez-vous au ''SSD non détecté dans le BIOS''. Consultez ce guide pour résoudre les raisons du problème et approprié moyens de démonter le ''SSD BIOS non détecté''.
Partie 1 : Pourquoi mon SSD n’est-il pas détecté en tant que lecteur de démarrage ?
Les raisons suivantes peuvent finir par causer le problème ''SSD ne se détecte pas dans le BIOS''.
- Câbles défectueux ou desserrés.
- Paramètres du BIOS obsolètes ou incorrects.
- Micrologiciel SSD manquant ou obsolète.
- Dommages physiques.
- Problèmes matériels.
- Active les paramètres de démarrage de sécurité.
Partie 2 : Protégez d’abord les données : Sécurisez les données avec un logiciel de récupération de disque dur
Lutter contre le problème « SSD non détecté dans le BIOS » pourrait également entraîner la perte de données, alors trouver le meilleur moyen Il est primordial de récupérer les données perdues. Dans ce scénario, Tenorshare 4DDiG Le logiciel est vraiment pratique. Il vous permet de récupérer les données perdues des ordinateurs Mac et Windows sans effort.
Fonctionnalités
- Vous permet de récupérer les données perdues en raison du problème ''SSD non détecté dans le BIOS''.
- Vous permet de récupérer des données à partir d’un disque dur externe, d’un disque local et d’une corbeille.
- Vous permet de récupérer des données de toutes les situations, y compris problèmes de disque dur, plantage du système d’exploitation, formatage, etc.
- Récupérez 2000+ types de données avec la vitesse d’analyse rapide.
- Prévisualisons les données avant de les récupérer.
Téléchargement Sécurisé
Téléchargement Sécurisé
Voici le guide détaillé pour récupérer les données perdues grâce au logiciel de récupération de données 4DDiG.
-
J’installe l’outil sur votre ordinateur. Après avoir installé le logiciel, vous devez démarrer le programme et sélectionner le bouton ''Démarrer''.

-
Naviguez jusqu’au lecteur où vous avez perdu des fichiers, et 4DDiG Data Recovery examinera automatiquement tous les données sur ce disque dur. Vous pouvez sélectionner les catégories de données, puis appuyer sur le bouton Analyser pour commencer recherche des données perdues.

-
Une fois le processus d’analyse terminé, vous devrez prévisualiser les données et choisir l’icône Récupérer pour Commencez à récupérer les données perdues.

Téléchargement Sécurisé
Téléchargement Sécurisé
Partie 3 : 6 solutions sur le SSD non détecté dans le BIOS
Après avoir appris les raisons potentielles du problème « BIOS SSD non détecté », plongez dans l’incroyable méthodes répertoriées ci-dessous pour résoudre le problème.
Solution 1. Dépanner le matériel défectueux
L’une des principales raisons du problème « SSD non détecté dans le BIOS » est une défaillance matérielle, donc la vérification Des problèmes matériels pourraient vous aider à résoudre le problème.
- Éteignez le PC et trouvez le câble de données NVMe ou SATA avant de le fixer. Assurez-vous que le câble d’alimentation est correctement connecté au disque SSD.
-
Insérez votre disque SSD dans votre port SATA. Ensuite, vous devrez vérifier si le BIOS reconnaît le SSD. Finir en vérifiant les problèmes matériels en réinitialisant les paramètres par défaut de votre BIOS.

Solution 2. Mettre à jour les pilotes de périphérique
Le rôle des pilotes SSD dans le fonctionnement du SSD est énorme, donc si les pilotes de périphériques sont obsolètes, face à la ''SSD pas reconnu comme périphérique de démarrage'' sera évident.
-
Lancez le Gestionnaire de périphériques avant de choisir Mettre à jour le pilote pour mettre à jour les pilotes.

-
Sélectionnez l’option ''Rechercher automatiquement le logiciel du pilote mis à jour''. Maintenant, Windows va rechercher l’icône Pilotes Et une fois qu’il les a trouvés, vous devrez les installer dès que possible.

Solution 3. Déconnectez les autres disques
Si vous utilisez deux pilotes incompatibles, cela peut également causer le problème ''BIOS SSD non détecté'', donc La déconnexion des pilotes peut résoudre le problème.
- Retirez tous vos disques et branchez le disque SSD avant de redémarrer l’ordinateur. Ensuite, vous devrez entrer dans le BIOS.
-
Évaluez si vous pouvez y voir le SSD. Si vous ne le voyez pas, vous pouvez reconnecter les autres disques et Accédez à la solution suivante.

Solution 4. Mettre à jour le BIOS
Étant donné qu’un BIOS obsolète peut causer le problème « SSD non détecté dans le BIOS », la mise à jour du BIOS est la plus importante méthode recommandée pour résoudre le problème. Pour ce faire, vous devrez vérifier si la nouvelle mise à jour est disponible dans le BIOS de la carte mère, et si c’est le cas, vous pouvez l’installer.
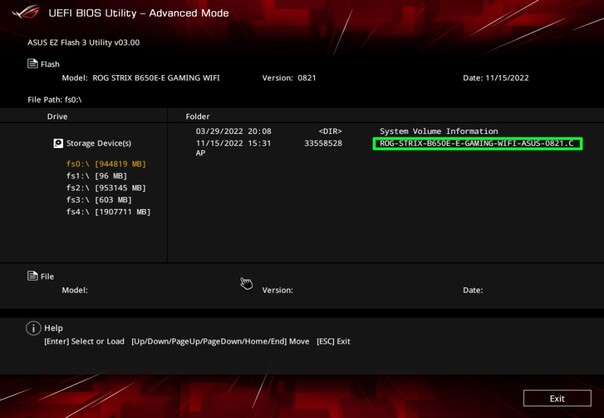
Solution 5. Formatez votre disque SSD
Le formatage du disque SSD est un autre moyen efficace de résoudre le problème « SSD non reconnu comme périphérique de démarrage ».
-
Appuyez sur la touche Windows + R pour lancer l’outil de gestion des disques.

-
Appuyez sur le bouton Formater après avoir lancé le lecteur SSD.

-
Sélectionnez le format de fichier dans lequel vous avez l’intention de formater le disque dur et choisissez le bouton ''OK''.

Solution 6. Exécutez l’utilitaire de résolution des problèmes de matériel et de périphériques
Vous pouvez également éliminer le SSD qui n’est pas détecté dans le BIOS en exécutant l’utilitaire de résolution des problèmes de matériel et de périphériques.
-
Lancez les paramètres de l’ordinateur et appuyez sur le bouton ''Mise à jour et sécurité''.

-
Choisissez l’icône de dépannage et sélectionnez l’option « Exécuter en tant qu’utilitaire de résolution des problèmes ». Cela analysera le matériel.

Conclusion
Gérer le ''SSD non détecté dans le BIOS'' n’est pas un spectacle à voir. C’est pourquoi nous avons recommandé les six Des façons époustouflantes de résoudre ce problème indésirable. Si le problème « SSD ne se détecte pas dans le BIOS » entraîne une perte de données, nous recommandent Tenorshare 4DDiG comme le meilleur moyen de récupérer les données perdues. Le processus vous permet de récupérer les objets perdus données en ne recherchant que les données perdues et n’affectera même pas la qualité des données.
Articles Liés
- Accueil >>
- Disque Dur >>
- SSD non détecté dans le BIOS, pourquoi et comment résoudre le problème