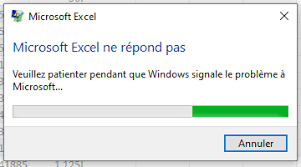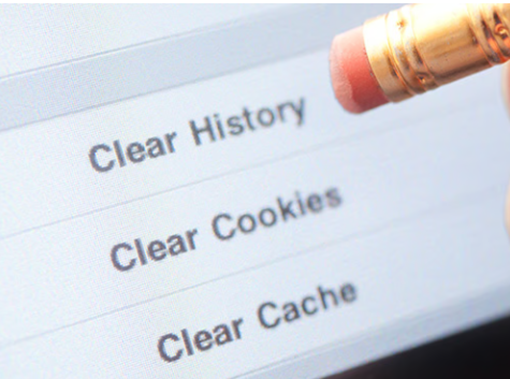Comment résoudre les plantages récurrents de l'Explorateur Windows ?
Les plantages fréquents de l'Explorateur Windows peuvent être extrêmement frustrants, surtout lorsqu'ils perturbent votre flux de travail et votre productivité. Cela indique des problèmes sous-jacents qui nécessitent un dépannage rapide pour restaurer la stabilité de votre système.
Ce guide explore sept stratégies efficaces pour résoudre le problème persistant des pannes de l'Explorateur Windows, afin que vous puissiez retrouver une expérience informatique transparente rapidement et efficacement. Qu'il s'agisse de solutions gratuites faciles à appliquer ou de solutions plus complètes, nous vous guiderons à travers chaque étape dans le but d'obtenir un environnement exempt de pannes.
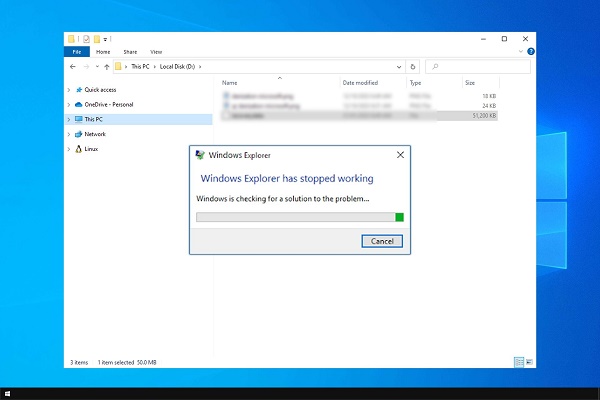
Partie 1 : Pourquoi l'Explorateur Windows ne cesse-t-il de se bloquer ?
L'Explorateur Windows, également connu sous le nom d'Explorateur de fichiers, peut se bloquer en raison de divers facteurs qui peuvent être classés en conflits logiciels, pilotes obsolètes, mises à jour système insuffisantes, fichiers système corrompus ou même présence de logiciels malveillants ou de virus.
Dans certains cas, les pannes peuvent être attribuées à l'utilisation d'extensions logicielles tierces obsolètes ou incompatibles qui s'intègrent à Explorer, ce qui entraîne des problèmes de compatibilité et d'instabilité. En outre, des problèmes matériels tels que des disques durs défaillants ou une mémoire vive insuffisante peuvent contribuer à l'instabilité du système et affecter les performances d'Explorer.
Pour remédier à ces causes sous-jacentes et garantir un environnement optimal pour le système d'exploitation, il est important de mettre à jour régulièrement les logiciels et les pilotes, d'effectuer les mises à jour du système et de rechercher les logiciels malveillants ou les virus. La résolution de tout conflit avec des extensions logicielles tierces et la résolution des problèmes matériels, tels que la mise à niveau des disques durs défaillants ou l'ajout de mémoire vive, peuvent également contribuer à prévenir les pannes d'Explorer et à maintenir la stabilité du système.
En prenant ces mesures proactives, les utilisateurs peuvent réduire le risque de pannes d'Explorer et profiter d'une expérience de navigation plus fluide et plus fiable.
Partie 2 : Récupérer des fichiers lorsque l'Explorateur Windows continue de se bloquer ?
Si l'Explorateur Windows se bloque constamment, non seulement il entrave votre flux de travail, mais il peut aussi causer un risque de perte de données. 4DDiG Windows Data Recovery se distingue comme un premier choix pour récupérer efficacement et en toute sécurité vos fichiers importants sans avoir besoin d'un Explorateur Windows fonctionnel. Ce qui fait de 4DDiG une solution de récupération optimale est son interface conviviale, son taux de réussite élevé et sa capacité à restaurer différents types de fichiers à partir de différents scénarios de perte.
Téléchargement Sécurisé
Téléchargement Sécurisé
Pour commencer le processus de récupération de fichiers avec 4DDiG Windows Data Recovery, vous pouvez suivre les étapes suivantes :
-
Télécharger et installer 4DDiG
Obtenez la dernière version sur le site officiel et installez-la sur votre ordinateur. Ouvrez l'application une fois l'installation terminée.
-
Sélectionner un emplacement pour commencer la récupération
Identifiez et choisissez le disque ou l'emplacement où vous avez perdu vos données.4DDiG scanne rapidement le disque choisi, localisant les données manquantes. Vous pouvez interrompre ou arrêter l'analyse à tout moment. L'interface intuitive catégorise les fichiers pour une identification facile, et l'affichage des fichiers fournit un aperçu détaillé des types de fichiers spécifiques.

-
Analyser l'emplacement sélectionné
Cliquez sur le bouton « Scanner » pour une recherche approfondie des données perdues. 4DDiG fournit des options d'analyse rapide et d'analyse approfondie pour localiser vos fichiers. Une fois le processus d'analyse terminé, vous pouvez prévisualiser les fichiers récupérables. Choisissez les fichiers dont vous avez besoin et cliquez sur 'Récupérer' pour les sauvegarder dans un endroit sûr.
En utilisant 4DDiG, vous employez une solution de récupération qui simplifie le processus de restauration des données, réduisant de manière significative le stress et la perte potentielle de productivité qui peuvent provenir du traitement des pannes de Windows Explorer. Veillez à enregistrer les fichiers récupérés sur un autre disque pour éviter l'écrasement.
Partie 3 : Comment résoudre le problème de l'Explorateur Windows qui ne cesse de se bloquer ?
Avant d'aborder les solutions pratiques qui peuvent aider à résoudre les blocages de l'Explorateur Windows, il est important d'aborder le problème de manière méthodique. Sachant que les solutions vont du plus simple au plus complexe, vous devriez commencer le processus de dépannage en utilisant d'abord les méthodes les moins invasives. Cela permet non seulement de gagner du temps, mais aussi de réduire le risque de modifications involontaires du système.
Passons maintenant à l'exploration d'une série de méthodes étape par étape qui vous aideront à résoudre les pannes et à retrouver un système stable et efficace.
Méthode 1 : Redémarrer l'explorateur Windows
Parfois, lorsque le processus de l'Explorateur Windows se bloque, un simple redémarrage peut rapidement résoudre le problème. Cette méthode offre un moyen pratique d'actualiser l'explorateur sans avoir à redémarrer complètement le système, ce qui permet d'éliminer efficacement les problèmes temporaires. Pour redémarrer l'Explorateur Windows, procédez comme suit :
- Ouvrez le Gestionnaire des tâches : Vous pouvez soit appuyer sur `Ctrl + Shift + Esc`, soit cliquer avec le bouton droit de la souris sur la barre des tâches et sélectionner « Gestionnaire des tâches ».
- Trouvez l'Explorateur Windows : Une fois dans le Gestionnaire des tâches, accédez à l'onglet Processus et faites défiler vers le bas jusqu'à ce que vous trouviez « Windows Explorer ».
-
Redémarrez le processus : Cliquez avec le bouton droit de la souris sur « Explorateur Windows » et choisissez l'option « Redémarrer ». L'Explorateur Windows se fermera momentanément et redémarrera automatiquement dans quelques instants.

En suivant ce processus simple, vous pouvez souvent trouver une solution rapide aux pannes fréquentes. Toutefois, si les pannes persistent, d'autres méthodes de dépannage peuvent s'avérer nécessaires pour traiter la cause sous-jacente.
Méthode 2 : Modifier les options de l'explorateur de fichiers
La modification des options de l'explorateur de fichiers est une autre stratégie permettant d'éviter les pannes. En ajustant certains paramètres, vous pouvez éliminer les facteurs d'instabilité. Voici comment modifier ces options :
- Ouvrez les options de l'explorateur de fichiers : Appuyez sur la touche Windows + S, tapez « Options de l'explorateur de fichiers » et appuyez sur Entrée.
- Naviguez jusqu'à l'onglet Affichage : Dans la fenêtre Options de l'explorateur de fichiers, cliquez sur l'onglet « Affichage » pour accéder aux paramètres avancés.
- Ajustez les paramètres : Envisagez de désactiver des options telles que « Lancer les fenêtres de dossier dans un processus séparé » ou « Afficher les gestionnaires de prévisualisation dans le volet de prévisualisation », qui pourraient être à l'origine des pannes.
-
Appliquer et OK : Après avoir effectué les changements nécessaires, cliquez sur « Appliquer » puis sur « OK » pour enregistrer vos paramètres.

Le réglage de ces paramètres peut varier d'un scénario à l'autre, en fonction de la cause du plantage. Il vaut la peine de vérifier si la simplification de ces options réduit la fréquence des pannes, garantissant ainsi une performance plus stable de l'Explorateur de fichiers.
Méthode 3 : Utiliser le vérificateur de fichiers système pour résoudre le problème de l'Explorateur Windows qui ne répond pas
Les fichiers système corrompus ou manquants sont souvent à l'origine de l'instabilité de l'Explorateur Windows. Le System File Checker (SFC) est un utilitaire Windows intégré très utile pour réparer ces fichiers. L'exécution d'une analyse SFC permet de restaurer l'intégrité des fichiers système et, par conséquent, de résoudre le problème de blocage de l'explorateur. Voici comment exécuter l'analyse SFC :
- Ouvrez l'Invite de commande en tant qu'administrateur : Appuyez sur la touche Windows + X et sélectionnez « Invite de commande (Admin) » ou « Windows PowerShell (Admin) » dans le menu.
- Exécutez la commande SFC : Tapez `sfc /scannow` dans la ligne de commande et appuyez sur Entrée. Ce processus analysera tous les fichiers système protégés et remplacera les fichiers corrompus par une copie mise en cache.
- Attendez la fin du processus d'analyse : L'analyse peut prendre un certain temps, en fonction de votre système. Attendez de fermer la fenêtre de l'invite de commande jusqu'à ce qu'un message indiquant que l'analyse est terminée s'affiche.
- Évaluez les résultats de l'analyse : Une fois l'analyse terminée, l'outil SFC fournit des détails sur les problèmes détectés et les mesures prises pour les résoudre.
-
Redémarrez votre ordinateur : Une fois les processus d'analyse et de réparation terminés, redémarrez votre ordinateur pour que les modifications soient prises en compte.

L'exécution de l'outil de vérification des fichiers système peut résoudre les problèmes de blocage de l'Explorateur Windows en réparant les violations d'intégrité trouvées dans le système. Si le problème persiste malgré l'utilisation de l'outil SFC, des options de récupération Windows plus avancées peuvent être utilisées pour résoudre le problème.
Méthode 4 : Exécuter les commandes DISM à l'aide de l'invite de commande
Lorsque le vérificateur de fichiers système ne suffit pas à résoudre les pannes, Deployment Image Service and Management Tool (DISM) peut constituer la ligne de défense suivante. DISM s'occupe de la corruption potentielle de l'image système de Windows. Voici comment utiliser DISM pour tenter de résoudre les pannes de l'Explorateur Windows :
- Accédez à l'invite de commande avec des privilèges élevés : Appuyez sur la touche Windows + X et sélectionnez « Invite de commande (Admin) » ou « Windows PowerShell (Admin) » dans le menu contextuel.
- Tapez la commande DISM : Entrez la commande `DISM /Online /Cleanup-Image /RestoreHealth` dans l'Invite de Commande et appuyez sur Entrée.
- Laissez DISM s'exécuter : Ce processus peut prendre plusieurs minutes, car DISM tente de trouver et de corriger les problèmes. Il est important de maintenir une connexion Internet ininterrompue car DISM peut avoir besoin de télécharger de nouvelles copies des fichiers corrompus.
- Observez la progression de la commande : DISM affichera sa progression dans la fenêtre de l'Invite de commande. Attendez que l'opération soit terminée, ce qui peut prendre de quelques minutes à une heure, en fonction du niveau de corruption et des performances de votre système.
- Redémarrez votre système : Une fois l'opération DISM terminée, redémarrez votre ordinateur pour permettre aux changements de prendre effet et éventuellement résoudre les problèmes qui provoquaient le blocage de l'Explorateur Windows.
L'utilisation de l'outil DISM peut aider à réparer la corruption du magasin de composants Windows et constitue souvent une solution plus puissante que SFC. Il s'agit d'une étape recommandée avant d'envisager des mesures plus radicales telles que la restauration du système ou la réinstallation de Windows.
Partie 4 : Comment résoudre le problème de l'Explorateur Windows qui continue à se bloquer d'une autre manière ?
Bien que les méthodes logicielles susmentionnées puissent remédier à la plupart des problèmes à l'origine des plantages de l'Explorateur Windows, il arrive que le problème persiste, ce qui indique un problème plus profond. Dans ce cas, il est conseillé de regarder au-delà des fichiers système et d'envisager d'autres causes qui pourraient contribuer à l'instabilité de l'Explorateur.
La prochaine section explorera d'autres solutions pour résoudre les pannes de l'Explorateur Windows, notamment la recherche de problèmes matériels, la mise à jour des pilotes et la recherche de logiciels malveillants, afin de fournir une approche de dépannage complète.
Méthode 1 : Effacer le cache pour résoudre le problème de l'Explorateur Windows qui ne cesse de se bloquer
Une méthode efficace pour remédier aux blocages récurrents de l'Explorateur Windows consiste à vider le cache. Au fil du temps, le cache peut contenir des fichiers temporaires obsolètes ou corrompus susceptibles d'entraver le fonctionnement de l'Explorateur Windows. L'effacement du cache peut rétablir l'efficacité et la stabilité de l'explorateur Windows. Pour ce faire, procédez comme suit
- Ouvrez la boîte de dialogue Exécuter : Appuyez sur les touches Windows + R pour ouvrir la boîte de dialogue Exécuter.
- Entrez la commande Clear Cache : Tapez `cleanmgr` dans la boîte de dialogue et appuyez sur Entrée. Cela lance l'outil de nettoyage du disque.
- Sélectionnez le lecteur système : Généralement, il s'agit du lecteur C. Cliquez sur « OK » pour lancer l'analyse.
- Choisissez les fichiers à supprimer : Dans la fenêtre Nettoyage de disque, sélectionnez « Fichiers temporaires » et tout autre type de fichier que vous souhaitez supprimer.
- Confirmez la suppression : Cliquez sur « OK » et choisissez ensuite « Supprimer les fichiers » pour confirmer l'action.
- Attendez que le nettoyage soit terminé : L'outil va effacer les fichiers sélectionnés, ce qui peut prendre quelques instants.
-
Redémarrez votre ordinateur : Après le processus de nettoyage, redémarrez votre ordinateur pour que les modifications soient prises en compte.

En effectuant régulièrement cette simple tâche de maintenance, vous pouvez réduire la probabilité de pannes de l'explorateur dues à des problèmes de cache et assurer le bon fonctionnement de votre système.
Méthode 2 : Mise à jour du système d'exploitation Windows pour fixer l'explorateur Windows.
Il est essentiel de maintenir Windows à jour pour assurer la stabilité du système, et cela inclut la prévention des pannes de l'Explorateur Windows. Microsoft publie fréquemment des mises à jour qui non seulement introduisent de nouvelles fonctionnalités, mais fournissent également des solutions aux bogues et des améliorations de performance qui peuvent résoudre les problèmes existants. Voici comment vérifier et installer les mises à jour de Windows :
- Accédez à l'application Paramètres : Appuyez sur la touche Windows + I , pour ouvrir les Paramètres.
- Naviguez jusqu'à Mise à jour et sécurité : Cliquez sur « Mise à jour et sécurité » pour accéder à la section Windows Update.
- Rechercher les mises à jour : Cliquez sur le bouton « Rechercher les mises à jour ». Windows recherche alors les mises à jour disponibles.
- Installer les mises à jour disponibles : Si des mises à jour sont trouvées, cliquez sur « Installer maintenant » ou « Télécharger et installer » pour lancer le processus.
- Redémarrez si nécessaire : En fonction de la mise à jour, il se peut que votre ordinateur doive redémarrer pour terminer le processus d'installation. Sauvegardez votre travail et fermez toutes les applications avant de procéder au redémarrage.
-
Recherchez d'autres mises à jour : Parfois, les mises à jour sont déployées par phases ou nécessitent des mises à jour antérieures avant que les nouvelles puissent être installées. Répétez le processus de vérification des mises à jour jusqu'à ce qu'il n'y en ait plus de disponibles.

En vous assurant que votre système d'exploitation Windows est à jour, vous pouvez résoudre les problèmes à l'origine des pannes de l'Explorateur Windows et améliorer la stabilité et la sécurité globales du système.
Méthode 3 : Mettre à jour le pilote du GPU pour résoudre le problème de l'Explorateur Windows qui ne répond pas
Un pilote graphique obsolète ou corrompu peut souvent entraîner des problèmes de stabilité du système, notamment des plantages de l'Explorateur Windows. En gardant le pilote de votre GPU (Graphics Processing Unit) à jour, vous vous assurez que toutes les tâches visuelles sont traitées efficacement, réduisant ainsi la pression sur votre système. Voici la procédure à suivre pour mettre à jour le pilote de votre GPU :
- Ouvrez le Gestionnaire de périphériques : Cliquez avec le bouton droit de la souris sur le bouton « Démarrer » et choisissez « Gestionnaire de périphériques » dans le menu contextuel.
- Développez les adaptateurs d'affichage : Localisez et cliquez sur « Adaptateurs d'affichage » pour afficher la liste des périphériques graphiques.
- Mettez à jour les pilotes : Cliquez avec le bouton droit de la souris sur votre carte graphique et sélectionnez « Mettre à jour le pilote ». Choisissez « Rechercher automatiquement les pilotes mis à jour » pour permettre à Windows de trouver le pilote le plus récent.
- Installez le pilote : Suivez les instructions à l'écran pour installer le pilote si une mise à jour est disponible.
- Redémarrez votre ordinateur : Une fois l'installation du pilote terminée, redémarrez votre ordinateur pour vous assurer que les modifications ont bien été prises en compte.
Si Windows ne trouve pas de nouveau pilote, vous pouvez visiter le site web du fabricant de votre carte graphique pour télécharger et installer le pilote manuellement. N'oubliez pas qu'il est essentiel d'appliquer la bonne version du pilote pour éviter les problèmes de compatibilité.
Partie 5 : FAQ
Q 1 : Comment empêcher l'Explorateur Windows de se bloquer ?
Pour empêcher l'Explorateur Windows de se bloquer, commencez par effectuer les tâches de maintenance de base telles que la vérification des fichiers système à l'aide de la commande `sfc /scannow` dans l'Invite de commande, l'effacement du cache à l'aide de l'outil de nettoyage de disque et la mise à jour de votre système d'exploitation Windows et du pilote de votre GPU. Vérifiez également la présence de logiciels malveillants à l'aide d'un programme antivirus réputé et assurez-vous qu'il n'y a pas d'applications conflictuelles ou de fichiers corrompus sur votre système.
Q 2 : Comment puis-je résoudre le problème de la boucle d'arrêt de l'explorateur Windows ?
Si l'Explorateur Windows se bloque en boucle, essayez de démarrer votre ordinateur en mode sans échec et d'effectuer une vérification des fichiers système. Désactivez également toutes les extensions de shell récemment ajoutées. Si le problème persiste, il peut être utile de procéder à un démarrage propre pour déterminer si des programmes d'arrière-plan sont à l'origine de la panne. En dernier recours, envisagez d'effectuer une restauration du système ou une réinitialisation pour ramener votre système à un état stable.
Q 3 : Est-il prudent de redémarrer l'Explorateur Windows ?
Oui, le redémarrage de l'Explorateur Windows est généralement sans danger et peut souvent résoudre des problèmes opérationnels mineurs tels que des blocages ou des pannes. Pour ce faire, vous pouvez ouvrir le Gestionnaire des tâches, trouver le processus Windows Explorer, cliquer dessus avec le bouton droit de la souris et sélectionner « Redémarrer ». Les icônes de votre bureau, la barre des tâches et le menu Démarrer disparaîtront momentanément lors du redémarrage de l'Explorateur Windows, mais cela ne devrait pas affecter vos applications ou données ouvertes.
Conclusion
Les pannes persistantes de l'Explorateur Windows peuvent souvent être atténuées par une série de méthodes de dépannage, telles que la vérification des fichiers système, l'effacement du cache, la mise à jour du système d'exploitation et la mise à jour des pilotes de GPU. Chacune de ces solutions cible une cause spécifique d'instabilité du système, ce qui vous permet de maintenir des performances optimales et de minimiser les interruptions de votre flux de travail. Et nous avons introduit l'astuce bonus de 4DDiG Windows Data Recovery . N'oubliez pas qu'une maintenance et des mises à jour régulières sont essentielles pour éviter ces problèmes. Si vous avez trouvé ces conseils utiles, pensez à partager ce guide avec d'autres personnes qui pourraient également bénéficier d'une expérience informatique plus stable. N'hésitez pas à nous contacter pour obtenir de l'aide ou à nous faire part de vos réussites dans les commentaires ci-dessous. Veillez au bon fonctionnement de votre système ; commencez à appliquer ces solutions dès aujourd'hui !
Articles Liés
- Accueil >>
- Réparation Windows >>
- Comment résoudre les plantages récurrents de l'Explorateur Windows ?