QuestionVous devez disposer d'une autorisation pour effectuer cette action "- J'essayais de supprimer un certain dossier de mon PC. Le problème est qu'on m'a demandé de me connecter à nouveau au même compte pour confirmer une certaine action alors que j'étais déjà connecté.
Si vous êtes l'un des utilisateurs confrontés à l'erreur "vous devez disposer d'une autorisation pour effectuer cette action", cet article vous aidera certainement. Pour commencer, il vous suffit de vous connecter en tant qu'administrateur sur votre ordinateur et d'essayer à nouveau d'effectuer cette action. Cependant, il se peut que ce ne soit pas le cas pour vous, car il y a de nombreuses raisons à ce problème. Il se peut que vous ayez plusieurs comptes d'utilisateur ou qu'un virus ait modifié les propriétés du fichier. Quoi qu'il en soit, cet article vous aidera certainement à résoudre ce problème.
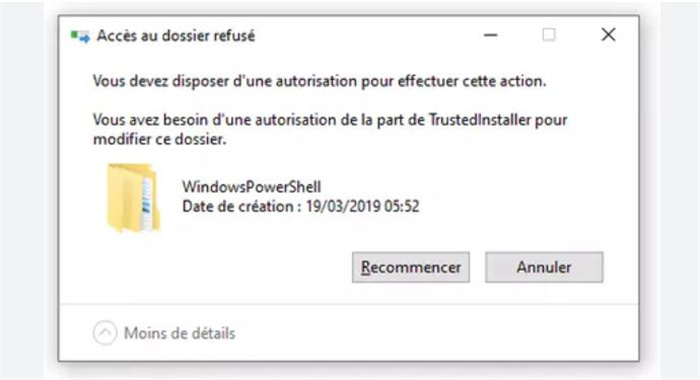
- Partie 1 : Causes d'erreur "Vous devez disposer d'une autorisation pour effectuer cette action"
- Partie 2 : Comment récupérer les fichiers Windows perdus à cause de l'erreur Vous devez disposer d'une autorisation pour effectuer cette action ?HOT
-
Partie 3 : Comment résoudre l'erreur Vous devez disposer d'une autorisation pour effectuer cette action ?
- Solution 1 : Assurez-vous que vous n'utilisez pas un compte standard/invité
- Solution 2 : Posséder le contrôle total d'un fichier ou d'un dossier
- Solution 3 : S'ajouter en tant que membre du compte administrateur
- Solution 4 : Entrer dans le mode sans échec de Windows
- Solution 5 : Exécuter le vérificateur de fichiers système
- Solution 6 : Exécuter CHKDSK pour vérifier l'erreur
- Solution 7 : Désactiver les logiciels de sécurité tiers
- Solution 8 : Lancer la protection contre les virus et les menaces
- Solution 9 : Réinstaller les applications concernées
- Solution 10 : Supprimer les restrictions d'un fichier ou d'un dossier
- Solution 11 : Modifier l'autorisation de sécurité du fichier/dossier
- Solution 12 : Assumer la propriété du fichier ou du dossier
- Solution 13 : S'assurer que le registre n'est pas corrompu ou que l'entrée n'est pas invalide
- Solution 14 : Désactiver le contrôle de compte d'utilisateur
- Solution 15 : Réinitialiser le système d'exploitation
Partie 1 : Causes d'erreur "Vous devez disposer d'une autorisation pour effectuer cette action"
Il peut y avoir de nombreuses raisons pour lesquelles vous êtes confronté à ce problème. Le plus souvent, ce problème survient lorsque vous essayez de copier des fichiers, de modifier ou de renommer un dossier, d'installer un programme ou de supprimer un fichier. Voici quelques raisons courantes pour lesquelles vous rencontrez ce problème :
- Autorisations de sécurité non autorisées
- Permissions modifiées à tort
- Le fichier/dossier est verrouillé par un service, un système ou un processus.
- Un virus peut être à l'origine de ce problème.
Pour l'une ou l'autre des raisons ci-dessus, vous recevrez certainement l'erreur "Accès au dossier refusé Windows 10 vous avez besoin d'une autorisation pour effectuer cette action".
Partie 2 : Comment récupérer les fichiers Windows perdus à cause de l'erreur Vous avez besoin d'une autorisation pour effectuer cette action ?
Êtes-vous obsédé par le message "destination folder access denied you need permission to perform this action" (l'accès au dossier de destination est refusé, vous avez besoin d'une autorisation pour effectuer cette action) ? Après avoir corrigé cette erreur, vous constatez que vos fichiers importants sont toujours perdus ? Nous avons une solution parfaite pour vous. Le logiciel de récupération de données Tenorshare 4DDiG est un logiciel haut de gamme qui peut facilement vous aider à récupérer les fichiers Windows perdus. Si vous êtes bloqué avec la perte de données à cause de l'accès au dossier de destination refusé, vous pouvez essayer gratuitement 4DDiG.
Pourquoi devriez-vous essayer Tenorshare 4DDiG pour récupérer les fichiers perdus sous Windows :
- Prise en charge de la récupération de plus de 1000 types de fichiers, tels que les photos, Word, Excel, images, etc.
- Prise en charge de la récupération de données à partir de différents scénarios, y compris les erreurs de Windows, les pannes de système, les attaques de virus, les suppressions accidentelles, etc.
- Offre une interface conviviale qui permet à l'utilisateur de faciliter le processus de récupération des données
- Permet à l'utilisateur de prévisualiser gratuitement les fichiers analysés
Comment récupérer les fichiers perdus en raison de l'erreur "Vous avez besoin d'une autorisation pour effectuer cette action" :
Téléchargement sécurisé
Téléchargement sécurisé
- Lancez Tenorshare 4DDiG sur votre ordinateur. Dans l'interface principale, sélectionnez le disque local où vous avez perdu des fichiers.
- Vous pouvez maintenant sélectionner les types de fichiers que vous souhaitez récupérer et cliquer sur le bouton Analyser pour lancer l'analyse.
- 4DDiG va maintenant commencer à scanner le disque sélectionné jusqu'à ce qu'il trouve les fichiers ciblés que vous avez perdus. Pour prévisualiser les fichiers scannés, vous pourrez voir différentes catégories telles que Fichiers Tag, Fichiers RAW, Emplacement perdu, Fichiers existants, et Fichiers supprimés. Vous pouvez également changer l'affichage des fichiers pour voir les types de fichiers tels que les e-mails, les fichiers audio, les documents, les vidéos, les photos, etc. En outre, vous pouvez utiliser des filtres pour rechercher un fichier particulier. Les filtres sont situés dans la barre latérale de la vie.
- Après avoir obtenu les résultats de l'analyse, vous pouvez choisir les fichiers que vous souhaitez récupérer et n'oubliez pas d'enregistrer les fichiers dans un emplacement différent pour éviter l'écrasement ou la perte de données.



Partie 3 : Comment résoudre l'erreur Vous avez besoin d'une autorisation pour effectuer cette action ?
Cette section vous aidera à déterminer les méthodes efficaces pour résoudre l’erreur « vous avez besoin de l’autorisation d’effectuer cette action dans le dossier de suppression Windows 10 ». Voici les 15 principaux correctifs faciles que vous devriez mettre en œuvre dès maintenant :
Solution 1 : Assurez-vous que vous n'utilisez pas un compte standard/invité
L'utilisation d'un mauvais compte peut provoquer l'erreur "vous avez besoin d'une autorisation pour effectuer cette action windows 10 delete folder". Une fois que vous avez reçu ce message d'erreur, la première et principale chose dont vous devez vous assurer est que vous utilisez le bon type de compte d'utilisateur Windows. En règle générale, il existe les trois types de compte utilisateur Windows suivants
- Invité - Recommandé pour les personnes extérieures qui ont besoin d'un accès peu fréquent à l'ordinateur.
- Standard - L'utilisateur peut accéder aux supports et aux programmes, mais ne peut pas les installer.
- Administrateur : l'utilisateur dispose de toutes les commandes administratives.
Pour vérifier votre type de compte Windows, allez dans Panneau de configuration > Comptes d'utilisateurs. Votre compte d'utilisateur s'affichera avec le nom d'utilisateur. Assurez-vous que vous utilisez bien le compte Administrateur.
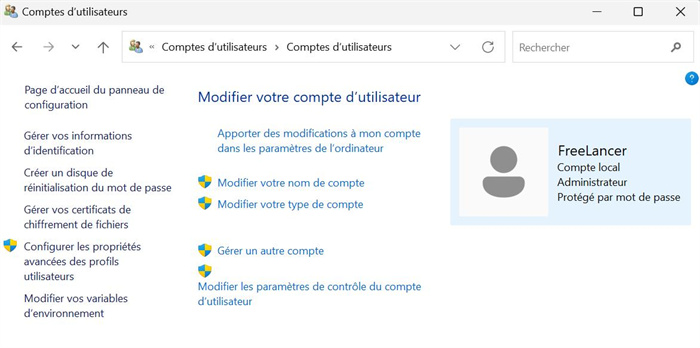
Solution 2 : Posséder le contrôle total d'un fichier ou d'un dossier
Le compte administrateur Windows a le contrôle total de tous les fichiers et dossiers de l'ordinateur. Ainsi, si d'autres personnes modifient l'autorisation des fichiers, vous obtiendrez également l'erreur "vous avez besoin d'une autorisation pour effectuer cette action", tout ce que vous avez à faire est de prendre le contrôle total des fichiers-dossiers :
Étape 1: Cliquez avec le bouton droit de la souris sur le fichier ou le dossier en question, puis sélectionnez Propriétés.
Étape 2: Cliquez sur l'onglet Sécurité, puis sur l'option Avancé.
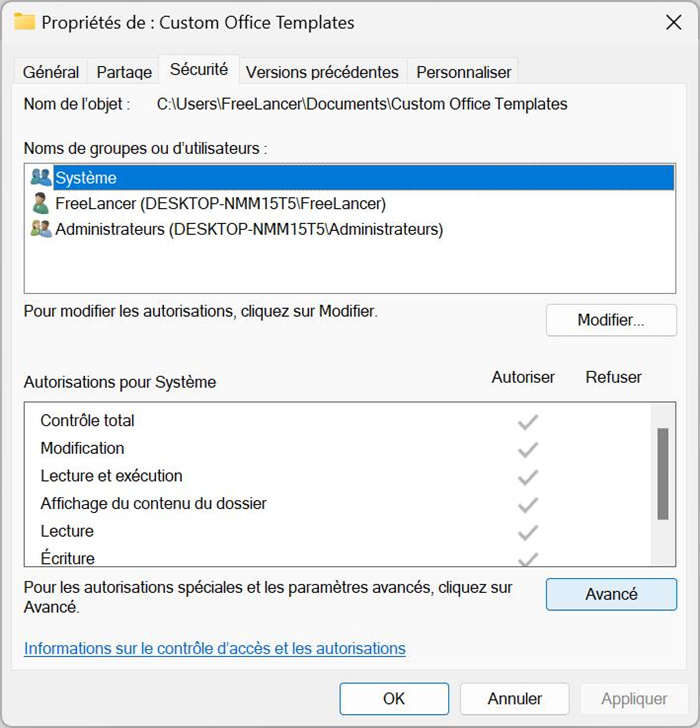
Étape 3: Cliquez sur Modifier > Recherch et cliquez sur le bouton OK pour continuer.
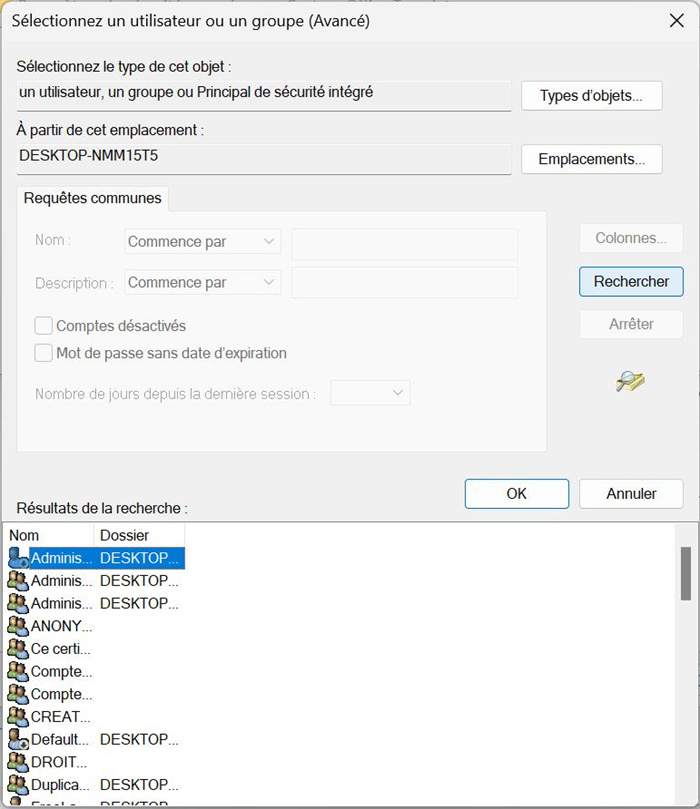
Étape 4: Revenez maintenant à la fenêtre Paramètres de sécurité avancés. Cochez la case "Remplacer le propriétaire sur les sous-conteneurs et les objets". Cliquez sur le bouton Appliquer pour continuer.
Vous avez maintenant pris le contrôle total du dossier de fichiers, et vous ne devriez plus recevoir le message d'erreur une fois que vous avez pris le contrôle total du dossier de fichiers.
Vous avez maintenant pris le contrôle total du dossier de fichiers, et vous ne devriez plus recevoir le message d'erreur une fois que vous avez pris le contrôle total du dossier de fichiers.
Il est possible que vous puissiez vous ajouter au groupe des administrateurs si vous n'utilisez pas le compte standard, de sorte que vous ayez le droit d'accéder aux fichiers/dossiers.
Étape 1: Appuyez sur la touche Windows + X, puis sélectionnez "Gestion de l'ordinateur".
Étape 2: Allez dans Utilisateurs et groupes locaux > Utilisateurs et faites un clic droit sur le nom d'utilisateur.
Étape 3: Sélectionnez Propriétés, puis ouvrez l'onglet "Membre de".
Étape 4: Cliquez sur le bouton "Ajouter", entrez "Administrateurs" dans la case "Entrez les noms d'objets à sélectionner" et sélectionnez la case "Vérifier les noms". Cliquez sur le bouton OK pour continuer.
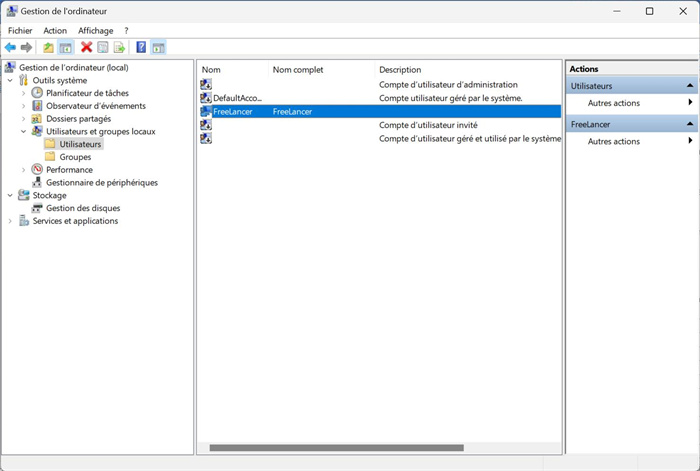
Solution 4 : Entrer dans le mode sans échec de Windows
Il peut arriver que vous ne puissiez pas accéder à un fichier ou à un dossier particulier en raison d'un problème lié à Windows. Vous pouvez vérifier s'il s'agit d'un bogue en démarrant en mode sans échec, puis en essayant d'accéder au fichier restreint.
Étape 1: Appuyez sur la touche Windows + R, entrez msconfig et appuyez sur la touche Entrée pour continuer.
Étape 2: Ouvrez l'onglet Démarrer > Option de démarrage > Démarrage sécurisé, appuyez sur le bouton Apply (Appliquer) et redémarrez votre système.
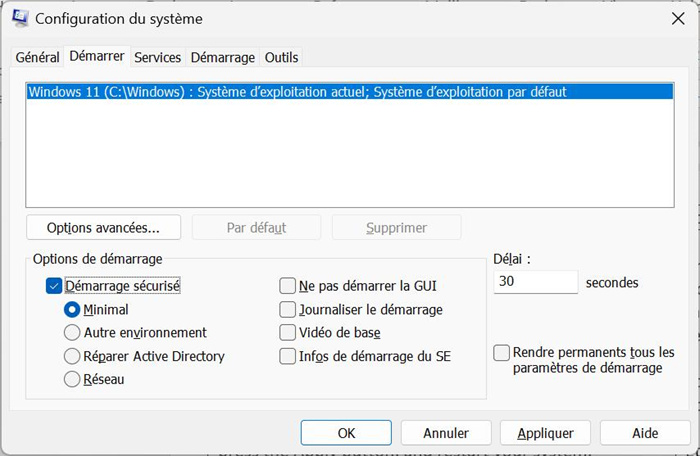
Solution 5 : Exécuter le vérificateur de fichiers système
Solution 5 : Exécuter le vérificateur de fichiers système
Étape 1: Cliquez sur le bouton Démarrer et tapez Invite de commande dans la barre de recherche. Cliquez avec le bouton droit de la souris et cliquez sur l'option Exécuter en tant qu'administrateur pour l'ouvrir.
Étape 2: Tapez "DISM/online/cleanup-image.restorehealth" dans l'invite de commande et appuyez sur la touche Entrée. Le processus peut prendre un certain temps avant de se terminer ou peut être bloqué à un moment donné.
Étape 3: Une fois le processus terminé, tapez "sfc.scannow" et appuyez sur la touche Entrée pour continuer.
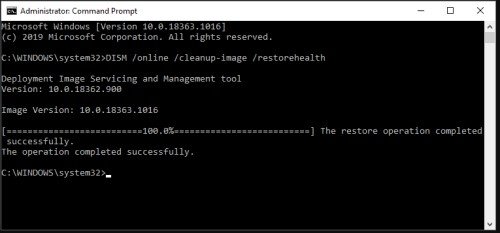
Solution 6 : Exécuter CHKDSK pour vérifier l'erreur
Vous pouvez utiliser une invite de commande pour vérifier la structure des fichiers et réparer votre machine :
Étape 1: Cliquez sur le menu Démarrer et recherchez l'invite de commande dans la barre de recherche.
Étape 2: Faites un clic droit sur l'Invite de commande et cliquez sur Exécuter en tant qu'administrateur.
Étape 3: Tapez "chkdsk /r" et appuyez sur le bouton Entrée. Cette commande analysera votre PC et corrigera tous les problèmes s'il y en a.
Solution 7: Désactiver les logiciels de sécurité tiers
Certaines applications tierces entraînent souvent que vous avez besoin d'une autorisation pour effectuer cette action, voici comment vous pouvez les désactiver :
Étape 1: Appuyez sur les touches CTRL + ALT + DEL et sélectionnez le Gestionnaire des tâches.

Étape 2: Cliquez sur l'onglet Application de Démarrage dans le Gestionnaire des tâches. Sélectionnez le logiciel tiers et cliquez sur le bouton Désactiver.
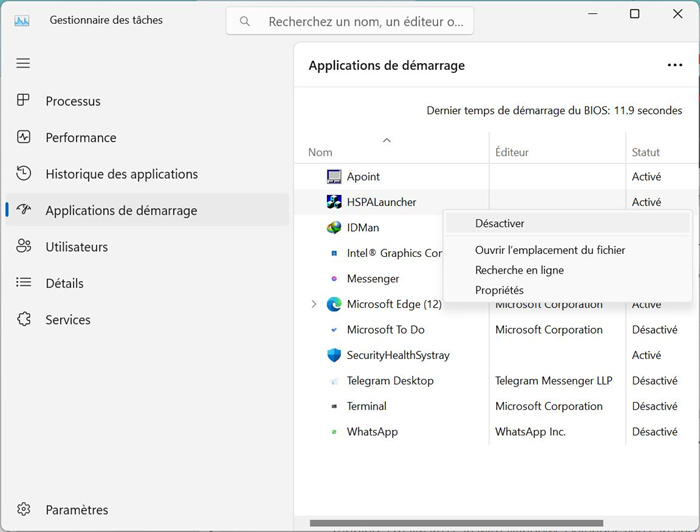
Solution 8 : Lancer la protection contre les virus et les menaces
L'erreur "Vous avez besoin d'une autorisation pour effectuer cette action" peut être causée par des virus ou des logiciels malveillants sur votre PC. En lançant une analyse des logiciels malveillants avec Windows Defender, vous pouvez vous assurer que votre ordinateur est exempt de logiciels malveillants et vérifier si l'erreur a disparu.
Étape 1: Cliquez sur Démarrer > Paramètres > Mise à jour et sécurité.
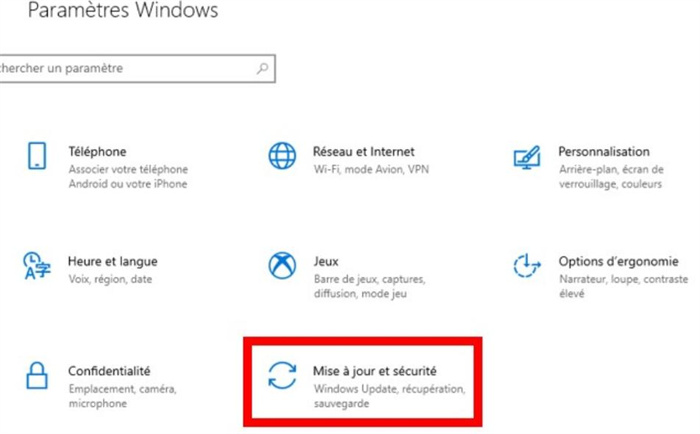
Étape 2: Dans le menu de gauche, cliquez sur Sécurité Windows > Protection contre les virus et les menaces.
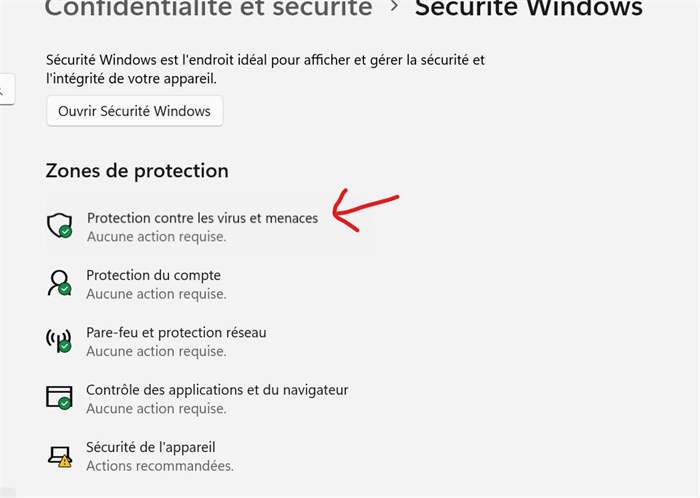
Étape 3: Cliquez sur les options d'analyse, puis sélectionnez l'option Analyse complète.
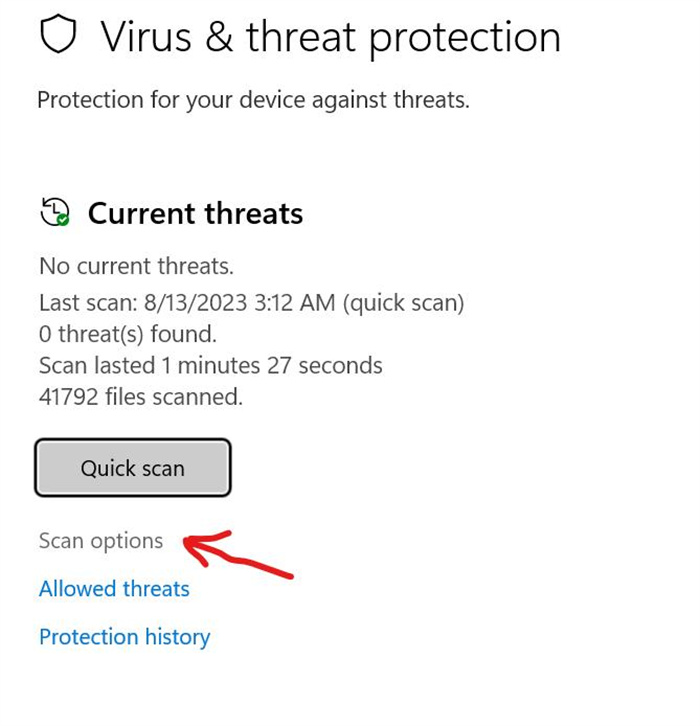
Solution 9 : Réinstaller les applications concernées
Vous pouvez réinstaller l'application si des problèmes d'autorisation sont à l'origine de cette erreur.
Étape 1: Cliquez sur le bouton Démarrer, puis allez dans Paramètres > Applications.
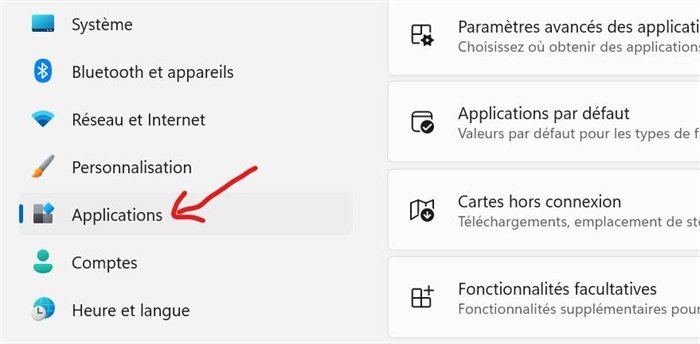
Étape 2: Sélectionnez l'application et cliquez sur le bouton Désinstaller pour continuer.
Solution 10 : Supprimer les restrictions d'un fichier ou d'un dossier
En général, les gens mettent des mots de passe pour empêcher l'accès non autorisé à un dossier spécifique. Par conséquent, le fichier ou le dossier auquel vous essayez d'accéder peut être crypté ou protégé par un mot de passe. Vous devez demander au propriétaire de partager un mot de passe ou de vous autoriser à accéder à ce fichier. Il se peut qu'un programme tiers ait verrouillé un fichier ou un dossier.

Solution 11 : Modifier les autorisations de sécurité d'un fichier/dossier
Un fichier, un dossier ou une application peut se voir attribuer des droits d'accès en modifiant les autorisations de sécurité. Procédez comme suit :
Étape 1: Appuyez sur la touche Windows + E pour ouvrir l'explorateur de fichiers et recherchez le fichier ou le dossier spécifique.
Étape 2: Cliquez avec le bouton droit de la souris sur le fichier ou le dossier en question et sélectionnez Propriétés pour accéder à l'onglet Sécurité.
Étape 3: Cliquez sur le bouton Modifier et recherchez votre nom d'utilisateur dans le champ Noms d'utilisateur ou Groupe et sélectionnez-le.
Étape 4: Dans le champ Autorisation, vérifiez si vous avez le contrôle total. Cliquez sur le bouton Autoriser si vous n'avez pas le contrôle total. Cliquez sur le bouton Appliquer > Ok pour finaliser les changements.
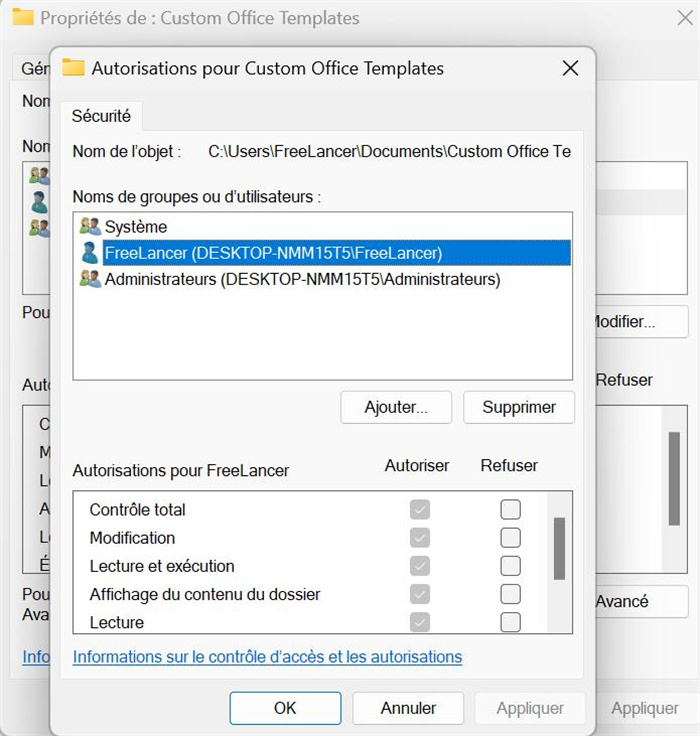
Solution 12 : Assumer la propriété du fichier ou du dossier
L'accès à l'élément restreint sera possible lorsque vous en aurez acquis la propriété. Cependant, il peut être risqué de modifier la propriété de fichiers sensibles, en particulier de fichiers système. Pour modifier vos autorisations de sécurité, il est préférable d'utiliser la méthode précédente.
Étape 1: Appuyez sur la touche Windows + E pour ouvrir l'explorateur de fichiers et rechercher le fichier ou le dossier spécifique.
Étape 2: Cliquez avec le bouton droit de la souris sur le fichier ou le dossier et sélectionnez Propriétés dans le menu contextuel. Allez dans l'onglet Sécurité et cliquez sur le bouton Avancé.
Étape 3: Cliquez sur le lien "Modifier le propriétaire". Dans la zone Sélectionner un utilisateur ou un groupe, entrez votre nom dans le champ "Entrez le nom de l'objet à sélectionner".
Étape 4: Cliquez sur le bouton Vérifier les noms > OK.
Étape 5: Cliquez sur "Remplacer toutes les entrées d’autorisation des objets", et cliquez sur le bouton Appliquer > Ok pour confirmer les changements. Cliquez à nouveau sur le bouton Ok.
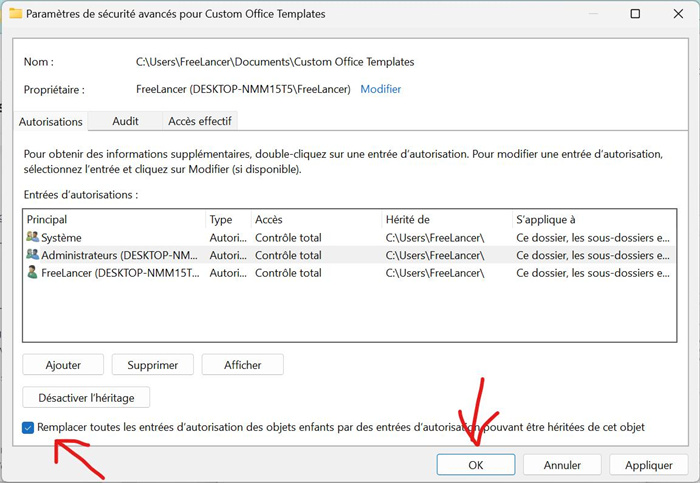
Solution 13 : Assurez-vous que votre registre n'est pas corrompu ou que l'entrée n'est pas invalide
Vérifiez que le registre du système ne contient pas d'entrées invalides ou corrompues. Les entrées invalides peuvent entraîner certains problèmes, c'est pourquoi vous devez nettoyer le registre à l'aide de l'outil Registry Cleaner.
Solution 14 : Désactiver le contrôle de compte d'utilisateur
Une fonction de sécurité de Windows appelée Contrôle de compte d'utilisateur empêche les applications d'apporter des modifications indésirables à votre système d'exploitation. Il n'est pas recommandé de la désactiver. Toutefois, si vous êtes déterminé, vous pouvez désactiver l'UAC temporairement. Essayez d'exécuter votre application sans le message "Vous avez besoin d'une autorisation pour effectuer cette action".
Étape 1: Appuyez sur la touche Windows + R pour ouvrir la boîte de dialogue Exécuter.
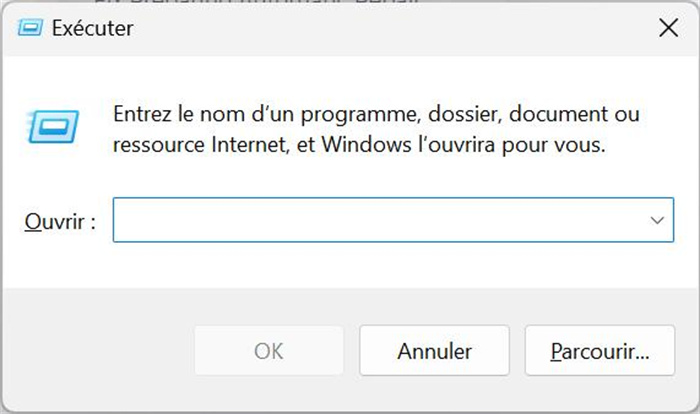
Étape 2: Tapez Panneau de configuration et cliquez sur Ok. Dans le panneau de configuration, recherchez et cliquez sur Comptes d'utilisateurs.
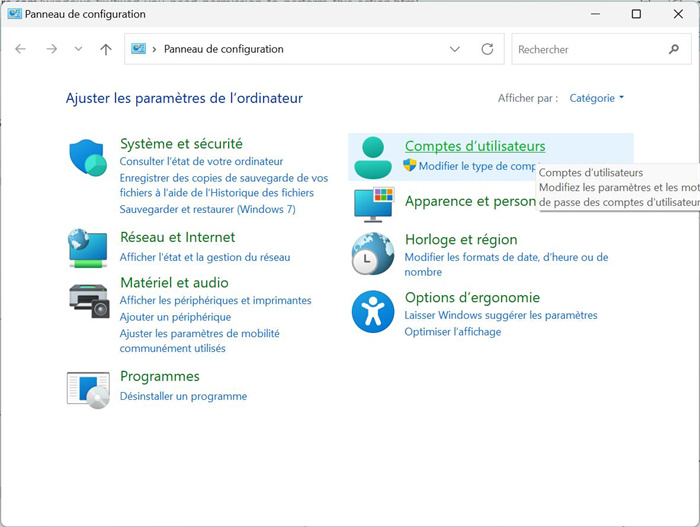
Étape 3: Cliquez sur "Modifier les paramètres du contrôle de compte d'utilisateur", puis faites glisser le curseur vers le bas jusqu'à "Ne jamais m'avertir" et cliquez sur le bouton OK pour effectuer les modifications.
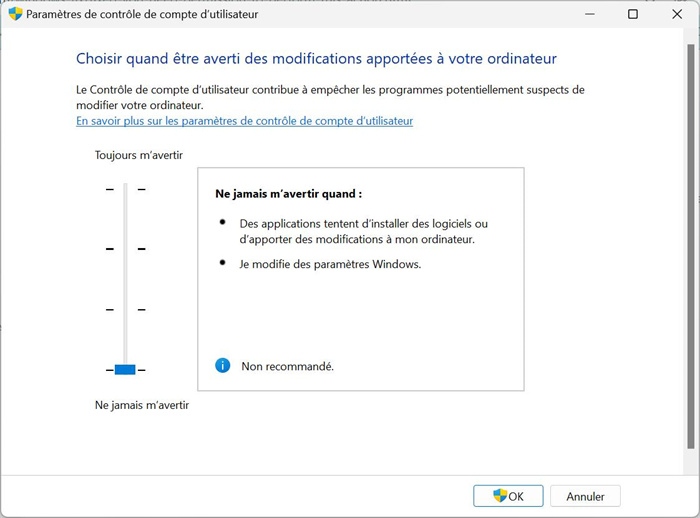
Solution 15 : Réinitialiser le système d'exploitation
Enfin, cette solution peut vous aider à résoudre l'erreur "Vous avez besoin d'une autorisation pour effectuer cette action".
Étape 1: Appuyez sur Windows + I pour ouvrir les Paramètres.
Étape 2: Cliquez sur Windows Update, puis sur l'option Récupération.
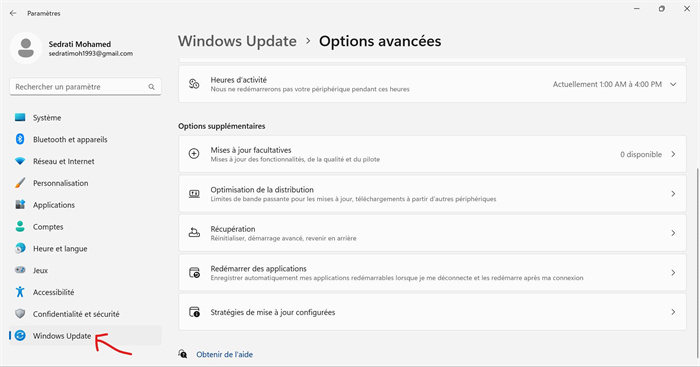
Étape 3: Sous Réinitialiser ce PC, cliquez sur le bouton Réinitialiser le PC.
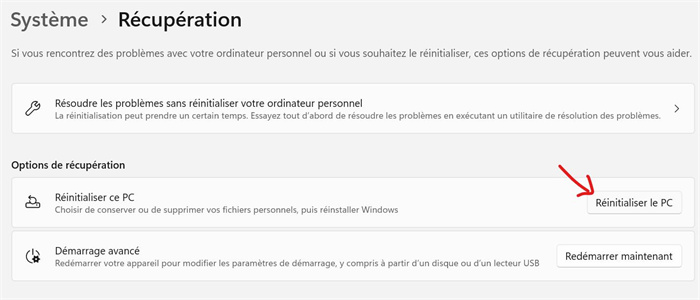
Étape 4: Sélectionnez Supprimer tout.
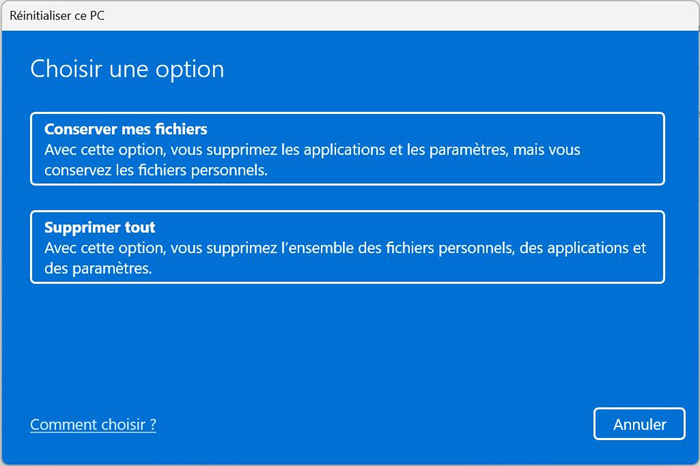
Étape 5: Choisissez Réinstallation locale ou Téléchargement dans le cloud pour installer Windows. Cliquez sur le bouton Suivant > Réinitialiser pour continuer.
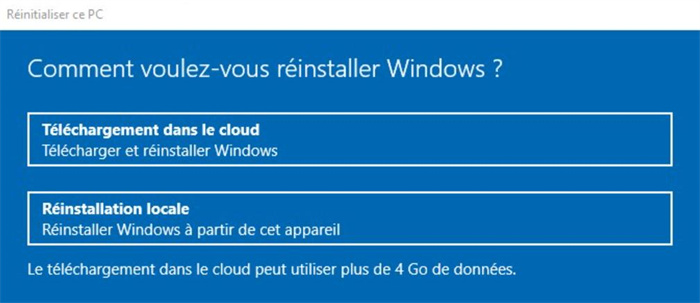
Conclusion
Cet article contient toutes les méthodes nécessaires et efficaces pour résoudre le problème "vous avez besoin d'une autorisation pour effectuer cette action" lorsque vous essayez de supprimer ou de mettre à jour un fichier/dossier. Parallèlement, nous avons également parlé de l'outil tiers haut de gamme Tenorshare 4DDiG Data Recovery pour récupérer toutes vos données perdues. Si vous avez encore des questions, n'hésitez pas à laisser un message ci-dessous.



