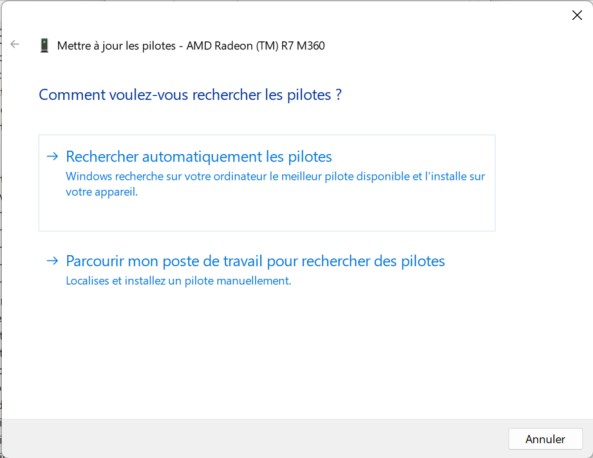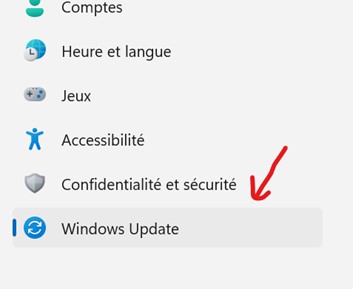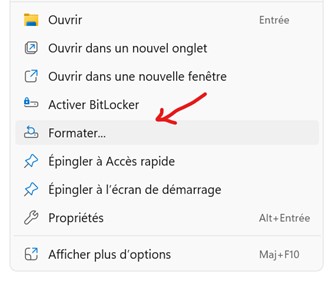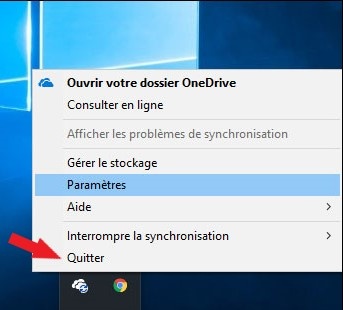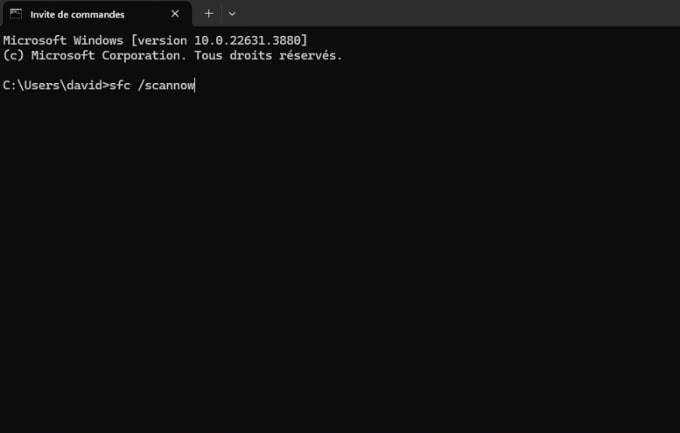Comment résoudre l'erreur 0x8007045D sous Windows 10/11 ? [Facile et rapide]
Ne laissez pas l'erreur 0x8007045D vous freiner ! Explorez nos 7 méthodes efficaces pour résoudre ce problème sur Windows 10/11 en un rien de temps.
L'erreur 0x8007045d est un problème courant rencontré par les utilisateurs de Windows 10 et 11, qui peut causer de l'irritation et entraver le bon fonctionnement du système d'exploitation. Ce problème survient fréquemment lors de l'exécution de diverses tâches telles que l'installation ou la mise à jour d'applications, la copie de fichiers ou la sauvegarde de données. Lorsqu'ils sont confrontés à cette erreur 0x8007045d, les utilisateurs peuvent avoir des difficultés à effectuer des tâches critiques, ce qui peut entraîner une perte de données ou une instabilité du système.
Heureusement, il existe sept techniques efficaces pour résoudre le code d'erreur 0x8007045d sur Windows 10 et 11. Et ce billet va passer en revue sept méthodes efficaces pour dépanner et réparer cette erreur, vous permettant ainsi de reprendre le contrôle du fonctionnement de votre système. Que vous soyez un utilisateur expert ou inexpérimenté, ces stratégies visent à fournir des solutions simples à comprendre et à mettre en œuvre.
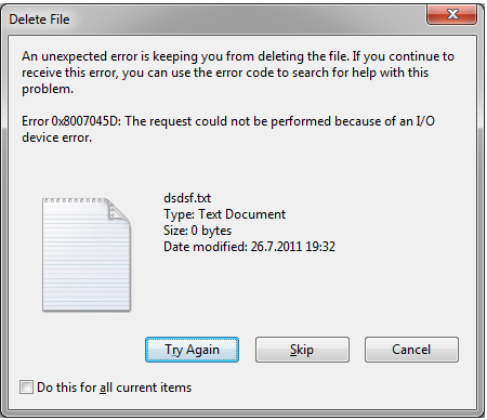
Partie 1 : Quelle est la cause de l'erreur 0x8007045d sous Windows 10/11 ?
Différents facteurs peuvent être à l'origine de l'erreur 0x8007045d sous Windows 10/11. Une fois que vous aurez compris les causes possibles, vous pourrez dépanner et résoudre le problème de manière efficace. Voici quelques causes courantes de cette erreur :
- Problèmes matériels: L'erreur 0x8007045d peut être causée par des composants matériels défectueux ou fonctionnant mal, tels qu'un disque dur endommagé, une mémoire vive défectueuse ou des câbles de données défectueux. Les problèmes matériels peuvent entraver les processus de lecture ou d'écriture, ce qui entraîne des erreurs.
- Fichiers système corrompus: Les fichiers système sont nécessaires au bon fonctionnement du système d'exploitation. De nombreux problèmes peuvent survenir si les fichiers sont corrompus ou endommagés, y compris l'erreur 0x8007045d. Les infestations de logiciels malveillants, les arrêts défectueux ou les pannes de système peuvent tous provoquer ce code d'erreur 0x8007045d.
- Pilotes incompatibles ou obsolètes: Les pilotes obsolètes ou incompatibles peuvent provoquer des conflits avec le système et générer des erreurs. Lorsque les pilotes responsables de la gestion des périphériques de stockage ne sont pas à jour ou sont incompatibles avec le système d'exploitation, le code d'erreur 0x8007045d peut être déclenché.
- Logiciel problématique: Certains logiciels ou programmes installés sur votre système Windows 10/11 peuvent entrer en conflit avec le système d'exploitation ou d'autres applications. Ces conflits peuvent entraîner des erreurs, notamment l'erreur 0x8007045d.
- Problèmes liés aux périphériques de stockage: L'erreur 0x8007045d peut se produire en cas de problèmes avec les périphériques de stockage connectés à votre système, tels que les disques durs externes, les lecteurs USB ou les cartes SD. Des secteurs défectueux, un mauvais formatage ou des dommages physiques peuvent être à l'origine du code d'erreur 0x8007045d.
Partie 2 : Comment résoudre l'erreur 0x8007045d sous Windows 10/11 ?
Solution 1 : Redémarrez votre ordinateur
L'une des méthodes les plus simples mais souvent efficaces pour résoudre l'erreur 0x8007045d sous Windows 10/11 consiste à redémarrer votre ordinateur. Le redémarrage du système peut aider à effacer les fichiers temporaires, à réinitialiser des paramètres spécifiques et à résoudre des problèmes logiciels mineurs qui peuvent être à l'origine de l'erreur. Suivez les étapes suivantes pour redémarrer votre ordinateur:
-
Sauvegardez votre travail et fermez toutes les applications ouvertes.
-
Cliquez sur le bouton Démarrer situé dans le coin inférieur gauche de votre écran.
-
Dans le menu Démarrer, cliquez sur l'icône Alimentation.
-
Sélectionnez "Redémarrer" parmi les options proposées.
Solution 2 : Reconnectez la clé USB
Si vous obtenez l'erreur 0x8007045d lors de l'utilisation d'une clé USB, il se peut que la connexion entre la clé USB et votre ordinateur doive être correctement établie. La reconnexion du lecteur USB peut aider à résoudre le problème 0x8007045d USB dans de telles circonstances. Pour reconnecter la clé USB, procédez comme suit:
-
Retirez la clé USB de votre ordinateur en toute sécurité. Cliquez avec le bouton droit de la souris sur l'icône de la clé USB dans la barre d'état système et choisissez "Éjecter" ou "Retirer le matériel en toute sécurité et éjecter le support". Attendez la notification indiquant que vous pouvez retirer le périphérique en toute sécurité avant de le débrancher.
-
Rebranchez votre clé USB et laissez votre ordinateur reconnaître et détecter le périphérique USB. Une fois le lecteur identifié, vérifiez si l'erreur 0x8007045d a été résolue.
Solution 3 : Essayez un autre port USB
Si la reconnexion de la clé USB n'a pas permis de résoudre l'erreur 0x8007045d, vous pouvez essayer de la connecter à un autre port USB disponible sur votre ordinateur. Pour ce faire, suivez les étapes ci-dessous:
-
Retirez la clé USB de votre ordinateur en toute sécurité.
-
Insérez la clé USB dans le nouveau port USB. Assurez-vous que la connexion est correcte et sécurisée.
-
Vérifiez si l'erreur 0x8007045d est résolue. Si l'erreur persiste, passez à la solution suivante pour poursuivre le dépannage.
Solution 4 : Retéléchargez les fichiers
Si vous recevez l'erreur 0x8007045d alors que vous tentez de copier ou d'installer des fichiers, il se peut que ceux-ci soient corrompus ou incomplets. Dans ce cas, le rechargement des données peut aider à résoudre le problème. Identifiez précisément les fichiers ou les applications qui ont causé le problème pour cette raison. Notez leur nom et leur emplacement.
Retournez sur le site web officiel ou la source fiable à partir de laquelle vous avez téléchargé les fichiers. Pour commencer le téléchargement, cliquez sur le lien correspondant. Après avoir téléchargé les fichiers avec succès, essayez de les copier ou de les installer à nouveau. Vérifiez si l'erreur 0x8007045d a été résolue.
Solution 5 : Mettre à jour les pilotes
Vos pilotes doivent être mis à jour si l'erreur 0x8007045d continue de se produire, ce qui est une autre cause. Suivez les étapes ci-dessous:
-
Appuyez simultanément sur les touches Windows+R. Tapez ensuite "devmgmt.msc" et appuyez sur la touche "Entrée".

-
Le "Gestionnaire de périphériques" apparaît, et vous devez surveiller vos " cartes graphiques ", et la carte graphique se trouve juste en dessous. Sélectionnez "Propriétés" dans le menu contextuel.

-
Il est temps de cliquer sur l'onglet "Pilote" et de sélectionner "Mettre à jour le pilote".

-
Vous êtes alors dirigé vers la page Mettre à jour le logiciel de pilotage, où vous pouvez rechercher l'option "Rechercher automatiquement des logiciels de pilotage mis à jour". Le processus commencera dès que vous aurez cliqué sur cette option. Vous parviendrez à mettre à jour vos pilotes après avoir suivi quelques instructions simples.

Solution 6 : Exécuter le programme de dépannage du matériel et des périphériques
Windows dispose d'un programme de dépannage qui détecte et répare divers problèmes Windows. Si vous obtenez le code d'erreur 0x8007045d, exécutez le programme de dépannage pour le résoudre.
-
Choisissez Paramètres > Mise à jour et sécurité > Dépannage pour le découvrir. Une fois que vous l'avez trouvé, activez-le en sélectionnant l'option Exécuter le programme de dépannage.

-
Ensuite, le programme recherchera les problèmes sur votre ordinateur et tentera de les résoudre automatiquement.
Solution 7 : Formatez votre clé USB (dernière option)
Si vous continuez à rencontrer l'erreur 0x8007045d lorsque vous utilisez une clé USB spécifique, le formatage de la clé peut aider à résoudre les problèmes sous-jacents liés à son système de fichiers. Suivez les étapes suivantes pour formater votre clé USB
-
Connectez la clé USB au port USB Flash.
-
Naviguez maintenant dans la section "Ce PC" de votre ordinateur. Vous y trouverez le symbole de la clé USB. Si vous lui avez donné un nom, celui-ci est indiqué par un nom. Sinon, il est indiqué par un (E :). Cliquez avec le bouton droit de la souris et sélectionnez "Formater".

-
cochez l'option " Formatage rapide " pour accélérer le processus de formatage. Cliquez ensuite sur le bouton "Démarrer" pour lancer le processus de formatage.

-
Une fois le formatage terminé, vous recevrez une notification indiquant que le formatage a été effectué avec succès.
Partie 3 : Comment récupérer les données perdues de votre clé USB formatée ?
Le formatage d'une clé USB entraîne généralement la perte de toutes les données qui y sont stockées. Si vous n'avez pas sauvegardé vos données avant de formater la clé USB, ne vous inquiétez pas ! Vous pouvez récupérer tout ou partie de vos données à l'aide d'un logiciel de récupération de données. Nous vous recommandons d'utiliser 4DDiG Windows Data Recovery, qui est un outil de récupération de données influent et fiable qui peut vous aider à récupérer des fichiers perdus, effacés ou formatés à partir de divers dispositifs. Il possède une interface facile à utiliser et des algorithmes de récupération puissants, ce qui en fait un excellent choix pour les utilisateurs débutants et expérimentés.
Que vous ayez accidentellement perdu des données, formaté un périphérique de stockage, subi un crash système, ou d'autres scénarios de perte de données, 4DDiG Windows Data Recovery offre des compétences complètes de récupération de données pour vous aider à récupérer vos données précieuses.
TrustScore 4,3
100% Sécurisé
Suivez les étapes ci-dessous pour récupérer les données perdues des disques durs externes.
-
Tout d'abord, téléchargez et installez Tenorshare 4DDiG Windows Data Recovery. Après avoir ouvert l'application, connectez votre disque dur externe de données perdues à votre PC, puis choisissez le disque dur externe à analyser..

-
4DDiG recherche immédiatement les données manquantes sur le disque dur externe, et vous pouvez arrêter ou terminer la recherche à tout moment si vous avez découvert les fichiers que vous souhaitez récupérer.

-
Après avoir localisé les fichiers cibles, vous pouvez les prévisualiser et les récupérer dans un emplacement sûr. N'enregistrez pas vos données sur la même partition que celle où vous les avez perdues, au risque d'écraser le disque et de perdre définitivement vos données.

Conclusion
En bref, l'erreur 0x8007045d sur Windows 10/11 peut être frustrante, mais elle est résoluble grâce à diverses méthodes comme le redémarrage du PC, la reconnexion de la clé USB ou son formatage. Pour récupérer les données d'une clé USB formatée, 4DDiG Windows Data Recovery se distingue par ses fonctionnalités avancées, telles que la récupération de fichiers et de partitions ainsi qu'une analyse approfondie. Son interface intuitive et la récupération sélective garantissent une expérience fluide. En appliquant ces solutions, vous pouvez surmonter cette erreur et restaurer le bon fonctionnement de votre système.
Vous Pourriez Aussi Aimer
- Accueil >>
- Réparation Windows >>
- Comment résoudre l'erreur 0x8007045D sous Windows 10/11 ? [Facile et rapide]