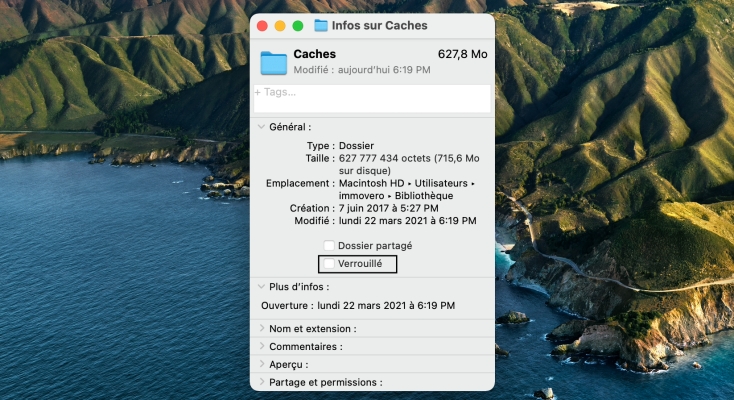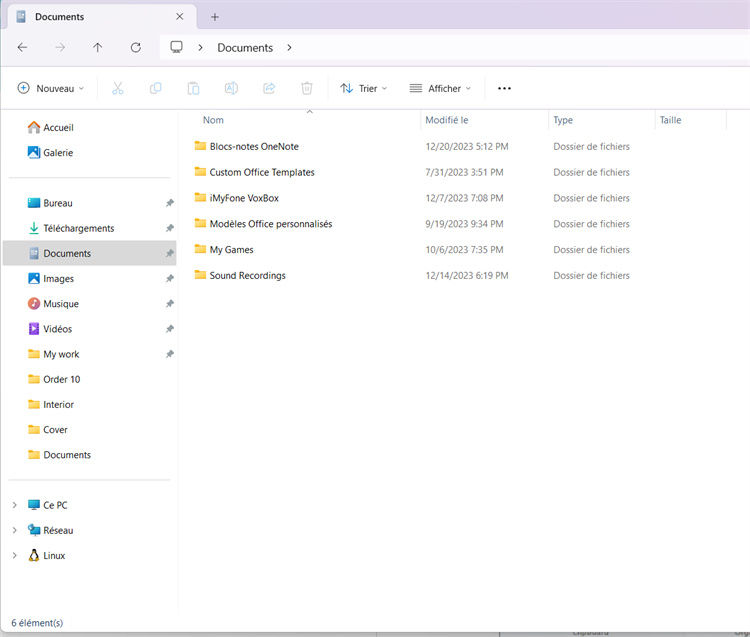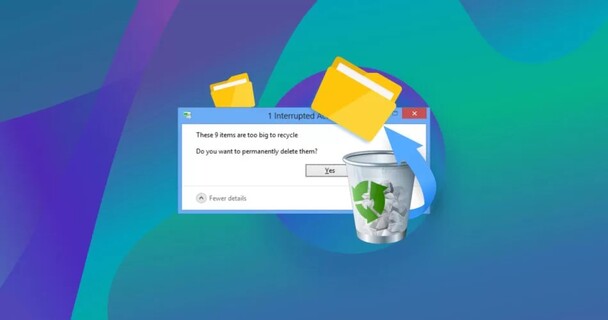Comment Enlever la Corbeille du Bureau ?
Vous voulez vous débarrasser de la corbeille sur votre bureau ? Vous souhaitez la retirer tout en pouvant récupérer les fichiers que vous pourriez supprimer par erreur ? Beaucoup de personnes ressentent la même chose. Bien que la corbeille soit importante pour récupérer des fichiers supprimés par inadvertance, de nombreux utilisateurs préfèrent garder leur bureau sans icônes inutiles pour une apparence plus propre ou pour réduire le désordre et les distractions. Heureusement, Windows offre un moyen simple de supprimer l'icône de la corbeille du bureau tout en vous permettant de restaurer les fichiers supprimés si nécessaire. Dans ce guide, vous apprendrez quelques méthodes rapides pour masquer l'icône de la corbeille afin de profiter d'un bureau sans icônes sans sacrifier la fonctionnalité. Alors, commençons !

Partie 1 : Puis-je Enlever la Corbeille du Bureau ?
Oui, vous pouvez supprimer l'icône de la Corbeille de votre bureau Windows si vous souhaitez libérer de l'espace ou réduire le désordre visuel. Bien que supprimer complètement la Corbeille pourrait poser des problèmes, vous avez la possibilité de simplement masquer l'icône de votre bureau. Cela vous permet de garder la fonctionnalité de la Corbeille pour restaurer les fichiers récemment supprimés, tout en retirant l'icône de votre bureau pour un aspect plus épuré.
En résumé - vous ne pouvez pas supprimer complètement la Corbeille de Windows, mais vous pouvez facilement masquer l'icône du bureau en ajustant quelques paramètres d'affichage dans le Panneau de configuration ou l'Éditeur du Registre. Cela vous donne un bureau sans encombrement sans perdre la capacité de récupérer des fichiers.
Partie 2 : Comment Récupérer des Fichiers Supprimés de la Corbeille après la Vidange ?
Oh là là ! Vous avez vidé la Corbeille et réalisez maintenant que vous avez accidentellement supprimé un fichier important. Pas de panique ! Le logiciel de 4DDiG Windows Data Recovery peut récupérer vos données perdues même après avoir vidé la Corbeille. Nous vous recommandons 4DDiG car il offre un taux de récupération élevé de 98 %, récupère les fichiers rapidement en seulement 5 minutes et dispose de guides étape par étape faciles à suivre, parfaits pour les débutants. 4DDiG effectue une analyse approfondie pour retrouver les fichiers supprimés et vous permet de prévisualiser les données récupérables.
Il fonctionne directement à partir des dossiers de la Corbeille pour récupérer les fichiers supprimés à partir de la corbeille après la vidange et restaurer vos documents, photos, vidéos, e-mails, et plus encore après une suppression accidentelle. L'interface simple vous permet de commencer à récupérer des fichiers en quelques clics seulement. Il crée également des lecteurs de récupération amorçables en cas de problème de démarrage de Windows. Avec sa technologie brevetée, ses algorithmes de protection des données et son analyse approfondie avancée, 4DDiG est le choix numéro un pour récupérer vos fichiers vidés de la Corbeille. Téléchargez, installez, scannez votre PC et sauvez vos données perdues dès maintenant ! Voici les étapes pour utiliser 4DDiG pour récupérer des fichiers supprimés de la Corbeille :
Téléchargement Sécurisé
Téléchargement Sécurisé
-
Téléchargez et installez 4DDiG sur votre PC. Lancez le programme et sélectionnez le lecteur de la Corbeille à analyser. Cliquez sur "Démarrer" pour commencer à analyser la Corbeille vidée à la recherche de fichiers supprimés.

-
4DDiG analysera en profondeur le lecteur de la Corbeille sélectionné pour rechercher les fichiers supprimés. Vous pouvez filtrer par type de fichier ou utiliser la boîte de recherche pour trouver vos éléments supprimés. Après la fin de l'analyse, prévisualisez les fichiers pour vous assurer qu'ils sont récupérables.

-
Choisissez les fichiers que vous souhaitez restaurer et cliquez sur le bouton "Récupérer". Sélectionnez un emplacement de stockage sûr comme votre bureau ou un disque externe - pas l'emplacement d'origine de la Corbeille ! Ensuite, sauvegardez les fichiers récupérés et assurez-vous qu'ils s'ouvrent correctement.

Partie 3 : Comment Supprimer la Corbeille du Bureau dans les Paramètres ?
Si vous préférez une méthode simple pour supprimer l'icône de la Corbeille, l'utilisation du menu Paramètres intégré de Windows le rend facile. Quelques clics suffisent pour faire disparaître la corbeille. Voici comment procéder :
- Ouvrez vos Paramètres Windows, soit en appuyant sur la touche Windows + I de votre clavier, soit en cliquant avec le bouton droit de la souris sur votre bureau et en choisissant "Personnaliser."
-
Sur le côté gauche de la fenêtre Paramètres, cliquez sur "Thèmes." Sous "Paramètres associés," vous verrez une option pour "Paramètres d'icône du bureau."

- En cliquant sur "Paramètres d'icône du bureau," une interface simple avec des cases à cocher s'ouvre. Faites défiler vers le bas et localisez l'option Corbeille.
- Pour faire disparaître l'icône, décochez simplement la case à côté de la Corbeille. Et voilà, en un clic, votre bureau est sans Corbeille !
-
Cliquez sur "Appliquer" et l'icône disparaît sans même nécessiter de redémarrage. Lorsque vous souhaitez la récupérer, il vous suffit de revenir et de re-cocher la case.

Utiliser la méthode des Paramètres est le moyen le plus rapide de supprimer proprement l'irritation visuelle de la Corbeille tout en conservant les fonctions utiles de récupération des données hors de vue. Donnez un coup de frais à votre bureau !
Partie 4 : Comment Supprimer la Corbeille du Bureau avec le Registre ?
Si vous êtes à l'aise pour explorer le registre de Windows, vous pouvez supprimer l'icône de la Corbeille en modifiant quelques paramètres en arrière-plan.
Attention : modifier le registre peut entraîner des problèmes graves si vous supprimez les mauvaises clés, alors faites d'abord une sauvegarde ! Voici ce qu'il faut faire :
- Ouvrez la boîte de dialogue Exécuter en appuyant sur la touche Windows + R.
-
Tapez "regedit" et cliquez sur OK pour ouvrir l'Éditeur du Registre.

-
Naviguez prudemment vers cet emplacement :
HKEY_LOCAL_MACHINE\SOFTWARE\Microsoft\Windows\CurrentVersion\Explorer\Desktop\NameSpace.

-
Recherchez une clé de registre nommée 645FF040-5081-101B-9F08-00AA002F954E. Cette clé contrôle l'icône de la Corbeille.

- Cliquez avec le bouton droit sur la clé et sélectionnez Supprimer. Confirmez la suppression en cliquant sur Oui.
- Quittez l'Éditeur du Registre et redémarrez votre ordinateur.
Une fois votre système redémarré, la Corbeille aura disparu du bureau ! N'oubliez pas que modifier le registre comporte des risques. Mais en suivant ces étapes précisément, vous pouvez éliminer le désordre de l'interface. Soyez juste prudent, effectuez une sauvegarde au préalable, et supprimez uniquement ce qui est nécessaire pour un bureau propre.
Partie 5 : Comment Supprimer la Corbeille du Bureau avec l'Éditeur de Stratégie de Groupe Local ?
L'Éditeur de Stratégie de Groupe Local offre une autre option pour masquer la Corbeille de la vue. Cette méthode permet non seulement de la supprimer du bureau, mais aussi des fenêtres de l'Explorateur de fichiers.
- Tapez "exécuter" dans la barre de recherche de Windows et ouvrez la boîte de dialogue Exécuter.
-
Tapez "gpedit.msc" et cliquez sur OK pour ouvrir l'Éditeur de Stratégie de Groupe Local.

-
Dans le panneau gauche, naviguez vers Administrative Templates > Desktop. Descendez et localisez la politique "Supprimer l'icône Bureau des fichiers recyclés".

- Double-cliquez sur la politique Supprimer l'icône de la Corbeille du bureau pour l'ouvrir.
- Dans la fenêtre de la politique, cliquez sur Activé pour activer le paramètre. Cela masque l'icône du bureau ainsi que de l'Explorateur de fichiers.
-
Cliquez sur Appliquer, puis sur OK pour appliquer le changement.

- Vous devrez redémarrer l'ordinateur pour que le paramètre prenne effet. Une fois redémarré, la Corbeille disparaîtra de la vue !
Pour annuler cette action ultérieurement, il suffit de retourner à la politique Supprimer l'icône de la Corbeille du bureau et de la définir sur Désactivé ou Non configuré. Utilisez l'Éditeur de Stratégie de Groupe Local pour retirer définitivement la corbeille de plusieurs interfaces Windows.
Partie 6 : Foire aux questions
Q : Comment déplacer la Corbeille de bureau vers la barre des tâches ?
Rép : Pour déplacer la Corbeille de bureau vers la barre des tâches, faites un clic droit sur la barre des tâches, sélectionnez Barres d'outils > Nouvelle barre d'outils, puis choisissez Corbeille et sélectionnez Bureau comme emplacement. Cela la supprimera du bureau et ajoutera l'icône à la barre des tâches.
Q : Que se passe-t-il si vous supprimez la Corbeille du bureau ?
Rép : Supprimer l'icône de la Corbeille du bureau ne se débarrasse pas de la Corbeille elle-même. Cela cache simplement l'icône. Les fichiers supprimés iront toujours dans le dossier de la Corbeille. Vous pouvez les restaurer à partir de là si nécessaire.
Q : Comment changer l'emplacement de la Corbeille dans Windows ?
Rép : Vous ne pouvez pas changer directement l'emplacement du fichier de la Corbeille dans Windows. Mais vous pouvez rediriger les éléments supprimés vers un autre dossier en allant dans les propriétés de la Corbeille. Cliquez sur "Configurer" et entrez un nouveau chemin de dossier pour envoyer les fichiers supprimés là-bas au lieu de la Corbeille par défaut.
Réflexions finales
Comme nous l'avons vu, il est courant pour les utilisateurs de Windows de vouloir supprimer l'icône encombrante de la Corbeille du bureau pour un aspect plus propre. Bien que vous ne puissiez pas supprimer complètement ce système de récupération intégré, ce guide a montré quelques méthodes simples pour masquer l'icône et libérer cet espace visuel sur votre bureau. Des ajustements simplifiés des paramètres aux éditions précises du Registre, vous avez maintenant les connaissances nécessaires pour bannir la corbeille lorsque nécessaire.
Et si vous supprimez accidentellement des fichiers importants plus tard, le logiciel de 4DDiG Windows Data Recovery est prêt à analyser votre Corbeille et à récupérer de manière fiable les éléments effacés pour que vous disposiez d'un filet de sécurité malgré l'icône cachée. Offrez à votre bureau une cure de jouvence bien méritée !