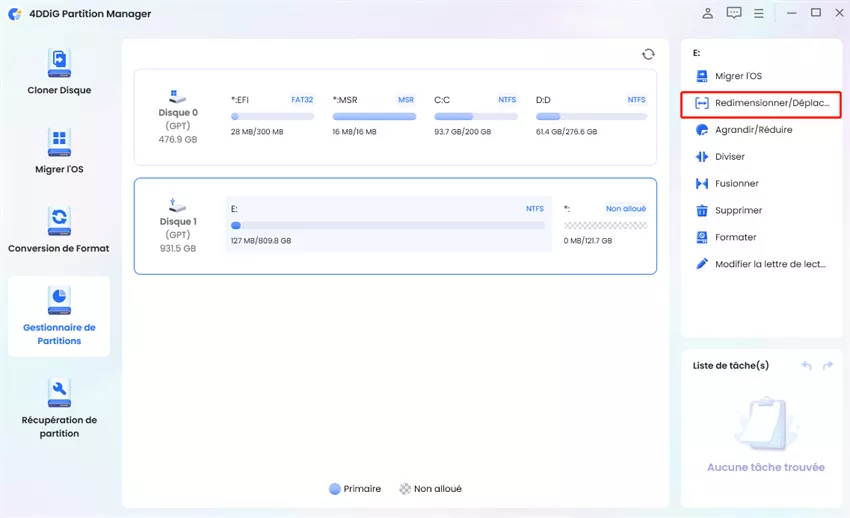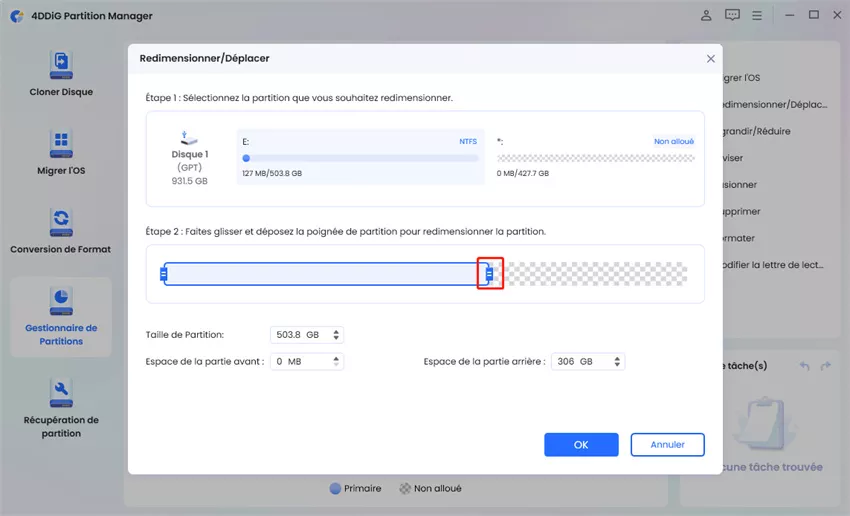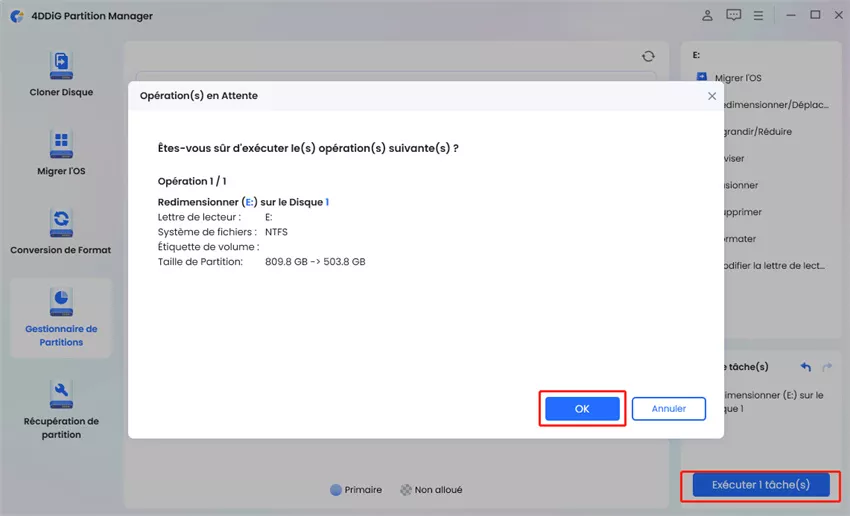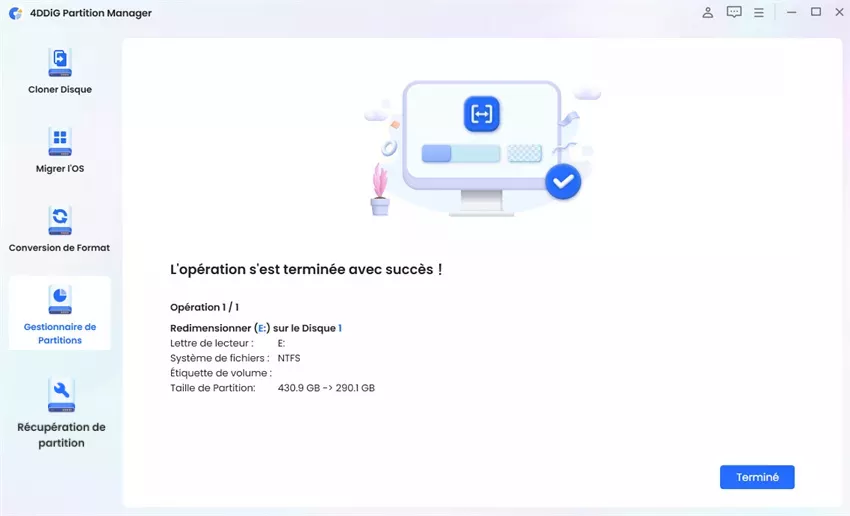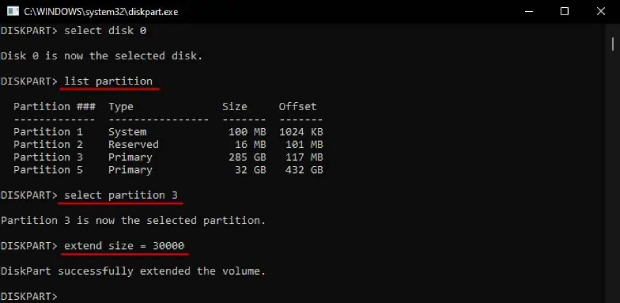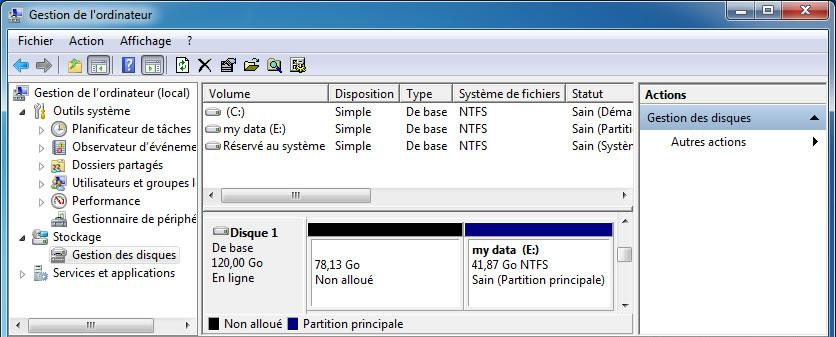Comment ajouter de l'espace non alloué au lecteur C : dans Windows 11/10/8
Chacune des approches mentionnées ci-dessous s'avère efficace. Néanmoins, lorsqu'il s'agit de simplicité et d'un processus transparent d'ajout d'espace non alloué au disque C, 4DDiG Partition Manager s'impose comme l'option la plus pratique.
L'espace non alloué est l'espace libre qui n'appartient à aucune partition sur le disque. Vous pouvez utiliser cet espace pour ajouter des partitions, par exemple le lecteur C pour augmenter sa taille. La fusion de l'espace non alloué au lecteur C dans Windows est une excellente méthode pour créer une expérience utilisateur fluide - en particulier lorsque le lecteur C est sur le point d'être plein.
Si vous êtes confronté à un problème de saturation du disque C, l'ajout d'espace non alloué peut vous faciliter la vie. Ce guide vous aidera à apprendre comment ajouter de l'espace non alloué au lecteur C dans Windows 11/10/8 avec 3 méthodes principales.
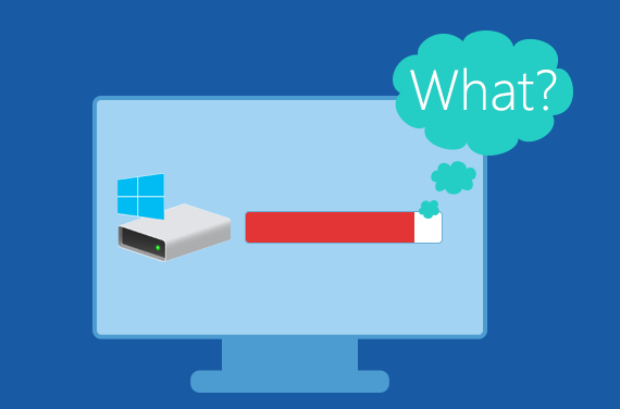
Partie 1 : Pourquoi ajouter de l'espace non alloué au lecteur C dans Windows ?
Le lecteur C est la partition de stockage du système où sont stockés par défaut le système d'exploitation installé, les fichiers système et les programmes installés. Si la barre de stockage du lecteur C apparaît en rouge dans l'explorateur de fichiers de Windows, cela signifie que l'espace de stockage du lecteur C est plein et que le système fonctionnera plus lentement.
Pour résoudre ce problème, vous pouvez fusionner l'espace non alloué au lecteur C afin d'étendre et de résoudre l'avertissement de faible stockage. L'espace non alloué est l'espace de stockage sur le disque qui n'appartient à aucune partition et qui peut être fusionné avec le lecteur C en cas de besoin.
Il est nécessaire d'augmenter la taille du lecteur C s'il ne reste plus assez d'espace pour la gestion du disque afin de stocker les fichiers de programme ou de système. Dans le cas contraire, votre système deviendra de plus en plus lent et mettra du temps à traiter les tâches quotidiennes.
Partie 2 : Comment ajouter de l'espace non alloué au lecteur C dans Windows 11/10/8
Il existe plusieurs méthodes pour ajouter de l'espace non alloué au lecteur C dans Windows 11/10/8. Cependant, nous avons décrit les 3 principales méthodes, de la plus simple à la plus avancée. Examinez-les toutes et découvrez celle qui vous convient le mieux pour ajouter de l'espace non alloué au lecteur C.
Méthode 1 : Ajouter de l'espace non alloué au disque C via 4DDiG Partition Manager
Lorsqu'il s'agit d'ajouter de l'espace non alloué au disque C, il y a une petite complication car seul le côté adjacent ou droit du disque C non alloué peut être fusionné. La solution à ce problème nécessite des étapes manuelles et peut ne pas être bonne pour les utilisateurs non-initiés à la technologie.
4DDiG Partition Manager élimine ce problème et vous permet d'ajouter de l'espace non alloué au disque C sous Windows/11/10/8 en un seul clic. La meilleure chose à propos de cet outil est l'interface utilisateur graphique qui rend l'ajout d'espace non alloué au disque C sans problème.
- Augmentez la taille de votre disque dur sans perte de données.
- Optimisez l'espace disque en redimensionnant/séparant/créant/supprimant/formatant les partitions.
- Sauvegardez efficacement vos données en clonant l'ensemble de votre disque dur.
Téléchargement Sécurisé
-
Téléchargez et ouvrez 4DDiG Partition Manager. Choisissez "Gestion des partitions" dans le menu sur le côté gauche. Ensuite, faites un clic droit sur la partition que vous souhaitez ajuster et choisissez "Redimensionner/Déplacer" parmi les choix proposés.

-
Dans la fenêtre contextuelle, ajustez la taille de la partition choisie en faisant glisser ses bords ou en entrant une taille spécifiée en Go. Prévisualisez les modifications après avoir défini la taille. Pour confirmer, cliquez sur OK.

-
La tâche de redimensionnement planifiée s'affiche dans la liste des tâches. Cliquez sur "Exécuter 1 tâche(s)" et confirmez en cliquant sur OK pour exécuter l'opération.

-
Le processus de redimensionnement commence maintenant et prendra un certain temps. Attendez l'ajustement de la taille de la partition souhaitée, puis cliquez sur Terminé.

Méthode 2 : Ajouter de l'espace non alloué au lecteur C via la gestion des disques de Windows
Pour ajouter de l'espace non alloué au disque C, Windows a aussi son propre outil Gestion de disque pour effectuer des opérations de gestion de disque telles que redimensionner des partitions et déplacer de l'espace non alloué vers le disque C.
Cependant, l'ajout d'espace non alloué au disque C via la gestion de disque nécessite des étapes manuelles comparées au 4DDiG Partition Manager, qui s'exécute en un seul clic. Voici comment ajouter de l'espace non alloué au lecteur C via Windows Disk sur Windows 11/10/8.
- Appuyez simultanément sur les touches Windows + R, et entrez 'diskmgmt.msc' dans le champ de texte. Cliquez ensuite sur le bouton OK pour ouvrir l'outil de gestion des disques.
-
Une fois la gestion des disques ouverte, localisez le lecteur C et cliquez dessus avec le bouton droit de la souris. Sélectionnez l'option Étendre la taille du volume pour augmenter sa taille en ajoutant de l'espace non alloué.

Certains utilisateurs trouvent que l'option Étendre le volume est grisée ou désactivée, c'est-à-dire qu'elle ne peut pas être sélectionnée.
Cela se produit uniquement lorsque l'espace non alloué n'est pas adjacent au lecteur C. Seul l'espace non alloué adjacent sur le côté droit peut être ajouté au lecteur C.

Une solution à ce problème est de réduire la taille des autres partitions sur le disque, ce qui peut être fait facilement en utilisant la gestion des disques. La deuxième méthode consiste à utiliser l'outil 4DDiG Partition Manager, qui élimine cette erreur et ajoute automatiquement de l'espace non alloué au lecteur C. Reportez-vous à la méthode 1 de ce guide pour la deuxième solution.
Méthode 3 : Ajouter de l'espace non alloué au lecteur C à l'aide de Windows DiskPart
Vous pouvez également ajouter de l'espace non alloué au lecteur C à l'aide de l'outil Windows DiskPart, accessible via l'interface de ligne de commande. Les utilisateurs avancés l'utilisent principalement en raison de son interface, qui n'est pas conviviale, mais il fait le travail tant que vous entrez des commandes précises.
Suivez les étapes ci-dessous pour ajouter de l'espace non alloué au lecteur C à l'aide de l'outil DiskPart de Windows :
-
Pour ouvrir le DiskPart, lancez la fenêtre d'exécution en appuyant simultanément sur les touches Windows + R. Saisissez le DiskPart dans le champ de texte vide et cliquez sur le bouton OK pour l'exécuter.s

- Lorsque la partie Disque est ouverte, tapez List Disk pour afficher tous les disques connectés à l'ordinateur.
-
L'écran affiche tous les disques connectés à l'ordinateur et les numéros qui leur sont attribués. Le lecteur C a généralement un numéro 0. Tapez la commande select disk 0 pour sélectionner le lecteur C. Si votre ordinateur a un numéro différent pour le lecteur C, tapez select disk .

- 4.Une fois le disque sélectionné, tapez la commande list partition pour afficher toutes les partitions du disque sélectionné. Toutes les partitions sont affichées, mais notez le numéro de la partition du lecteur C. Tapez select partition <0>, et remplacez <0> par le numéro de partition du disque C.
-
Maintenant, pour augmenter la taille du lecteur C, tapez extend size =
. Par exemple, si vous tapez extend size = 10000, 1 Go d'espace sera ajouté au lecteur C. 
Remarque : Vous ne pouvez pas ajouter d'espace non alloué au lecteur C si l'espace non alloué n'est pas adjacent au côté droit du lecteur C. Vous devez d'abord réduire l'autre partition pour créer un espace libre adjacent au côté droit du lecteur C, puis la fusionner. Vous devez d'abord réduire l'autre partition pour créer un espace libre adjacent au côté droit du lecteur C, puis la fusionner.
Partie 3 : Autres questions
Q 1 : Pourquoi ne puis-je pas ajouter de l'espace non alloué au lecteur C ?
Vous ne pouvez pas ajouter d'espace non alloué au lecteur C s'il n'est pas adjacent au côté droit du lecteur C. L'option d'extension du volume dans la gestion des disques restera grisée tant qu'il n'y aura pas d'espace non alloué adjacent au côté droit du lecteur C.
Q 2 : Comment ajouter de l'espace non alloué au lecteur C sans le formater ?
S'il existe un espace non alloué adjacent au côté droit du lecteur C, vous pouvez le fusionner directement avec le lecteur C sans avoir à formater les autres partitions. Sinon, vous pouvez utiliser l'outil 4DDiG Partition Manager, qui automatise ce processus et ajoute de l'espace non alloué au disque C sans formatage.
Q 3 : Puis-je fusionner le disque C avec l'espace non alloué directement dans Windows ?
Vous pouvez fusionner l'espace non alloué avec le lecteur C directement si l'espace non alloué est adjacent au lecteur C. Vous pouvez le faire en utilisant différentes méthodes. Pour ce faire, vous pouvez utiliser différentes méthodes. Les meilleures utilisent Windows Disk Management, DIskPart, et 4DDiG Partition Manager.
Conclusion
Le lecteur C est l'espace système où sont stockés tous les fichiers système et les autres fichiers nécessaires, temporaires et mis en cache. Si l'espace de stockage du lecteur C est faible, les processus d'accès aux fichiers et de stockage sur la partition seront lents, ce qui ralentira les performances de votre ordinateur. Pour résoudre ce problème, vous pouvez ajouter de l'espace non alloué au lecteur C en suivant des étapes simples. Dans ce guide, nous avons expliqué comment ajouter de l'espace non alloué au lecteur C dans Windows 11/10/8 avec les 3 meilleures méthodes. Toutes les méthodes décrites ci-dessus sont efficaces. Cependant, 4DDiG Partition Manager est la méthode la plus pratique et la plus simple pour ajouter de l'espace non alloué au disque C.
Articles Liés
- Accueil >>
- Partition Manager >>
- Comment ajouter de l'espace non alloué au lecteur C : dans Windows 11/10/8