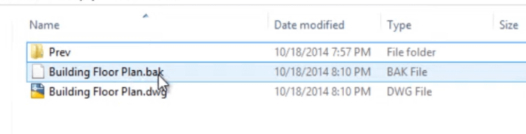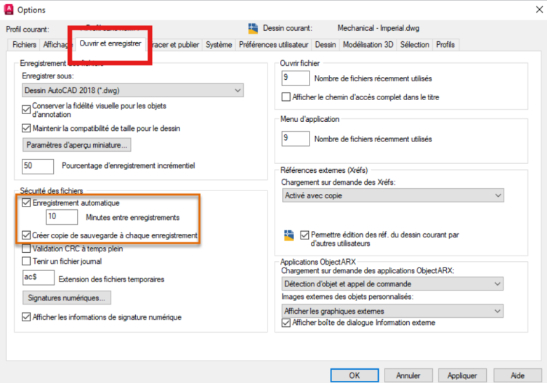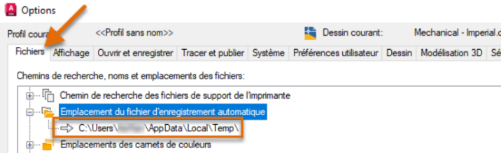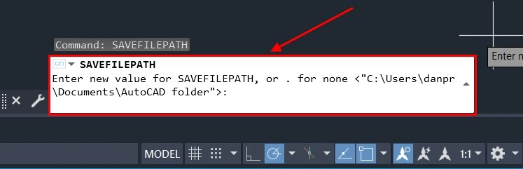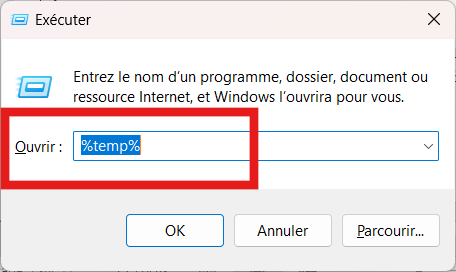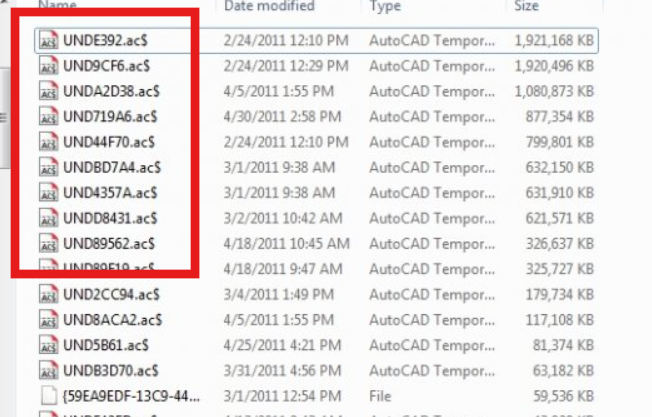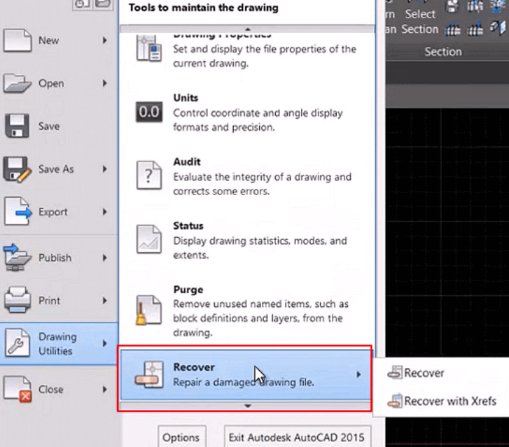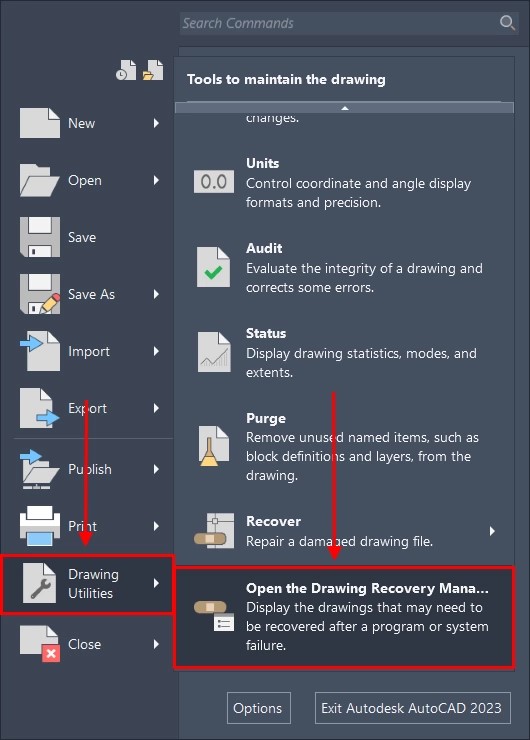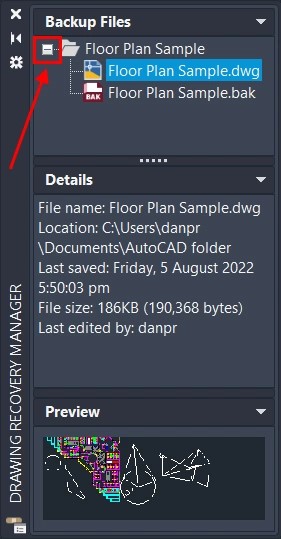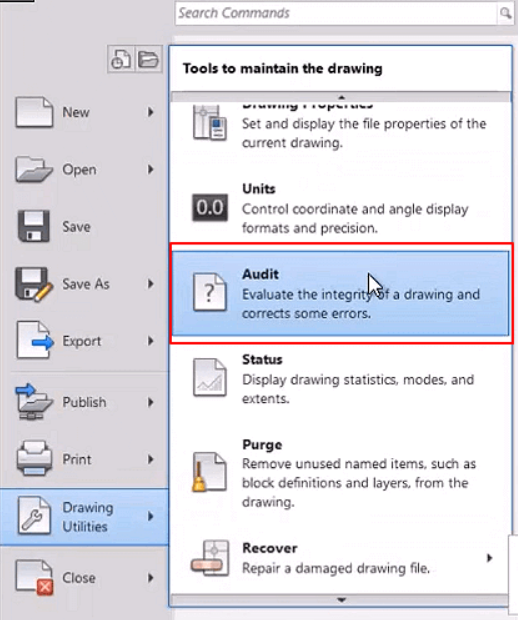Comment récupérer un dessin non enregistré dans AutoCAD ?
Avez-vous déjà travaillé pendant des heures sur un dessin AutoCAD pour vous rendre compte que vous aviez oublié de le sauvegarder ? La perte de votre travail peut être incroyablement frustrante. Mais pas de panique ! Il existe plusieurs façons de récupérer des dessins non enregistrés dans AutoCAD. AutoCAD est un puissant logiciel de conception utilisé par les architectes, les ingénieurs et les designers pour créer des modèles 2D et 3D précis. Il s'agit d'un outil essentiel pour de nombreux professionnels, mais il n'est pas à l'abri d'une perte de données.
Que ce soit à la suite d'un crash, d'une panne de courant ou d'un simple oubli d'enregistrer, la perte de vos fichiers AutoCAD peut arriver à tout le monde. Dans cet article, nous allons explorer les 6 meilleures méthodes pour récupérer des dessins non enregistrés dans AutoCAD. Poursuivez votre lecture pour savoir comment récupérer votre travail et minimiser les pertes de données à l'avenir.
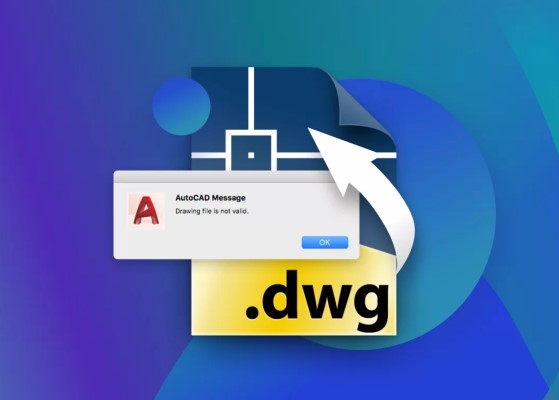
Partie 1 : Où puis-je trouver des dessins non sauvegardés dans AutoCAD ?
Tout d'abord, avant d'expliquer comment vous pouvez récupérer, il serait important de comprendre où AutoCAD stocke les dessins non sauvegardés. Si vous avez travaillé sur un dessin mais que vous n'avez jamais enregistré votre travail, un fichier temporaire doit toujours être enregistré par AutoCAD.
Ce fichier est stocké dans le dossier AutoCAD Temp, qui se trouve normalement dans le répertoire AppData de votre ordinateur.
Vous trouverez le dessin non sauvegardé dans le chemin suivant <:b> C:\NUsers[Votre nom d'utilisateur]\NAppData\NLocal\NTemp. Dans cet emplacement, recherchez un fichier portant l'extension .sv$ ; il s'agit en fait d'un fichier de sauvegarde AutoCAD.
Son nom est le même que celui du dessin original et il peut être ouvert directement dans AutoCAD.
Partie 2 : Comment récupérer un dessin non enregistré dans AutoCAD avec un logiciel de récupération de données ?
Pour récupérer les dessins AutoCAD non enregistrés, 4DDiG Windows Data Recovery offre des fonctions spécifiques adaptées à ce problème. Son algorithme avancé peut analyser en profondeur le disque dur de votre ordinateur ou l'emplacement spécifique où vous travailliez sur le fichier AutoCAD non enregistré. Cette approche d'analyse ciblée permet de gagner du temps et augmente les chances de récupérer votre travail non enregistré.
La compatibilité de 4DDiG avec les formats de fichiers natifs d'AutoCAD, tels que .dwg et .dxf, garantit que le logiciel peut reconnaître et récupérer efficacement ces types de fichiers spécifiques. Ceci est crucial pour les utilisateurs d'AutoCAD, car d'autres outils de récupération génériques peuvent ne pas être optimisés pour ces formats spécialisés.
Une autre caractéristique précieuse de 4DDiG est sa capacité à récupérer des données non sauvegardées dans divers scénarios de perte de données. Que vous ayez oublié de sauvegarder votre dessin AutoCAD, que vous ayez subi un crash soudain de votre système, ou que vous ayez perdu des fichiers à cause d'une perte de partition ou d'un formatage, 4DDiG peut gérer ces situations efficacement. Le taux de réussite élevé et la vitesse de récupération rapide de 4DDiG sont particulièrement précieux pour les professionnels d'AutoCAD travaillant sur des projets urgents.
Pour récupérer des dessins AutoCAD non enregistrés en utilisant 4DDiG Windows Data Recovery, suivez ces trois étapes simples :
Téléchargement Sécurisé
Téléchargement Sécurisé
-
Analyser
Téléchargez, installez et lancez 4DDiG sur votre ordinateur Windows. Sélectionnez le lecteur ou l'emplacement spécifique où vous travailliez sur le dessin AutoCAD non sauvegardé. Cliquez sur "Scan" pour lancer le processus de scan en profondeur adapté à la localisation des fichiers AutoCAD.
-
Localiser et prévisualiser
Une fois l'analyse terminée, parcourez les résultats pour trouver votre dessin AutoCAD non enregistré. Recherchez les fichiers portant l'extension .dwg ou .dxf, qui sont les formats de fichier natifs d'AutoCAD. Prévisualisez les fichiers pour confirmer que vous avez trouvé la bonne version de votre travail non enregistré.
-
Récupérer
Après avoir vérifié le contenu de votre dessin AutoCAD non enregistré, cliquez sur le bouton "Récupérer" pour enregistrer le fichier dans un emplacement sécurisé de votre ordinateur. Choisissez un autre lecteur ou dossier pour éviter d'écraser le fichier d'origine et de perdre des données. L'analyse ciblée du logiciel, sa compatibilité avec les fichiers AutoCAD et son interface conviviale rendent le processus de récupération simple et efficace, ce qui vous permet de reprendre votre travail avec un minimum d'interruption.
Partie 3 : Comment récupérer un dessin non enregistré dans AutoCAD à partir d'une sauvegarde ?
Un autre moyen de récupérer des dessins AutoCAD non enregistrés consiste à utiliser la fonction de sauvegarde intégrée du logiciel. AutoCAD crée automatiquement des fichiers de sauvegarde (.bak) pendant que vous travaillez, ce qui peut s'avérer salvateur lorsque vous oubliez de sauvegarder.
Voici comment restaurer un dessin non enregistré à partir d'un fichier de sauvegarde :
-
Localisez le dossier dans lequel sont stockés vos fichiers AutoCAD et recherchez un fichier de sauvegarde portant l'extension .bak. Ce fichier est automatiquement créé par AutoCAD pendant que vous travaillez.

- Copiez le fichier .bak et collez-le dans un dossier sûr pour éviter d'écraser accidentellement la sauvegarde originale. Vous disposerez ainsi d'une copie sécurisée.
- Cliquez avec le bouton droit de la souris sur le fichier .bak copié et sélectionnez "Renommer". Remplacez l'extension de fichier .bak par dwg, qui est le format standard des dessins AutoCAD. Confirmez la modification lorsque vous y êtes invité.
- Double-cliquez sur le fichier .dwg nouvellement renommé pour l'ouvrir dans AutoCAD. Vous devriez maintenant avoir accès à votre dessin non enregistré.
Partie 4 : Comment récupérer un dessin non enregistré dans AutoCAD sans sauvegarde ?
Si vous ne disposez pas d'un fichier de sauvegarde, ne vous inquiétez pas. Il existe encore des moyens de récupérer vos dessins AutoCAD non sauvegardés. Nous allons explorer ci-dessous d'autres méthodes pour récupérer votre travail sans avoir recours à des sauvegardes.
Méthode 1 : Récupérer un dessin non enregistré dans AutoCAD à partir du dossier Sauvegarde automatique.
La fonction d'enregistrement automatique d'AutoCAD vous sauve la vie lorsque vous oubliez d'enregistrer manuellement votre travail. Elle enregistre automatiquement une copie de votre dessin à des intervalles que vous pouvez définir, généralement toutes les quelques minutes.
Voici comment utiliser cette fonction pour récupérer vos dessins :
- Ouvrez AutoCAD et, dans la ligne de commande, tapez "options" et sélectionnez "Options".
-
Dans la boîte de dialogue "Options", naviguez jusqu'à l'onglet "Ouvrir et enregistrer". Assurez-vous que la case "Enregistrement automatique" est cochée et réglez le paramètre "Minutes entre les sauvegardes" comme vous le souhaitez pour une sauvegarde automatique fréquente.

-
Sous l'onglet "Fichiers", développez le champ "Emplacement du fichier d'enregistrement automatique" pour voir où AutoCAD stocke ces fichiers d'enregistrement automatique. Notez le chemin d'accès au fichier.

-
Ouvrez l'explorateur de fichiers de Windows, collez le chemin d'accès au fichier de sauvegarde automatique dans la barre d'adresse et appuyez sur Entrée pour accéder à ce dossier.

- Dans ce dossier, recherchez les fichiers portant l'extension .sv$, qui sont les fichiers sauvegardés automatiquement. Assurez-vous de pouvoir les visualiser en réglant les options de votre dossier de manière à afficher les types de fichiers cachés.
- Copiez le fichier .sv$ concerné, changez son extension en .dwg en le renommant, puis ouvrez ce fichier dans AutoCAD pour récupérer votre travail.
Méthode 2 : Récupérer les dessins non enregistrés dans AutoCAD à partir du dossier des fichiers temporaires
Parfois, lorsqu'AutoCAD ne sauvegarde pas votre travail, ou en cas d'arrêt inattendu, vos dessins peuvent encore être récupérés dans des fichiers temporaires. Ces fichiers, qui portent généralement l'extension .ac$, contiennent des données qui prennent en charge les commandes d'annulation et de rétablissement, mais peuvent aussi vous sauver la mise en cas de coup dur.
Voici comment accéder à ces fichiers et les utiliser pour récupérer vos dessins :
-
Appuyez sur la touche Windows + R pour ouvrir la boîte de dialogue Exécuter. Tapez %temp% dans la zone de texte et appuyez sur "OK" ou sur "Entrée". Cette commande vous dirige vers le dossier dans lequel Windows stocke les fichiers temporaires.

-
Dans le dossier temporaire, recherchez les fichiers qui se terminent par une extension .ac$. Il s'agit de fichiers temporaires d'AutoCAD contenant des données non enregistrées.

- Copiez le fichier .ac$ dans un autre dossier pour éviter toute suppression ou écrasement accidentel.
-
Ouvrez AutoCAD, cliquez sur l'icône AutoCAD dans le coin supérieur gauche et naviguez jusqu'à Drawing Utilities > Recover. Une boîte de dialogue s'ouvre alors, dans laquelle vous pouvez naviguer jusqu'au fichier .ac$ copié et le sélectionner.

- Choisissez le fichier .ac$ pour tenter de le récupérer. AutoCAD traitera le fichier et tentera de restaurer toutes les données viables dans un nouveau fichier de dessin.
Méthode 3 : Récupérer un dessin non enregistré dans AutoCAD via AutoCAD Recovery Manager
AutoCAD dispose d'un outil intégré appelé Drawing Recovery Manager qui permet de réparer les fichiers .dwg endommagés et de récupérer le travail non sauvegardé après un crash ou un arrêt inattendu.
Cette fonction apparaît automatiquement lorsque vous lancez AutoCAD après un crash, affichant une liste des dessins actifs ainsi que les fichiers de sauvegarde (.bak) et d'enregistrement automatique (.sv$) correspondants.
-
Si le gestionnaire de récupération des dessins n'apparaît pas automatiquement, vous pouvez y accéder manuellement. Cliquez sur l'icône AutoCAD dans le coin supérieur gauche de l'écran et sélectionnez "Drawing Utilities" > "
rawing Recovery Manager ".
-
Dans la fenêtre Gestionnaire de récupération des dessins, développez le nœud de dessin pour afficher le dessin actif avant que le crash ne se produise. Double-cliquez sur le fichier que vous souhaitez récupérer.

-
Si le dessin ne s'ouvre pas, retournez au gestionnaire de récupération des dessins et sélectionnez "Audit" à la place. Cette opération tentera de réparer les dommages éventuels subis par le fichier de dessin.

-
Si vous y êtes invité, choisissez "Oui" ou entrez «Y» dans la fenêtre de commande pour lancer le processus de vérification. AutoCAD affiche un rapport de diagnostic lorsqu'il tente de réparer le fichier.

- Une fois l'audit terminé, AutoCAD ouvre le dessin réparé. Si la réparation a réussi, enregistrez le fichier de dessin pour conserver les modifications récupérées.
- Si le fichier ne s'ouvre toujours pas après l'audit, revenez au gestionnaire de récupération des dessins et choisissez une autre version du fichier dans la liste des sauvegardes. Répétez les étapes 3 à 5 avec le fichier de sauvegarde sélectionné.
Méthode 4 : Récupérer les fichiers AutoCAD corrompus à l'aide de la commande RECOVER
Si les méthodes précédentes ne fonctionnent pas, vous pouvez essayer d'utiliser la commande intégrée RECOVER d'AutoCAD pour tenter de réparer et d'ouvrir les fichiers de dessin corrompus. Cette commande analyse le fichier corrompu et tente de récupérer autant de données que possible.
Voici comment l'utiliser :
- Ouvrez un nouveau fichier DWG vierge dans AutoCAD. Dans la ligne de commande, tapez "RECOVER" et appuyez sur Entrée. Une boîte de dialogue apparaît, vous invitant à sélectionner le fichier corrompu.
- Naviguez jusqu'au fichier DWG corrompu et sélectionnez-le, puis cliquez sur "Ouvrir". AutoCAD tente de récupérer et d'ouvrir le fichier.
- Si la commande RECOVER ne fonctionne pas, essayez d'exécuter la commande 'RECOVERALL' à la place. Cette commande exécute un processus de récupération plus complet.
- Si le fichier ne s'ouvre toujours pas, commencez un nouveau dessin et utilisez la commande "INSERT" pour insérer le fichier corrompu en tant que bloc. Si cela réussit, exécutez la commande "EXPLODE" sur le bloc inséré, suivie des commandes "AUDIT" et "PURGE" pour nettoyer toutes les erreurs.
- Si vous trouvez un fichier SV$ portant le même nom que votre dessin corrompu dans le dossier C:\NWindows\NTemp, essayez de renommer l'extension du fichier en .dwg et ouvrez-le dans AutoCAD.
- En dernier recours, essayez d'ouvrir le fichier corrompu dans DWG Trueview, une visionneuse gratuite d'Autodesk. En cas de succès, convertissez le fichier en une version DWG plus ancienne et essayez de l'ouvrir à nouveau dans AutoCAD.
Partie 5 : Questions fréquemment posées
Q : Comment récupérer un fichier CAD non enregistré dans AutoCAD ?
Réponse ::pour récupérer un fichier AutoCAD non enregistré, recherchez les fichiers .sv$ dans le dossier Sauvegarde automatique. Vous pouvez également rechercher des fichiers .bak (sauvegarde) dans le même dossier que votre dessin original.
Q : Où se trouve le gestionnaire de récupération des dessins dans AutoCAD ?
Réponse : accédez au gestionnaire de récupération des dessins en cliquant sur l'icône AutoCAD, puis en sélectionnant "Utilitaires de dessin" > "Gestionnaire de récupération des dessins". Cet outil permet de réparer les fichiers .dwg endommagés et de récupérer les travaux non enregistrés.
Q : Comment ouvrir un fichier Autocad Sauvegarde automatique ?
Réponse : Localisez le fichier .sv$ dans le dossier Sauvegarde automatique, puis modifiez l'extension en .dwg. Double-cliquez sur le fichier .dwg pour l'ouvrir dans AutoCAD, et vous devriez voir votre travail non enregistré.
Q : Comment sauvegarder automatiquement dans AutoCAD ?
Réponse : Pour activer l'enregistrement automatique dans AutoCAD, allez dans "Options" > onglet "Ouvrir et enregistrer". Cochez la case "Sauvegarde automatique", définissez l'intervalle (par exemple, 5 minutes) et indiquez l'emplacement du fichier Sauvegarde automatique.
Résultat final
La récupération des dessins AutoCAD non sauvegardés peut être une tâche intimidante, mais avec les bons outils et les bonnes techniques, il est possible de récupérer votre travail. En comprenant les fonctions d'enregistrement automatique et de sauvegarde d'AutoCAD, en utilisant les fichiers temporaires et en tirant parti du gestionnaire de récupération des dessins, vous pouvez minimiser la perte de données et restaurer vos progrès non sauvegardés. Pour la solution de récupération la plus fiable et la plus efficace, envisagez d'utiliser le logiciel 4DDiG Windows Data Recovery , qui offre des algorithmes d'analyse avancés et une compatibilité avec les formats de fichiers AutoCAD pour vous aider à récupérer vos dessins non sauvegardés rapidement et facilement.
Articles Liés
- Accueil >>
- Réparation Windows >>
- Comment récupérer un dessin non enregistré dans AutoCAD ?