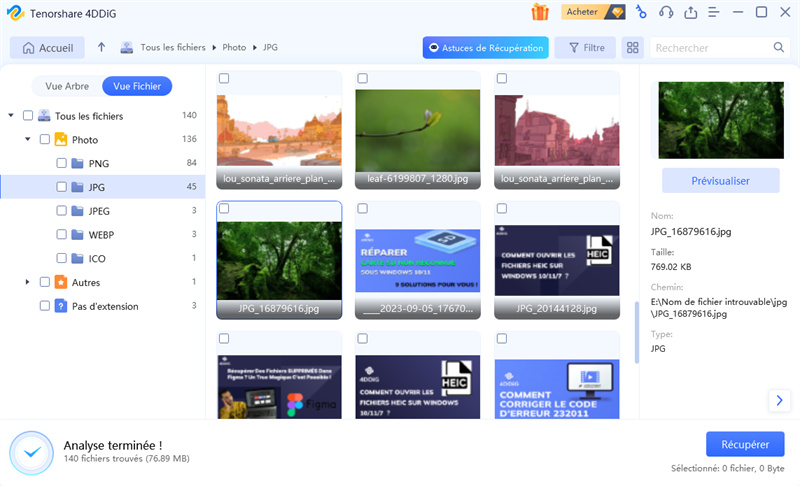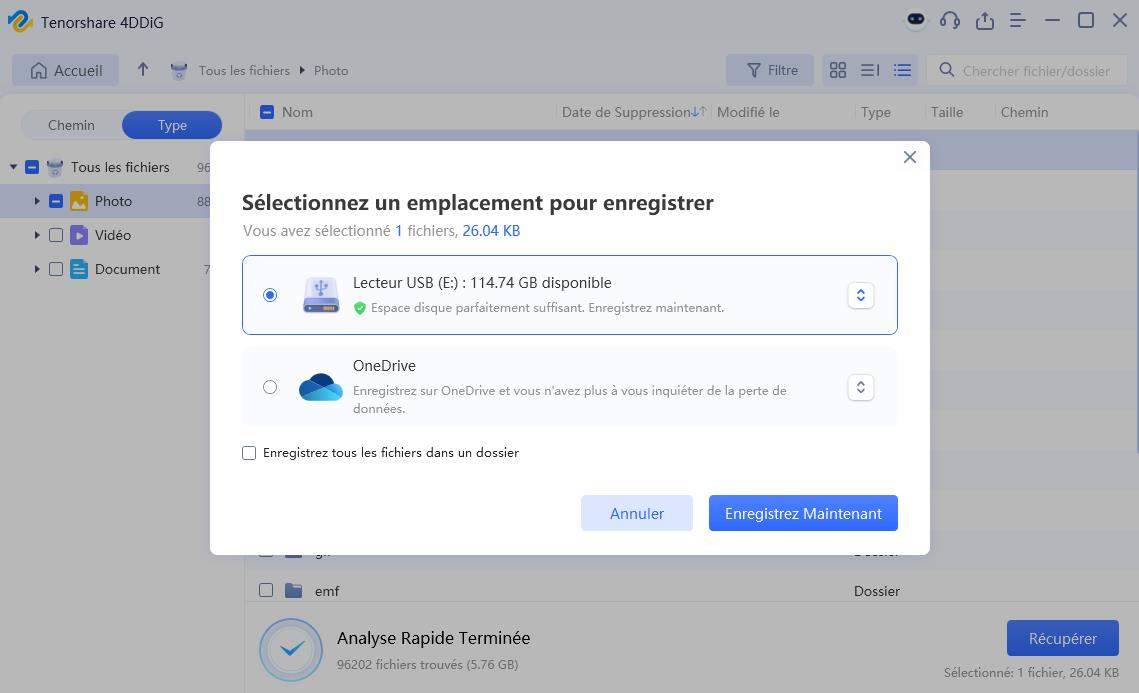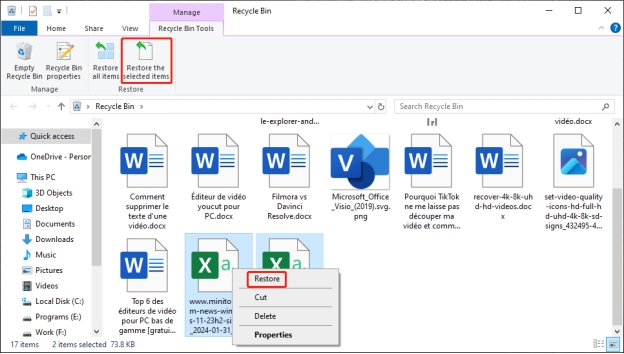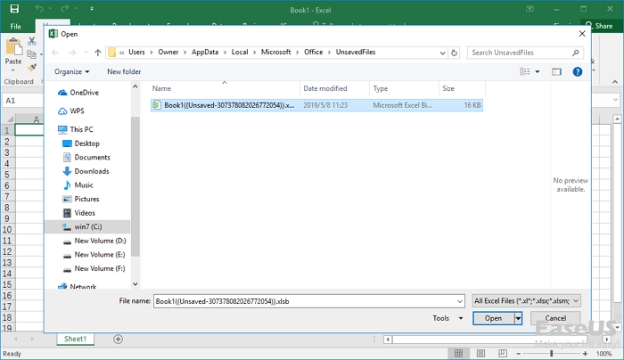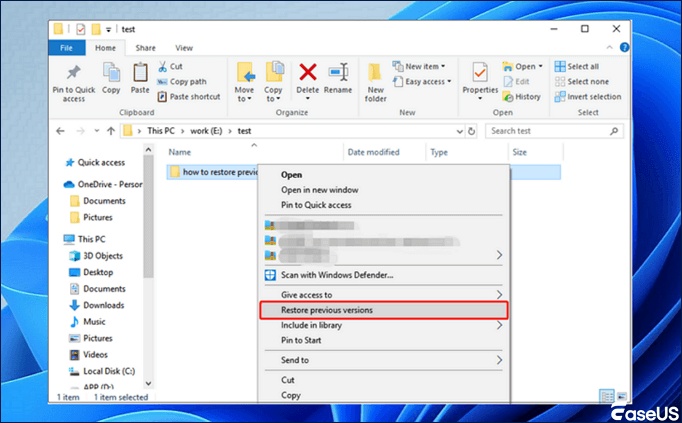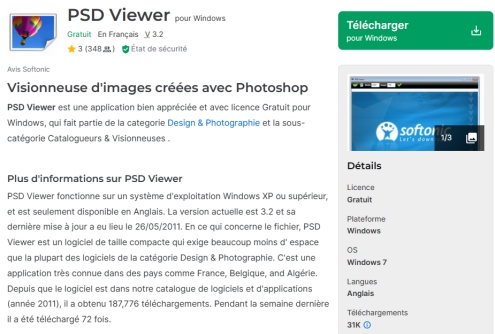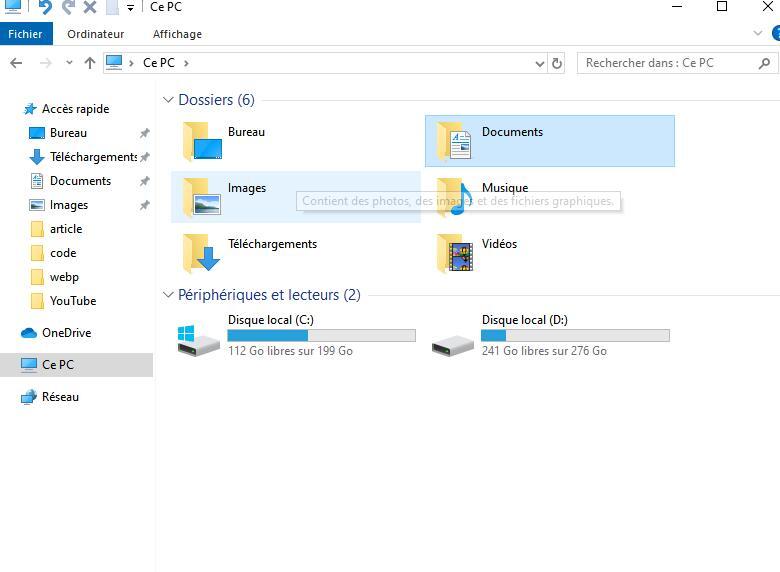4 Façons de Restaurer un Fichier CSV sur PC
Récupérez vos fichiers CSV perdus sur PC avec nos 4 solutions simples. Profitez de nos conseils pour restaurer vos données rapidement et efficacement.
Avez-vous déjà passé une nuit entière à travailler sur un fichier CSV, pour vous rendre compte que le lendemain qu’il avait a été supprimé accidentellement, écrasé, remplacé ou même corrompu ? Nous avons tous été dans de tels scénarios, perdant notre lorsque ceux-ci étaient très nécessaires. Cependant, les utilisateurs ordinaires peuvent finir par commencer à travailler dessus à partir de zéro, mais laissez-nous vous dire qu’il est possible de restaurer un fichier CSV qui a été supprimé, perdu ou non enregistré à l’aide de méthodes simples. Lisez ce guide pour explorer comment restaurer un fichier CSV .
- Comment récupérer des fichiers CSV ?
- Méthode 1 : Récupérer des fichiers CSV via 4DDiG Data Recovery HOT
- Méthode 3 : Restaurer le CSV écrasé à partir du fichier TMP
- Méthode 4 : Restaurer le fichier CSV enregistré à partir de la version précédente
Partie 1 : Qu’est-ce qui cause la suppression, la perte ou la déssauvegarde des fichiers CSV ?
Comme tout autre fichier numérique, le CSV peut également être sujet à divers problèmes Cela peut entraîner leur perte. Voici les raisons potentielles pour lesquelles CSV Les fichiers sont peut-être supprimés ou perdus :
- Raisons
- Détails
- Suppression accidentelle
L’une des raisons les plus courantes de la perte de fichiers CSV est une erreur en les supprimant, notamment à l’aide de la touche Maj. Il peut être restauré à partir de la corbeille si vous n’utilisez pas la touche Maj pour supprimer le fichier CSV.
- Plantages logiciels
-
Des blocages inattendus dans le logiciel que vous utilisez pour accéder au fichier CSV, comme Excel, peuvent entraîner des modifications non enregistrées ou la perte de fichiers entiers. Si le logiciel se ferme avant que les modifications ne soient enregistrées, vos données seront perdues.
- Fichier écrasé
-
L’enregistrement involontaire d’un nouveau fichier sur un fichier CSV existant peut également entraîner la perte d’un fichier CSV. Cela peut se produire lorsque l’avertissement de L’écrasement du fichier passe inaperçu pour l’utilisateur.
- Problème matériel
-
Problèmes matériels dans le système provoquant son arrêt inattendu peut entraîner l’altération du fichier CSV ou l’annulation de l’enregistrement des modifications.
- Virus ou logiciel malveillant
-
Les attaques de virus ou de logiciels malveillants sur le système peuvent supprimer le fichier CSV ou le corrompre, entraînant la perte de données du fichier CSV.
Restaurer manuellement les données à l’aide de méthodes peu fiables, surtout si vous n’ont aucune expérience préalable, peuvent entraîner une perte permanente de CSV qui pourrait également réduire les chances de le récupérer, même avec les plus puissants logiciel de récupération de données.
Partie 2 : Comment récupérer des fichiers CSV ?
Avant de demander à Google « Comment puis-je récupérer un fichier CSV non enregistré » si vous avez perdu CSV, la première chose à faire immédiatement est d’arrêter d’utiliser le jusqu’à ce que vous le restauriez. Sinon, les fichiers supprimés être écrasé par de nouvelles données, ce qui rend la récupération beaucoup plus difficile, voire impossible.
Méthode 1 : Récupérer des fichiers CSV via 4DDiG Data Recovery
La méthode fiable et fiable de récupérer les fichiers CSV consiste à utiliser un Logiciel de récupération de données puissant - 4DDiG Windows Data Recovery. Il s’agit d’un puissant logiciel de récupération de données, capable de récupérer des fichiers CSV ou tout autre avec un processus en un clic.4DDiG est alimenté par des algorithmes, lui permettant d’analyser minutieusement votre périphérique de stockage et de creuser deep pour trouver les traces des fichiers CSV supprimés. Le logiciel prend en charge un large gamme de périphériques de stockage, y compris les disques durs, les SSD, les clés USB et Cartes SD. L’interface utilisateur intuitive et conviviale rend le Le processus de récupération des données est plus simple que jamais. Il suffit d’un clic pour analyser votre périphérique de stockage et trouver les fichiers CSV supprimés ou perdus et d’autres fichiers comprenant des photos, vidéos, audio, Excel et autres documents.
Caractéristiques principales :
- Récupérer/Restaurer les éléments supprimés, perdus, non enregistrés, écrasés et même corrompus CSV avec un processus en un clic.
- Restaurez des fichiers CSV à partir de divers périphériques de stockage, notamment disques durs externes/internes, SSD, clés USB et cartes SD.
- Récupérez des fichiers CSV volumineux et illimités depuis longtemps, sans limitation de taille.
- Prévisualisez les fichiers récupérables pour confirmer que vous restaurez le Ceux.
Téléchargement Sécurisé
Téléchargement Sécurisé
Comment restaurer des fichiers CSV supprimés, perdus, écrasés, non sauvegardés et corrompus en utilisant 4DDiG Windows Data Recovery :
-
Installez et lancez l’outil 4DDiG sur votre ordinateur. Sélectionnez le stockage appareil de la liste à partir de laquelle vous souhaitez récupérer le fichier CSV, et appuyez sur le bouton Scanner pour le lancer.

-
Il lancera immédiatement le processus d’analyse pour trouver les traces de la fichiers perdus/supprimés. Vous pouvez mettre en pause ou arrêter ce processus à tout moment lorsque les fichiers CSV sont identifiés. Cependant, vous pouvez également utiliser le filtre pour affiner votre recherche.

-
Une fois l’analyse terminée, vous verrez la liste des Fichiers. Prévisualisez les fichiers que vous souhaitez restaurer et appuyez sur le bouton Récupérer pour choisir l’emplacement de stockage.


Méthode 2 : Restaurer le fichier CSV à partir de la corbeille
Si vous pensez avoir accidentellement supprimé le fichier CSV et que vous êtes sûr de ne pas l’avoir fait utilisez la touche Maj, il peut être facilement récupéré à partir de la corbeille . Les fichiers supprimés sans utiliser la combinaison de la touche Maj + Suppr Sont déplacés vers la corbeille et peuvent être restaurés en un seul clic.
Voici comment restaurer un fichier CSV à partir de la corbeille :
-
Localisez la corbeille sur le bureau et double-cliquez pour la lancer.
-
Localisez le fichier CSV que vous avez accidentellement supprimé et cliquez avec le bouton droit de la souris.
-
Sélectionnez l’option Restaurer, et il reviendra à l’endroit où il était enregistré auparavant délétion.

Méthode 3 : Restaurer le CSV écrasé à partir du fichier TMP
Si vous remplacez accidentellement le fichier CSV par de nouvelles données, il peut s’agir d’un fichier récupéré à l’aide du fichier Temp. Microsoft Excel dispose de la fonction de récupération automatique qui enregistre automatiquement des copies d’un fichier pendant que vous travaillez dessus. Vous peut facilement récupérer les fichiers CSV écrasés, remplacés et perdus grâce à cette méthode. Voici comment récupérer un fichier CSV dans Excel :
-
Suivez l’adresse mentionnée ou saisissez-la dans la barre de recherche au début pour ouvrir le dossier temporaire Excel.
- Pour les utilisateurs de Windows 7 :
C :\Utilisateurs\nom_utilisateur\AppData\Roaming\Microsoft\Excel
- Pour les utilisateurs de Windows 8/10 :
C :\Users\username\AppData\Local\Microsoft\Office\UnsavedFiles
-
Localisez le fichier temporaire Excel, copiez-le et collez-le sur le bureau. Cliquez avec le bouton droit de la souris sur le fichier et modifiez son extension pour y accéder.

Méthode 4 : Restaurer le fichier CSV enregistré à partir de la version précédente
Vous pouvez récupérer le fichier CSV enregistré à partir de la version précédente si vous avez activé la fonction de sauvegarde de l’historique des fichiers sur votre ordinateur. Voici comment procéder récupérer le fichier CSV de la version précédente :
-
Accédez au fichier CSV qui a été remplacé ou enregistré, cliquez avec le bouton droit de la souris et sélectionnez Propriétés.
-
Sélectionnez l’onglet Version précédente en haut de la page, puis localisez l’onglet version du fichier.
-
Une fois la version nécessaire trouvée, restaurez-la à la version précédente pour le récupérer.

Partie 3 : FAQ
Q1 : Comment récupérer un ancien fichier CSV non sauvegardé ?
Vous pouvez récupérer un fichier CSV non enregistré en vérifiant la fonction de récupération automatique d’Excel ou Fonction de sauvegarde automatique. S’il est activé, il enregistrera la version temporaire de la fichier que vous pouvez facilement restaurer. Vous pouvez également utiliser les données outil de récupération - 4DDiG Windows Data Recovery.
Q2 : Comment récupérer un fichier CSV dans Excel ?
Si vous avez perdu ou supprimé un fichier CSV dans Excel, vous pouvez le restaurer à l’aide d’un Récupération automatique ou fonction de la version précédente. AutoRecover est la fonctionnalité d’Excel qui enregistre la copie du fichier en tant que fichier temporaire, tandis que la version précédente lié à l’historique des fichiers prend la sauvegarde du fichier à intervalles réguliers Intervalles.
Q3 : Comment réparer un fichier CSV ?
Pour réparer un fichier CSV corrompu, essayez de l’ouvrir dans un éditeur de texte tel que le Bloc-notes dans Windows pour vérifier les erreurs de formatage. Deuxièmement, importez le fichier dans Google SpreadSheet, et vérifiez s’il l’ouvre sans aucun problème. Si le fichier CSV est gravement endommagé, essayez d’utiliser 4DDiG.
Q 4 : Comment puis-je inverser un fichier CSV ?
Vous pouvez inverser un fichier CSV en l’ouvrant dans Excel et trier les lignes dans inversé, puis enregistrez-le dans un nouveau fichier CSV. Vous pouvez également utiliser des outils en ligne qui inversent automatiquement le fichier CSV en un clic opération.
Conclusion
La perte d’un fichier CSV peut se produire en raison d’une suppression accidentelle, d’un logiciel et d’un plantage du système ou écrasement. Dans ce guide, nous avons expliqué comment récupérer un CSV à l’aide de méthodes simples et faciles. Si vous cherchez un moyen rapide de récupérer le fichier CSV, 4DDiG Windows Data Recovery offre un processus en un clic pour récupérer le fichier CSV.
Téléchargement Sécurisé
Téléchargement Sécurisé