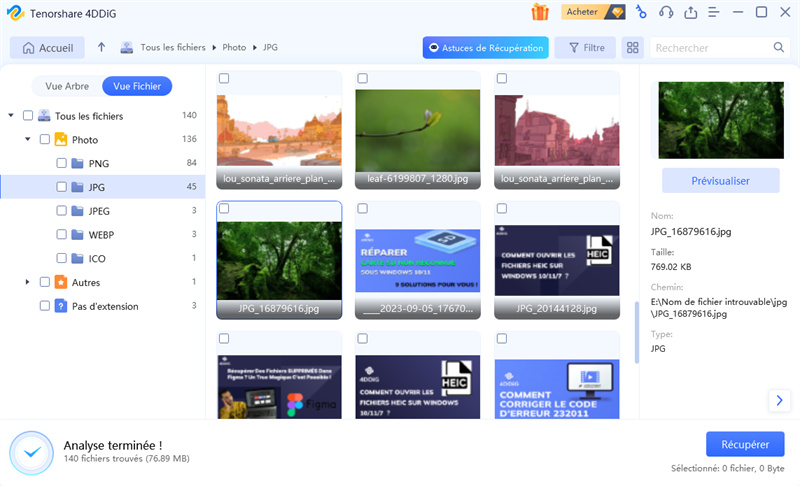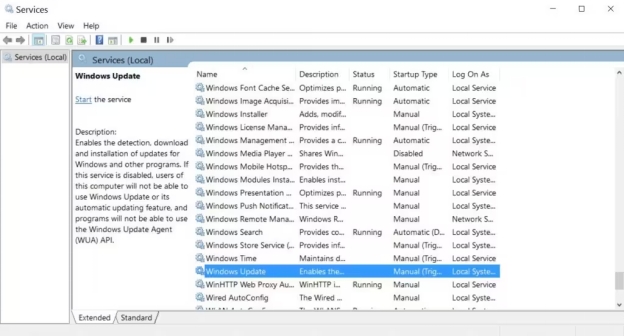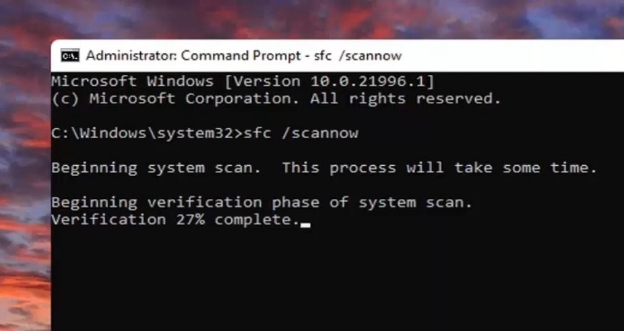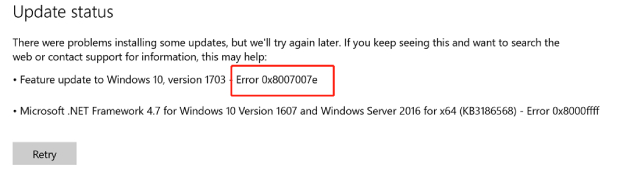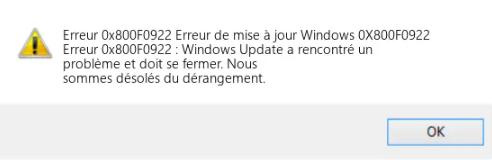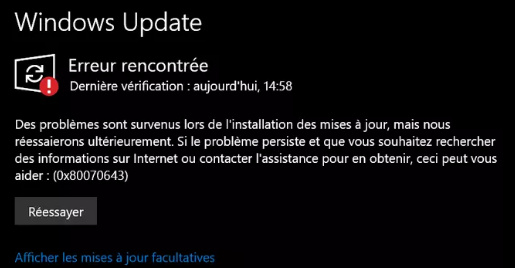Comment Réparer la Mise à Jour KB5044285 de Windows 11 ?
La mise à jour KB5044285 de Windows 11 est là ! Informez-vous sur les bogues et les solutions disponibles pour garantir le bon fonctionnement de votre PC.
Vous avez des difficultés à installer la mise à jour Windows 11 KB5044285 ? Cette mise à jour de sécurité critique, publiée en octobre 2024, vise à améliorer la stabilité du système et à résoudre divers problèmes de performance sous Windows 11. De nombreux utilisateurs rencontrent des difficultés, signalant que KB5044285 ne s’installe pas correctement ou se bloque pendant le téléchargement. Vous pourriez voir des messages d’erreur, des boucles de téléchargement interminables ou des échecs d’installation. Ces problèmes peuvent être causés par des fichiers système corrompus, une connexion Internet instable ou des conflits avec des logiciels tiers.
Pas de panique, nous avons la solution pour vous ! Dans ce guide, vous trouverez cinq solutions éprouvées pour résoudre les problèmes liés à la mise à jour KB5044285 et effectuer la mise à jour de votre système Windows 11 en toute sérénité. De plus, nous vous montrerons comment protéger vos données pendant le processus de mise à jour. Lisez la suite pour découvrir comment résoudre ces problèmes de mise à jour, étape par étape.
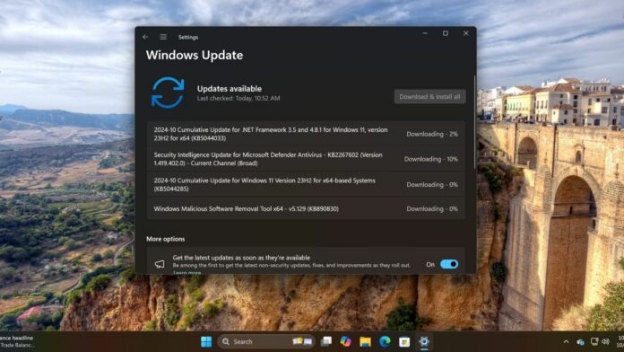
- Comment récupérer les données perdues en raison de la mise à jour KB5044285 ? HOT
- Méthode 1 : Effacer le cache de Windows Update
- Méthode 2 : Mettre à jour les pilotes de périphérique
- Méthode 3 : Exécuter l’utilitaire de résolution des problèmes de Windows Update
- Méthode 4 : Effectuer un démarrage propre
- Méthode 5 : Réparer les fichiers système corrompus
Partie 1 : À propos des Bugs Majeurs Signalés dans la Mise à Jour KB5044285
La mise à jour Windows 11 KB5044285 apporte d’importants correctifs de sécurité, mais les utilisateurs sur différents systèmes signalent plusieurs problèmes frustrants pendant et après installation. Examinons les problèmes les plus courants auxquels vous pourriez être confronté.
- Échecs d’installation : Les utilisateurs sont confrontés à des codes d’erreur tels que 0x800736b3 et 0x80070005, empêchant Mise à jour réussie
- Problèmes de performances du système : Après l’installation de KB5044285, de nombreux utilisateurs rencontrent des ralentissements soudains du système et des redémarrages inattendus du PC
- Erreurs d’écran bleu : Des plantages aléatoires d’écran bleu apparaissent, en particulier au démarrage ou lorsque Exécution d’applications gourmandes en ressources
- Problèmes de connexion réseau : Les connexions Wi-Fi et Ethernet deviennent instables ou cessent de fonctionner complètement
- Compatibilité des applications : Certains programmes et jeux se bloquent ou refusent de se lancer après la mise à jour
Tenter de résoudre ces problèmes de KB5044285 par des méthodes manuelles ou par le système Les modifications apportées aux paramètres peuvent entraîner une perte accidentelle de données. Nous recommandons vivement sauvegarder vos fichiers importants ou avoir 4DDiG Windows Data Recovery prêt avant d’essayer des corrections.
Partie 2 : Comment récupérer les données perdues en raison de la mise à jour KB5044285 ?
Lorsque la mise à jour Windows KB5044285 échoue, vous pouvez perdre des fichiers importants en raison de Pannes soudaines du système ou échecs d’installation. 4DDiG Data Recovery offre une solution fiable pour récupérer ces documents perdus, photos et les fichiers système en toute sécurité.
Ce puissant outil de récupération gère spécifiquement les données liées à la mise à jour Windows perte en analysant votre système en profondeur. Si vos fichiers ont disparu pendant le processus de mise à jour ou a été corrompu après l’échec d’une installation, 4DDiG peut Trouvez-les et restaurez-les dans leur état d’origine.
- Récupère les fichiers perdus lors des plantages de la mise à jour Windows
- Restaure les données de la partition système après l’échec des installations
- Récupère des documents à partir de profils d’utilisateurs corrompus
- Sauvegarde les fichiers après des erreurs d’écran bleu
- Récupère les données même après un formatage accidentel
Téléchargement sécurisé
Téléchargement sécurisé
Voici comment utiliser 4DDiG pour les problèmes de mise à jour Windows :
-
Installer et lancer
Téléchargez 4DDiG Data Recovery sur un ordinateur en état de marche. Installez et ouvrez le programme. Choisissez votre lecteur système (généralement C :) où la mise à jour a provoqué perte de données.
-
Analyser votre disque
Cliquer Commencer pour commencer l’analyse. L’outil trouvera les fichiers perdus de l' Mise à jour Windows. Vous pouvez interrompre l’analyse à tout moment pour vérifier les fichiers trouvés.
-
Prévisualiser et récupérer
Parcourez les fichiers trouvés et sélectionnez ce que vous devez récupérer. Cliquer Aperçu pour vérifier le contenu du fichier. Choisissez un autre disque pour enregistrer la récupération fichiers et cliquez sur Guérir pour les restaurer.
Partie 3 : Comment réparer la mise à jour de Windows 11 KB504428 ?
Puisque nous avons couvert la récupération de données, attaquons-nous de front au problème principal. Le les cinq méthodes suivantes vous aideront à réparer la mise à jour de Windows 11 KB5044285 problèmes d’installation. Essayez ces solutions dans l’ordre, au fur et à mesure qu’elles progressent de Des correctifs simples à des étapes de dépannage plus avancées.
Méthode 1 : Effacer le cache de Windows Update
Parfois, le problème de mise à jour est dû à un cache de mise à jour corrompu. En défrichant cache, vous pouvez réinitialiser le processus de mise à jour et corriger KB504428 installation Erreurs. Voici comment procéder :
-
Tout d’abord, ouvrez l’invite de commande avec des privilèges d’administrateur. Vous pouvez faire ceci en tapant cmd dans la barre de recherche, cliquez avec le bouton droit de la souris et sélectionnez Exécuter en tant qu’administrateur.
-
Tapez les commandes suivantes une par une, puis appuyez sur Entrée :
net stop wuauserv
net stop bits
ren %systemroot%\SoftwareDistribution SoftwareDistribution.old
ren %systemroot%\system32\catroot2 catroot2.old
net start wuauserv
net start bits
-
Une fois que toutes les commandes ont été exécutées avec succès, essayez à nouveau de mettre à jour Windows. L’effacement du cache de mise à jour résout souvent les mises à jour bloquées ou ayant échoué.
Méthode 2 : Mettre à jour les pilotes de périphérique
Les pilotes obsolètes peuvent causer des problèmes lors de l’installation de mises à jour telles que KB504428. S’assurer que vos pilotes sont à jour, en particulier pour les composants clés tels que Votre carte réseau et votre carte graphique peuvent résoudre ce problème. Suivez ces escalier:
-
Tout d’abord, visitez le site Web du fabricant de votre appareil. Vous aurez généralement Trouvez une section d’assistance où les pilotes peuvent être téléchargés.
-
Recherchez et téléchargez les derniers pilotes pour votre carte réseau et carte graphique. Assurez-vous de sélectionner des pilotes compatibles avec votre version de Windows 11.
-
Après le téléchargement, installez les pilotes en suivant le instructions. Un redémarrage peut être nécessaire après l’installation.
-
Une fois la mise à jour effectuée, essayez d’exécuter à nouveau la mise à jour Windows pour vérifier si le problème est résolue.
Méthode 3 : Exécuter l’utilitaire de résolution des problèmes de Windows Update
Si la mise à jour KB504428 ne s’installe toujours pas, exécutez le système Windows intégré L’utilitaire de résolution des problèmes de mise à jour est un moyen rapide de diagnostiquer et de résoudre les problèmes de mise à jour. C’est Facile à utiliser et résout souvent les problèmes de mise à jour courants.
-
Appuyez sur le Windows + I pour ouvrir les paramètres Windows. Cela fera apparaître un menu où vous pourrez Ajustez diverses options du système.
-
Sur le côté gauche, sélectionnez l’icône Onglet Système, puis faites défiler l’écran vers le bas et choisissez Dépanner.
-
Maintenant, cliquez sur Autres dépanneurs, et vous verrez une liste des utilitaires de résolution des problèmes disponibles. Trouver Mise à jour Windows et cliquez sur l’icône Courir à côté.

-
Laissez l’utilitaire de résolution des problèmes rechercher des problèmes. Une fois qu’il a terminé, suivez n’importe quel recommandations qu’il fournit, puis essayez à nouveau de les mettre à jour.
Méthode 4 : Effectuer un démarrage propre
Parfois, les programmes d’arrière-plan interfèrent avec le processus de mise à jour. Exécution un démarrage minimal démarre Windows avec uniquement les services essentiels, ce qui permet Mettre à jour pour continuer sans interférence. Voici comment procéder :
-
Presser Windows + R pour ouvrir la boîte de dialogue Exécuter. Type msconfig et appuyez sur Entrer . Cela ouvrira la fenêtre de configuration du système.
-
Rendez-vous dans le Services onglet. Cochez la case qui dit Masquer tous les services Microsoft en bas à gauche, puis cliquez sur Désactiver tout Cela garantit que seuls les services Windows critiques s’exécuteront.
-
Ensuite, allez dans l’onglet Démarrage et cliquez sur Ouvrir le Gestionnaire des tâches. Désactiver tout en cliquant avec le bouton droit sur chacun d’eux et en sélectionnant Désactiver.
-
Fermez le Gestionnaire des tâches, cliquez sur D’ACCORD dans la fenêtre Configuration du système et redémarrez votre ordinateur. Maintenant Essayez d’exécuter la mise à jour dans cet état minimal.
Méthode 5 : Réparer les fichiers système corrompus
Si la mise à jour de la KB504428 échoue en raison de fichiers système corrompus, vous pouvez utiliser l’option outil intégré System File Checker (SFC) pour les réparer. Cela peut aider Résolvez les problèmes d’intégrité des fichiers qui pourraient bloquer la mise à jour.
-
Ouvrez le Invite de commande en tant qu’administrateur. Vous pouvez le faire en tapant cmd dans la barre de recherche, cliquez avec le bouton droit de la souris et sélectionnez Exécuter en tant qu’administrateur.
-
Dans l’invite de commande, tapez la commande suivante et appuyez sur Entrée :
sfc /scannow
-
Laissez l’outil fonctionner. Il détectera et réparera automatiquement tout fichiers sur votre système. Ce processus peut prendre quelques minutes.

-
Une fois l’analyse terminée, redémarrez votre ordinateur et essayez d’exécuter l’option Windows met à jour à nouveau.
Partie 4 : FAQ
Q1 : Pourquoi VirtualBox ne s’installe-t-il pas ?
L’installation de VirtualBox peut échouer en raison de problèmes de compatibilité, pilotes ou dépendances manquantes. Assurez-vous que votre système répond aux normes et vos pilotes sont mis à jour. Désactivation des logiciels en conflit peut également aider.
Q2 : Qu’est-ce que l’erreur 0x80073d02 impossible d’installer ?
Une 0x80073d02 d’erreur se produit lorsque les fichiers requis pour une application sont en cours d’utilisation. Fermez n’importe quel Ouvrez les applications ou les services liés à l’installation. Redémarrage de votre système Et une nouvelle tentative d’installation résout souvent ce problème.
Q3 : Qu’est-ce que le code d’erreur d’échec d’installation 0x80070003 ?
L’erreur 0x80070003 signifie que Windows ne peut pas accéder à certains fichiers de mise à jour. Cela peut être causée par des fichiers corrompus ou des autorisations de dossier incorrectes. L’exécution de la commande L’utilitaire de résolution des problèmes de Windows Update ou l’effacement du cache de mise à jour peut résoudre le problème problème.
Q4 : Quels sont les points forts de KB5044380 ?
KB5044380 apporte des améliorations de sécurité, corrige les problèmes de performances et Corrige des bogues détectés dans les mises à jour précédentes. Il améliore également la stabilité du système et introduit plusieurs mises à jour mineures pour améliorer l’expérience utilisateur.
Conclusion
La résolution des problèmes de mise à jour de Windows 11 comme KB504428 peut être simple si vous Suivez les bonnes étapes. Qu’il s’agisse de vider le cache de mise à jour ou de mettre à jour conducteurs, l’une de ces solutions devrait fonctionner. Si vous subissez une perte de données lors des mises à jour, Nous vous recommandons vivement Tenorshare 4DDiG pour un processus de récupération rapide et fiable.
Articles Liés
- Accueil >>
- Réparation Windows >>
- Comment Réparer la Mise à Jour KB5044285 de Windows 11 ?