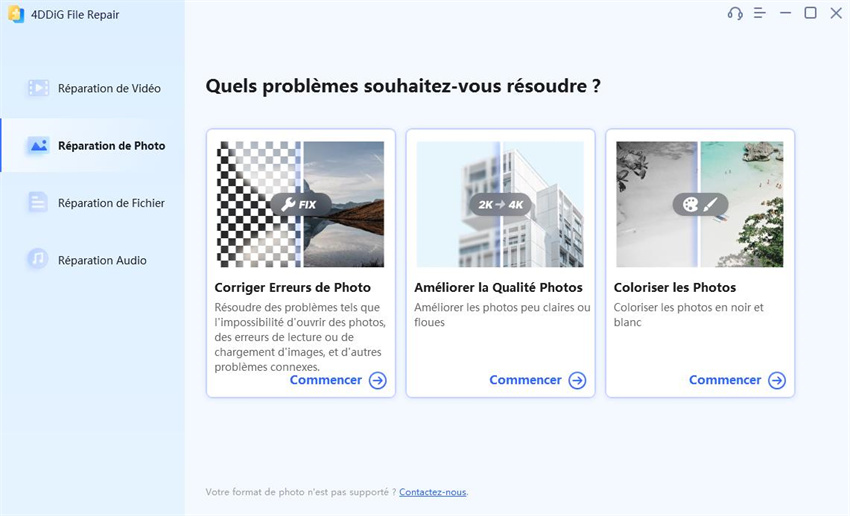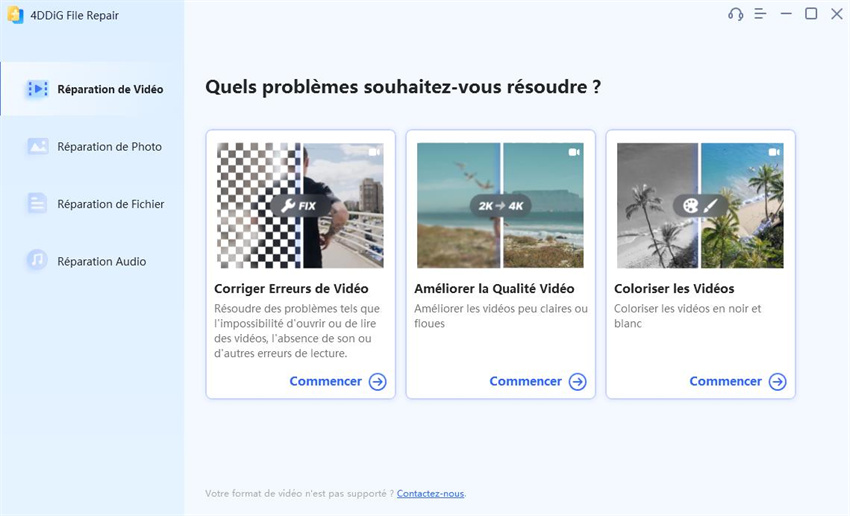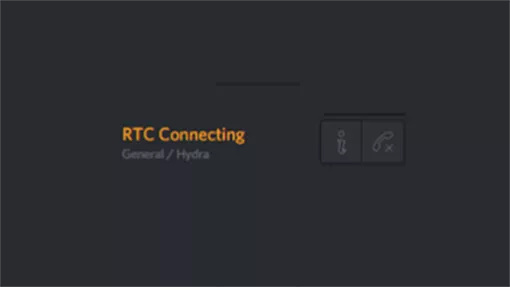Avez-vous déjà essayé de démarrer une application sur votre ordinateur personnel et avez-vous reçu l'erreur "l'application n'a pas réussi démarrer correctement 0xc00007b" ? Cette erreur est courante sur Microsoft Windows et peut être frustrante, surtout pour les utilisateurs moins expérimentés en technologie qui pourraient ne pas connaître la cause du problème. Dans cet article, nous examinerons les raisons derrière ces erreurs et vous fournirons 12 solutions au problème. De plus, si vous avez perdu des données en raison de l'erreur 0xc00007b, nous vous aiderons à les récupérer toutes.
Téléchargement sécurisé
Téléchargement sécurisé
- Partie 1: Aperçu de l'erreur 0xc00007b.
-
Partie 2. Comment corriger l'erreur 0xc00007b ?
- Solution 1. Redémarrez votre PC.
- Solution 2: Exécutez le programme en tant qu'administrateur.
- Solution 3: Réinstallez l'application.
- Solution 4: Réinstallez Microsoft .NET Framework.
- Solution 5: réinstallez les packages redistribuables Microsoft Visual C++.
- Solution 6: Exécutez CHKDSK à partir de l'invite de commande.
- Solution 7: mettez à jour les bibliothèques de fichiers DLL.
- Solution 8: Réinstallez DirectX.
- Solution 9: Exécutez le programme en mode de compatibilité.
- Solution 10: Réinstallez Microsoft Visual C++ Redistributable.
- Solution 11: Mettez à jour Windows.
- Solution 12: utilisez Chrome OS à la place.
- Astuce bonus: Comment récupérer des fichiers corrompus en raison de l'erreur 0xc00007b ?TRÈS RECHERCHÉ
Partie 1: Aperçu de l'erreur 0xc00007b.
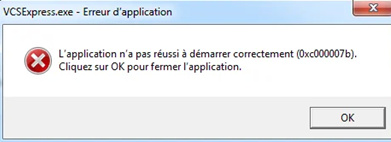
L'erreur 0xc00007b est une erreur courante qui peut se produire sur les systèmes d'exploitation Windows lors de la tentative d'exécution d'une application ou d'un jeu. Cette erreur indique généralement un problème de compatibilité entre les bibliothèques 32 bits et 64 bits utilisées par l'application. Voici un aperçu des causes possibles et des solutions pour l'erreur 0xc00007b :
❌ Architecture du système d'exploitation: Assurez-vous d'utiliser la version correcte de l'application ou du jeu en fonction de l'architecture de votre système d'exploitation. Si vous utilisez un système d'exploitation 64 bits, vérifiez que vous avez l'application 64 bits.
❌ Bibliothèques système manquantes ou endommagées: L'erreur peut être causée par des bibliothèques système manquantes ou endommagées. Essayez d'effectuer une analyse du système à l'aide de l'outil "SFC" de Windows pour restaurer les fichiers système endommagés.
❌ Framework .NET manquant ou endommagé: L'application peut nécessiter une version spécifique du framework .NET pour fonctionner correctement. Assurez-vous d'avoir installé la version correcte et à jour du framework .NET sur votre système. Vous pouvez télécharger le framework .NET depuis le site Web officiel de Microsoft.
❌ Driver graphiques obsolètes:
Les pilotes obsolètes ou corrompus de la carte graphique peuvent entraîner l'erreur 0xc00007b. Assurez-vous d'avoir installé les pilotes les plus récents pour votre carte graphique depuis le site du fabricant.
❌ Incompatibilité entre applications 32 bits et 64 bits: Si vous exécutez une application 32 bits sur un système d'exploitation 64 bits, il peut être nécessaire d'installer les bibliothèques 32 bits correspondantes pour résoudre l'erreur. Essayez d'installer les bibliothèques d'exécution correspondantes (comme Visual C++ Redistributable) en versions 32 bits et 64 bits.
❌ Conflits avec des programmes tiers: Certains programmes tiers, tels que les antivirus ou les pare-feu, peuvent interférer avec l'exécution de l'application et causer l'erreur 0xc00007b. Essayez de désactiver temporairement ces programmes pour voir si l'erreur persiste.
Partie 2. Comment corriger l'erreur 0xc00007b.
Solution 1. Redémarrez votre PC.
La première étape pour résoudre l'erreur 0xc00007b consiste à redémarrer votre ordinateur. Parfois, un simple redémarrage peut résoudre des problèmes temporaires ou des conflits logiciels pouvant être à l'origine de l'erreur. Voici comment redémarrer votre PC :
- Fermez toutes les applications ouvertes et enregistrez votre travail.
- Cliquez sur le menu "Démarrer" de Windows, généralement situé dans le coin inférieur gauche de l'écran.
- Sélectionnez l'option "Redémarrer" dans le menu.
- L'ordinateur s'éteindra et redémarrera.
- Après le redémarrage, essayez d'exécuter l'application ou le jeu à l'origine de l'erreur pour voir si l'erreur 0xc00007b est résolue.
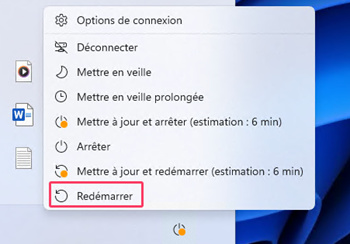
Si le redémarrage ne corrige pas l'erreur, essayez les autres correctifs décrits dans la partie suivante.
Solution 2: Exécutez le programme en tant qu'administrateur.
Une autre solution courante pour corriger l'erreur 0xc00007b consiste à exécuter le programme ou le jeu en tant qu'administrateur. Voici comment procéder :
- Recherchez l'icône de l'application ou du jeu sur le bureau ou dans le menu Démarrer.
- Faites un clic droit sur l'icône et sélectionnez l'option "Exécuter en tant qu'administrateur" dans le menu contextuel.
- Une boîte de dialogue de confirmation UAC (contrôle de compte d'utilisateur) apparaîtra. Cliquez sur "Oui" pour confirmer l'exécution en tant qu'administrateur.
- Essayez de lancer l'application ou le jeu pour vérifier si l'erreur 0xc00007b est résolue.
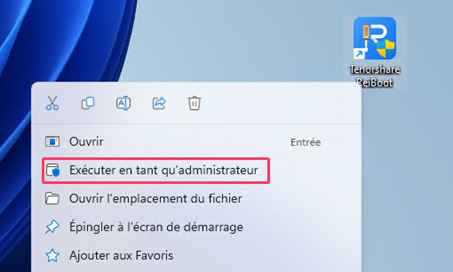
Solution 3: Réinstallez l'application.
Si l'erreur 0xc00007b persiste, essayez de désinstaller complètement l'application et de la réinstaller à l'aide du fichier d'installation d'origine. Cela pourrait corriger tous les fichiers corrompus ou manquants à l'origine de l'erreur.
Désinstallez complètement l'application ou le jeu de votre ordinateur. Vous pouvez le faire en allant dans le "Panneau de configuration" de Windows, en sélectionnant "Programmes et fonctionnalités", en localisant l'application dans la liste des programmes installés, en cliquant dessus avec le bouton droit de la souris et en sélectionnant "Désinstaller". Procédez ensuite à la réinstallation de la même application.
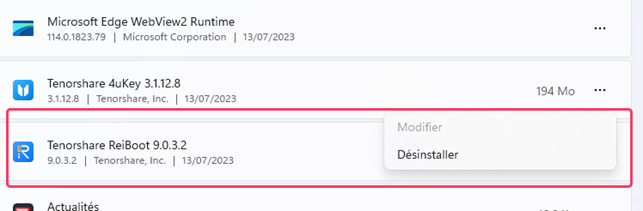
Solution 4: Réinstallez Microsoft .NET Framework.
Si l'erreur 0xc00007b persiste, vous devrez peut-être réinstaller Microsoft .NET Framework pour vous assurer que tous les composants et bibliothèques requis sont correctement installés. Suivez ces étapes:
- Accédez au site Web de Microsoft et téléchargez la dernière version de Microsoft.NET Framework.
- Une fois téléchargé, exécutez le fichier d'installation.
- Suivez les instructions à l'écran pour installer Microsoft.NET Framework.
- Une fois Microsoft.NET Framework installé, redémarrez votre ordinateur.
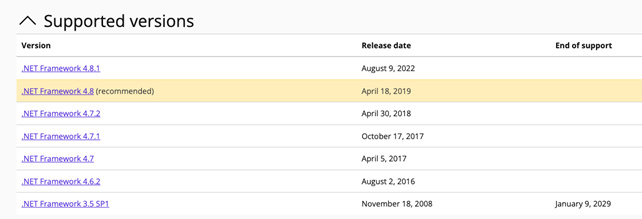
La réinstallation de Microsoft .NET Framework peut résoudre tous les problèmes liés aux bibliothèques ou composants manquants ou corrompus à l'origine de l'erreur.
Solution 5: réinstallez les packages redistribuables Microsoft Visual C++.
La réinstallation des packages redistribuables Microsoft Visual C++ peut résoudre les problèmes de compatibilité ou les bibliothèques manquantes à l'origine de l'erreur 0xc00007b. Si le problème persiste, continuez avec les autres correctifs disponibles.
- Ouvrez votre navigateur Web et visitez le site officiel de Microsoft.
- Recherchez "Microsoft Visual C++ Redistributable" suivi de la version correspondant à l'application ou au jeu à l'origine de l'erreur 0xc00007b. Par exemple, si vous rencontrez l'erreur avec une application 32 bits, recherchez les packages redistribuables Visual C++ 32 bits.
- Téléchargez la dernière version des packages redistribuables Visual C++ correspondant à votre système d'exploitation (32 bits ou 64 bits).
- Une fois le téléchargement terminé, exécutez le fichier d'installation.
- Suivez les instructions fournies par le programme d'installation pour terminer l'installation des packages redistribuables.
- Redémarrez votre ordinateur après l'installation.
- Essayez de lancer l'application ou le jeu pour vérifier si l'erreur 0xc00007b est résolue.
Solution 6: Exécutez CHKDSK à partir de l'invite de commande.
L'erreur 0xc00007b peut être causée par des erreurs sur le disque dur ou des secteurs défectueux. Vous pouvez utiliser l'outil CHKDSK pour vérifier et réparer les erreurs sur votre disque dur. Suivez ces étapes pour exécuter CHKDSK à partir d'une invite de commande :
- Appuyez sur la touche Windows + R de votre clavier pour ouvrir la fenêtre "Exécuter".
- Tapez "cmd" et appuyez sur Entrée pour ouvrir l'invite de commande.
- Dans l'invite de commande, saisissez la commande suivante et appuyez sur Entrée:
•chkdsk C: /f
Remplacez "C:" par la lettre de lecteur de votre disque dur. - Vous serez invité à programmer une vérification du disque lorsque vous redémarrerez votre système. Tapez "S" et appuyez sur Entrée.
- Redémarrez votre ordinateur. CHKDSK s'exécutera automatiquement au redémarrage du système.
- Laissez CHKDSK terminer l'analyse et la réparation des erreurs de disque dur. Cela peut prendre un certain temps.
- Une fois terminé, l'ordinateur démarrera normalement.
- Essayez de lancer l'application ou le jeu pour vérifier si l'erreur 0xc00007b est résolue.
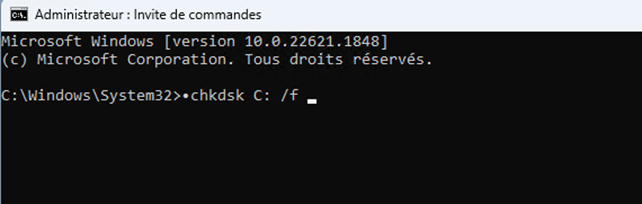
Solution 7: mettez à jour les bibliothèques de fichiers DLL.
La mise à jour des bibliothèques DLL associées à votre application ou à votre jeu peut résoudre des problèmes de compatibilité ou des versions obsolètes provoquant l'erreur 0xc00007b. Assurez-vous de ne télécharger que des mises à jour ou des correctifs provenant de sources fiables et du site Web officiel du fabricant. Si le problème persiste, continuez avec les autres correctifs disponibles. Voici comment procéder:
- Identifiez les fichiers DLL associés à l'application ou au jeu à l'origine de l'erreur 0xc00007b.
- Visitez le site Web officiel du fabricant de l'application ou du jeu et recherchez une section ou une page dédiée aux téléchargements ou aux mises à jour.
- Recherchez les mises à jour ou correctifs disponibles pour l'application ou le jeu. Assurez-vous de télécharger les versions qui correspondent à l'architecture de votre système d'exploitation (32 bits ou 64 bits).
- Une fois les mises à jour téléchargées, exécutez le fichier d'installation et suivez les instructions fournies pour terminer la mise à jour des fichiers DLL.
- Redémarrez votre ordinateur après avoir mis à jour les fichiers DLL.
- Essayez de lancer l'application ou le jeu pour voir si l'erreur 0xc00007b est résolue.
Solution 8: Réinstallez DirectX.
L'erreur 0xc00007b peut être causée par des problèmes avec les bibliothèques DirectX, qui sont requises par de nombreux jeux et applications. La réinstallation de DirectX peut résoudre ces problèmes. Voici comment procéder :
- Visitez le site Web officiel de Microsoft DirectX.
- Recherchez la dernière version de DirectX disponible pour votre système d'exploitation.
- Téléchargez le programme d'installation de DirectX.
- Exécutez le fichier d'installation et suivez les instructions fournies pour terminer l'installation de DirectX. Assurez-vous de sélectionner toutes les options d'installation qui correspondent à votre système d'exploitation.
- Une fois l'installation terminée, redémarrez votre ordinateur.
- Essayez de lancer l'application ou le jeu pour voir si l'erreur 0xc00007b est résolue.
La réinstallation de DirectX peut remplacer tous les fichiers manquants ou endommagés, garantissant que les bibliothèques DirectX nécessaires sont correctement installées.
Solution 9: Exécutez le programme en mode de compatibilité.
Si vous obtenez l'erreur 0xc00007b sur une application ou un jeu plus ancien, il peut être utile de l'exécuter en mode de compatibilité pour une ancienne édition de Windows. Suivez ces étapes:
- Cliquez avec le bouton droit sur l'icône de l'application ou du jeu sur le bureau ou dans le menu Démarrer.
- Sélectionnez l'option "Propriétés" dans le menu contextuel.
- Dans la boîte de dialogue des propriétés, passez à l'onglet "Compatibilité".
- Cochez la case "Exécuter ce programme en mode de compatibilité pour :".
- Dans le menu déroulant, choisissez une version précédente de Windows avec laquelle l'application ou le jeu était compatible. Par exemple, vous pouvez sélectionner Windows 7 ou Windows XP.
- Cliquez sur "Appliquer" ou "OK" pour enregistrer vos modifications.
- Essayez de lancer l'application ou le jeu pour vérifier si l'erreur 0xc00007b est résolue.
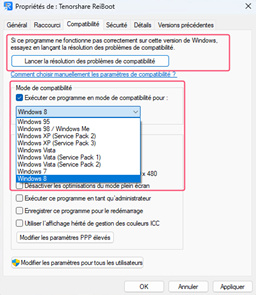
Solution 10: Réinstallez Microsoft Visual C++ Redistributable.
La réinstallation des packages redistribuables Visual C++ peut résoudre tout problème ou conflit avec les bibliothèques d'exécution Windows provoquant l'erreur 0xc00007b. Si le problème persiste, continuez avec les autres correctifs disponibles.
- Ouvrez le Panneau de configuration: Cliquez sur Start > tapez appwiz.cpl > appuyez sur ENTRÉE.
- Désinstallez tous les composants qui apparaissent comme Microsoft Visual C++ 2xxx Redistributable.
- Téléchargez et installez la dernière version de chaque composant Visual C++ depuis la page dédiée de Microsoft: Downloading Visual C++ Redistributables.
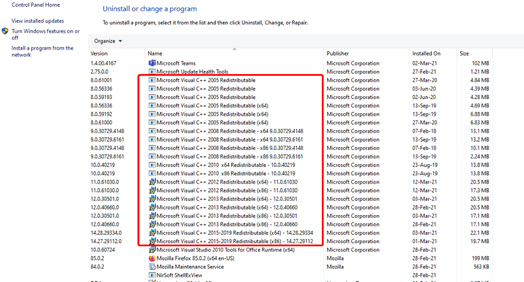
Solution 11: Mettez à jour Windows.
L'erreur 0xc00007b peut être causée par des problèmes de compatibilité entre votre système d'exploitation et l'application ou le jeu que vous essayez d'exécuter. La mise à jour de votre système d'exploitation peut résoudre tous les problèmes de compatibilité et garantir que vous disposez des derniers correctifs et améliorations de sécurité.
- Pour les systèmes d'exploitation Windows, ouvrez le "Panneau de configuration" de Windows.
- Sélectionnez "Mise à jour Windows".
- Cliquez sur "Vérifier les mises à jour" pour vérifier si des mises à jour sont disponibles pour votre système d'exploitation.
- Si des mises à jour sont trouvées, suivez les invites pour les télécharger et les installer sur votre système.
- Au cours du processus de mise à niveau, vous devrez peut-être redémarrer votre ordinateur. Assurez-vous de sauvegarder votre travail avant de le faire.
- Une fois la mise à jour terminée, essayez de lancer l'application ou le jeu pour vérifier si l'erreur 0xc00007b est résolue.
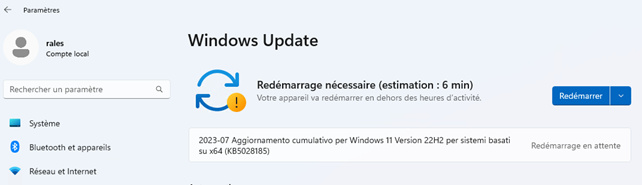
Solution 12: utilisez Chrome OS à la place.
Si l'erreur 0xc00007b persiste malgré les correctifs précédents, vous pouvez envisager d'utiliser un système d'exploitation différent tel que Chrome OS. Chrome OS est un système d'exploitation léger basé sur le cloud développé par Google. Si votre matériel est compatible, le passage à Chrome OS peut résoudre le problème.
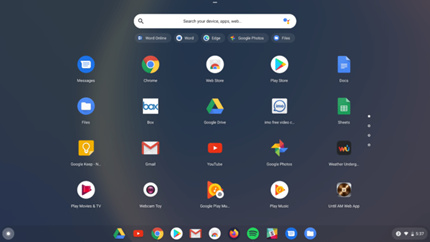
Astuce bonus: Comment récupérer des fichiers corrompus en raison de l'erreur 0xc00007b ?
Comme mentionné ci-dessus, les fichiers corrompus peuvent être à l'origine de l'erreur d'application (0xc00007b) qui empêche le programme de se lancer correctement. Si certains des correctifs mentionnés ci-dessus nécessitent la suppression et la réinstallation de ces fichiers corrompus, vous pouvez les récupérer avec Tenorshare 4DDiG.
✨Tenorshare 4DDiG offre des fonctionnalités uniques:
- Récupérez facilement les fichiers perdus en raison du formatage, des attaques de virus, de la corruption, des partitions perdues et de la suppression accidentelle.
- Récupération de données en raison de l'erreur 0xc00007b et d'autres erreurs Windows.
- Prend en charge plus de 1000 types de fichiers pour la récupération, y compris les documents, audios, vidéos et photos.
- Peut récupérer des fichiers perdus à partir de cartes SD, PC/ordinateur portable, lecteurs externes et internes, et plus encore.
Téléchargement sécurisé
Téléchargement sécurisé
Suivez ces étapes pour utiliser Tenorshare 4DDiG pour récupérer les fichiers endommagés en raison de l'erreur 0xc00007b:
Téléchargez et installez Tenorshare 4DDiG Data Recovery sur votre PC, sélectionnez le disque Windows (C:), puis cliquez sur [Analyser]. Choisissez les types de fichiers à récupérer (photos, vidéos, documents, audios, fichiers système, etc.), et cliquez sur [Analyser les types de fichiers sélectionnés] pour lancer la récupération.

- Tenorshare 4DDiG commencera à analyser les fichiers sur le lecteur. Vous pouvez mettre en pause ou arrêter la recherche à tout moment.

- Après la numérisation, vous pouvez prévisualiser les fichiers récupérés. Si vous êtes satisfait, cliquez sur [Recupérer].

Conclusion.
L'erreur "l'application n'a pas réussi à démarrer correctement 0xc00007b" sous Windows peut être résolue par divers correctifs : redémarrer le PC, exécuter le programme en tant qu'administrateur, réinstaller des applications ou bibliothèques, ou, en dernier recours, utiliser un système alternatif comme Chrome OS. En cas de perte de fichiers due à cette erreur, Tenorshare 4DDiG permet de récupérer vos données supprimées ou corrompues.